
機材をレンタルして会社の全社イベント配信をやった話
弊社フルリモートの会社なのですが、1年に1回グループ会社含めて全社員が集まるイベントがあります。
とはいえ、事情によりリモート参加の社員もいるので、その人たちに向けたオンライン配信も行う必要があります。
イベントのオンライン配信をしようとすると、機材の費用が結構掛かるイメージあると思うのですが、レンタルを活用する事により、比較的費用を抑えて実施できたので、その内容と設定内容など記載します!
配信機材の内容
機材のレンタルはAPEX RENTALSさんのお世話になりました。有名な所ではパンダスタジオレンタルさんもあるのですが、APEX RENTALSさんでは、配信用セットが一式になっているものがあり、配信初心者には有難かったので、こちらで借りることにしました。
以下がレンタルしたものです。
かんたん高画質ビデオ通話セット
イベント配信に必要な機材が一通りそろっているセットです。内容としては
・ビデオカメラ:Sony HDR-CX680
・三脚:Velbon EX-444
・ビデオキャプチャー:アイ・オー・データ GV-HUVC
・HDMIケーブル
と、なっており、これだけで、ビデオカメラを三脚で固定して、その映像をパソコン側にWebカメラと認識させて扱うことが出来ます。
今回はビデオキャプチャーは使用せず、次に記載するATEM Miniに繋いで、ビデオカメラの映像を配信しました。
商品紹介ページ
https://www.apex106.com/video/flash/video-chat-set.php
Blackmagic ATEM Mini
ライブプロダクションスイッチャーと呼ばれる製品で、複数の映像ソースを切り替えて表示することができます。また、ピクチャー・イン・ピクチャーという、バラエティ番組とかでよく見る、一つの画面の中に別の画面をワイプのようして出す機能も持っており、今回はイベントの中でスライドを発表している時に、発表者の映像をビデオカメラで写し、スライド画面を映しつつ、ピクチャー・イン・ピクチャーで発表者を映していました。

HDMI分配器(2分配) サンワサプライ VGA-HDRSP2
プレゼンスライドを表示しているPCのHDMI出力を配信用のATEM Miniとリアル会場のプロジェクターの2つに繋げる必要があるため、HDMIの分配器も借りています。こういった分配器は結構相性問題があり、うまく映像出力がされないケースもあるので、レンタル会社で実績のある機器を借りた方が安全です。
HDMIケーブルver.1.3(10m)
スライド用PC(発表者の司会台)から配信用PCまではかなり離れているので長いHDMIケーブルも借りました。こういった長いケーブルも普段はあまり使う用途がないので、レンタルで済ませられるのはメリットがあると感じました。
レンタル費用について
みんな気になる費用についてですが、上記のものを2泊3日で借りて
約15,000円でした。
検証も兼ねて事前に1回借りたとしても計30,000円です。機材をフルセットで用意することを考えると、年1回のイベントのためだけであれば、かなりお手頃ではないかと思いました。
配線図
上記でレンタルした機材に加え、スライド用のPCと配信用のPCを用意して、下図のような配線で繋ぎました。
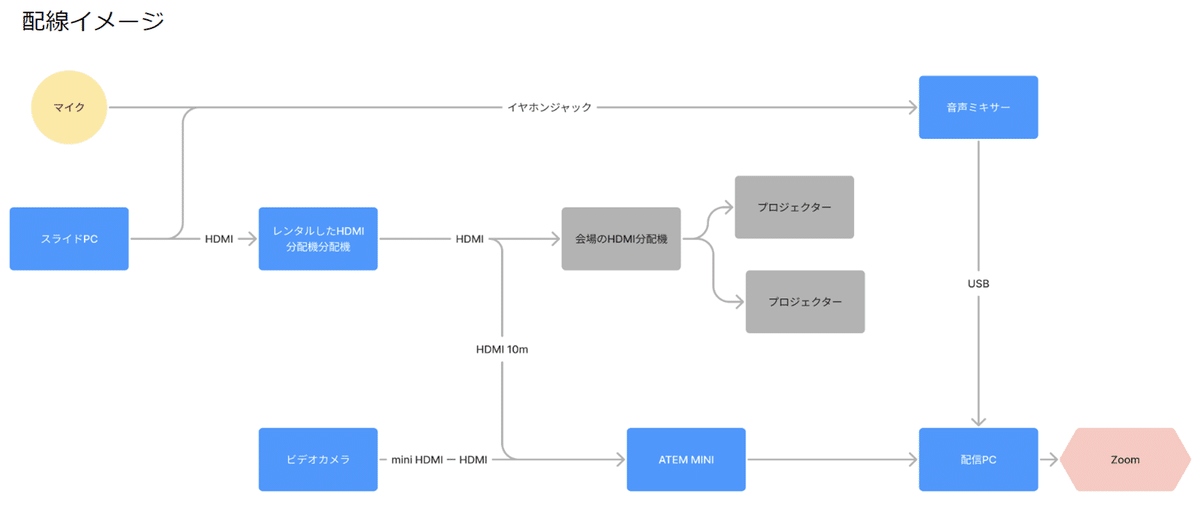
HDMIの相性問題を極力避けるため、スライドPCからはレンタルしたHDMI分配器を経由して、会場のプロジェクターに繋ぐHDMI分配器と配信用のATEM Miniに繋ぎました。配信PCから会場のプロジェクターに繋ぐやり方も考えられましたが、万が一のPCトラブルや配信トラブルの際に、会場の映像まで影響が出るのを避けたかったため、この形式にしました。
また、発表者の様子を映すビデオカメラを配信用PCの横に三脚で建てて、そこからATEM Miniに繋ぎました。カメラから発表者までは10mほどあり、会場は暗い状態で発表者にだけライトを当てているような状態だったのですが、HDR-CX680のズームで十分きれいに撮れました。一眼レフなどで会場用の映像カメラとする場合もあるかと思いますが、ズーム能力と暗所に強いハンディカムは良かったなと思いました。
音声については、会場に音響機器があったため、スライドPCと会場のハンディマイクの音声を音響機器に取り込み、そこから会場スピーカーへの出力と配信PCへの出力を行いました。
実際の配置イメージとしては下図のような感じです。

配信の設定とか
各機器やソフトウェアの設定はこんな感じにしていました。
Sony HDR-CX680
そのままHDMIで取り込むとカメラ映像にCX680のアイコン類が移ってしまうの映らないようにする設定をします。
MENU >セットアップ>接続>HDMI機器制御>切
ATEM Mini
ATEM Miniの場合、ピクチャー・イン・ピクチャーを行う際、ワイプの対象となるのはHDMI1に接続された機器に限定されるため、ビデオカメラからのケーブルをHDMI1に繋ぎ、スライドPCからのケーブルをHDMI2に繋ぎました。
Zoom設定
今回、Zoomのウェビナーライセンスを用いて配信しましたが、当初は通常のミーティングで配信しようとしていたので、両方の設定を記載します。
まず、配信時のカメラの映像をなるべく高画質で配信できるように、ミーティングの設定で、HDビデオ品質の設定を有効にします。

次に事前にテスト配信などでカメラの設定でHDを有効にします。なお、ATEM Miniで繋いだカメラは、「Blackmagic Design」と、表示されます。また、ビデオカメラの映像を確認する際、そのままだと左右反転してしまうので、「マイビデオをミラーリング」の設定を外しておきます。

ウェビナーの場合、スケジューリングする際の設定でHDビデオの設定があるので、こちらを有効にしておくと、ATEM Miniで繋いだカメラやスライドPCの映像がHD画質になります。
また、本番前の映像の確認を行うために練習セッションの有効設定、クラウドへの録画設定も行います。

通常のミーティングの場合、通常のカメラ画像をそのまま配信すると解像度が低く、配信を見ている側は少しぼやけた感じになってしまうので、画面共有から第2カメラのコンテンツでBlackmagic Designを選択することにより、HD解像度での配信が可能になります。
具体的には、画面共有を行う際に、「詳細」>「第2カメラのコンテンツ」で共有をし・・・
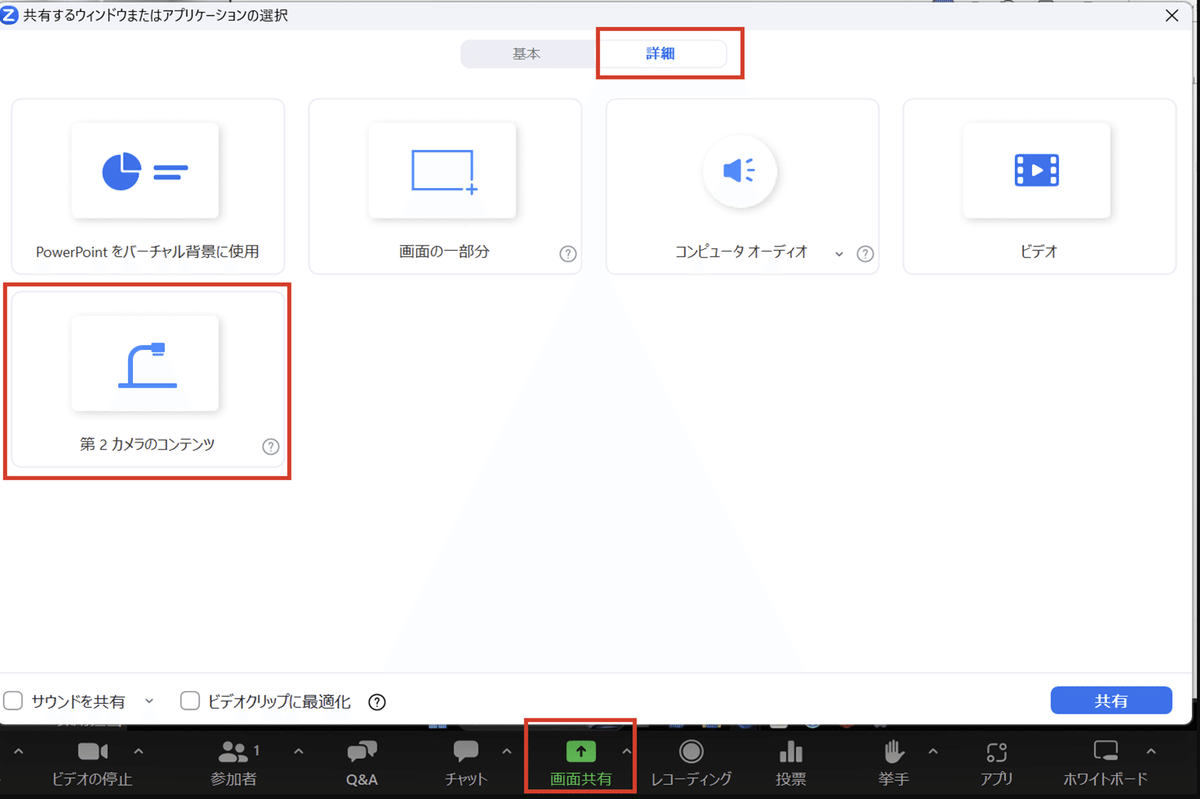
共有後、左上の「カメラの切り替え」ボタンを押すことによりBlackmagic Designからの映像ソースに切り替えると出来ます。

なお、実際に配信されている映像の解像度などは、配信中にZoom本体の設定より統計情報を表示させることにより、確認ができます。
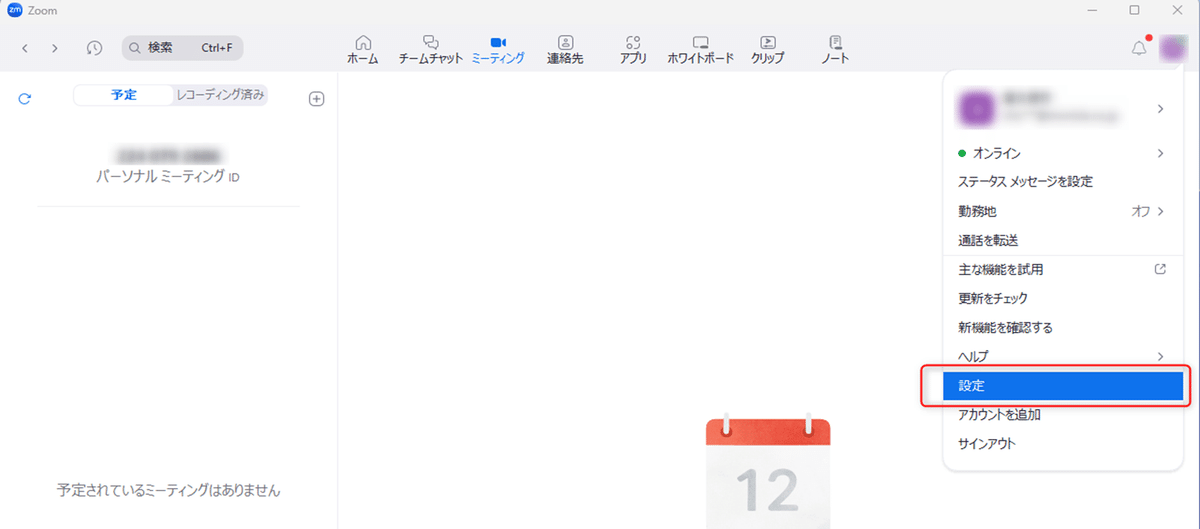
下図は通常のミーティングで配信した際の標準ビデオの統計情報と第2カメラのコンテンツで表示した場合の統計情報です。解像度が640×360から1920×1080に向上しています。フレームレートは下がってしまいますが、配信を確認してみたところ、ほとんど違和感はありませんでした。
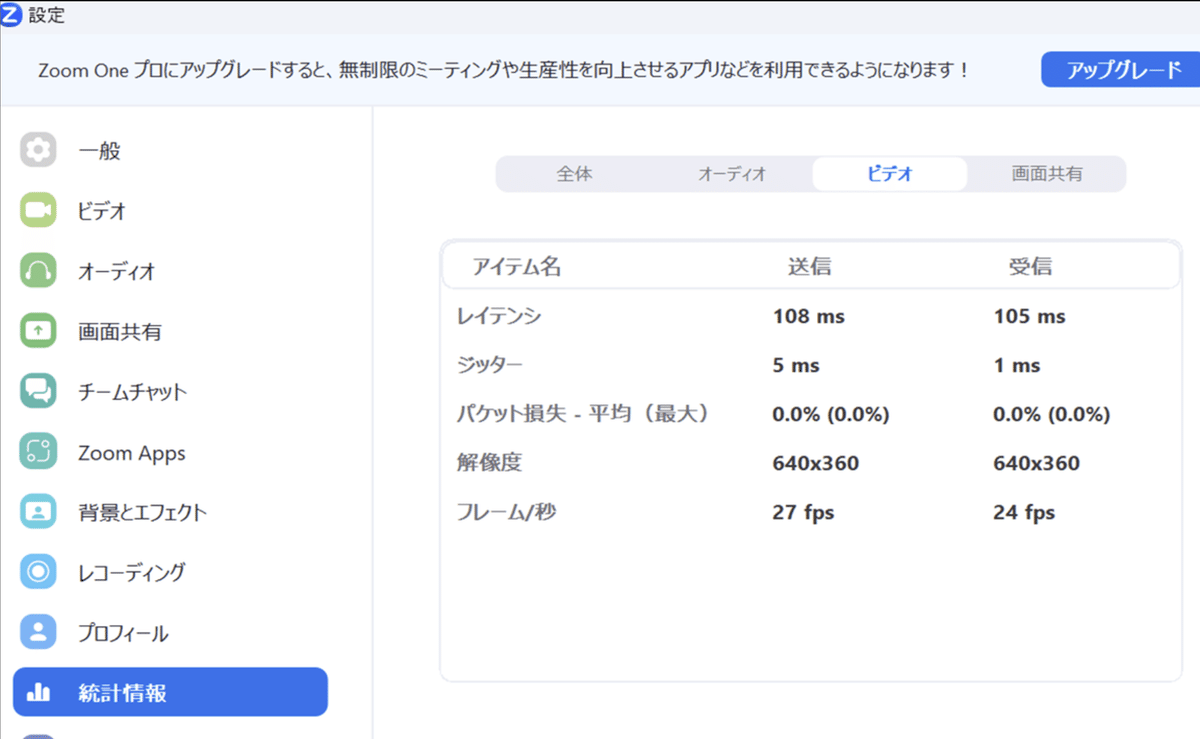
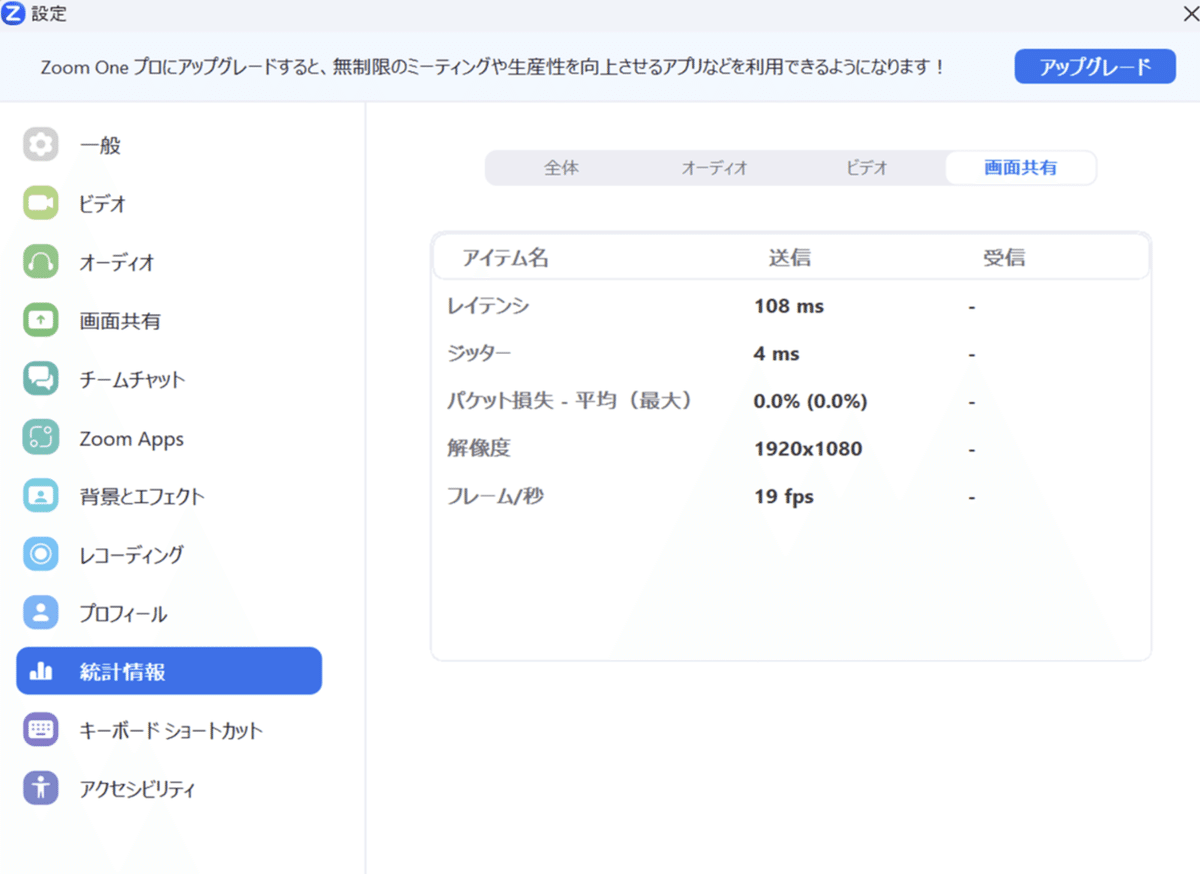
さいごに
会社でのセミナー、勉強会、イベントなどでオンライン配信をする機会はあるかと思いますが、その際、情シス部門が頼られるケースは多いんじゃないかと思います。
筆者も映像配信は素人だったのですが、社内に知見を持っている人がいたので、アドバイスを受けたり、レンタルを活用することで、比較的安価でちゃんとした配信を行えたのではないかと思います!
この記事が気に入ったらサポートをしてみませんか?
