
Adobe Acrobat Proのアクション機能を使って,楽してPDFにパスワードをかける
授業で配布する資料に毎回パスワードをかけているのですが,毎回同じパスワードを入力したり,セキュリティの設定をしたり,面倒です。この作業,Adobe Acrobat Proのアクション機能というのを使えば,自動化できるんです。
知らなかった!これまでどんだけ時間を無駄にしたことか!
という人が,もしかしたら私の他にもいるかもしれないので記事にしておきます。
まずはツール→アクションウィザードを開きます。
注意:2023年10月現在,Adobe Acrobatが新しい外観になっているんですが,それだとアクションウィザード対応していないみたいなので,表示→なんか忘れたけど何かを選んで,外観をもとに戻す必要があるかもしれません。
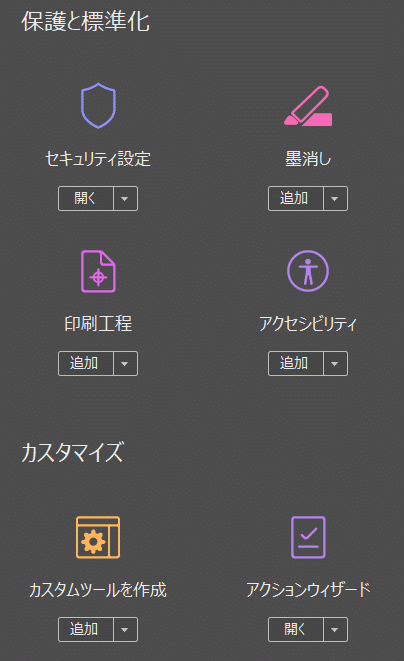

「新規アクション」を選ぶ

今回はパスワードをかけるので「保護」を選びますが,その他も色々できます。というかここまでくればもう解説不要な気もします。

暗号化を真ん中のアイコンクリックで右に追加します。「ユーザーに確認」のチェックは外します。
その後,「設定を指定」をクリック。これは普通の暗号化の設定です。
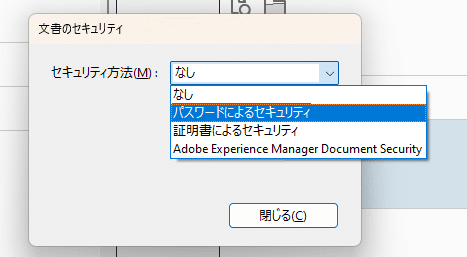
今まで何度も何度も行ってきた作業です。お好きな設定を指定してください。もうそのPCでその作業をするのは最後です!ラスト頑張りましょう。

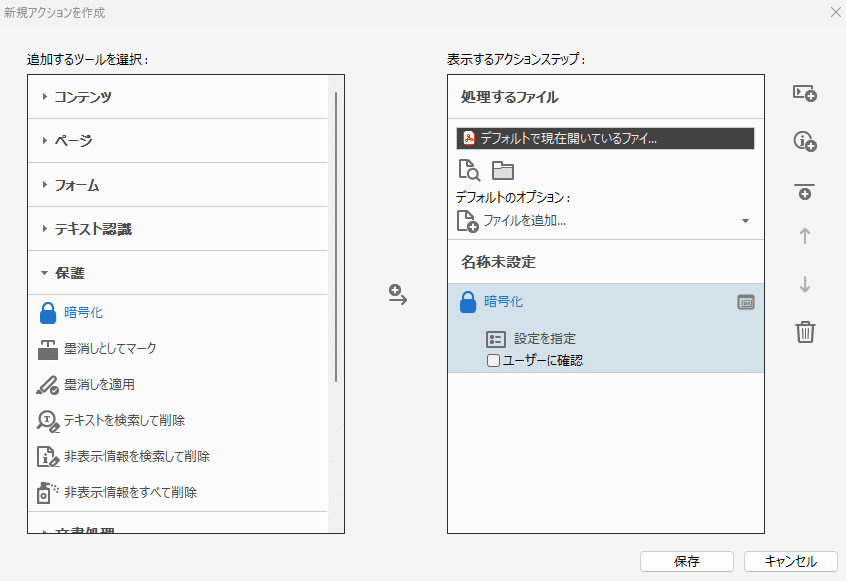
好みの設定をしてから,右下の「保存」を押します。

すると,上のようなウィンドウが出てくるので,このアクションに名前を付けて保存が可能です。分かりやすい名前にしましょう。

そしたらアクションリストにそのアクションが登録されています。ファイルを開いて,所望のアクションをクリック後,「開始」ボタンを押せば終わりです。

開始を押して,もしパスワード入力の画面が出てくる場合には,「ユーザーに確認」のチェックが入っているかもしれません。「アクションの管理」から確認して,チェックを外しましょう。
フォルダに格納されているPDFにまとめてパスワードをかける!
ことも簡単にできます。
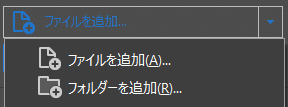
デフォルトだと「ファイルと追加」と表示されている箇所の右側にある▽をクリックし,「フォルダーを追加」を選択します。すると,その上側にある「処理するファイル」のリストに該当フォルダに格納されているpdfファイルがすべて追加されますので,「開始」を押せばおしまいです。
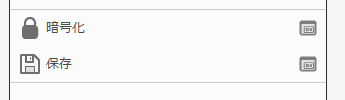
ただしこれだと,ファイル毎に保存するかどうかを聞かれてしまいます。一つのファイルの場合には,一度押すだけでいいため,あまり面倒ではないですが,複数ファイルをまとめて処理する場合には非常に厄介です。
そのため,予めアクションに「保存と書き出し」→「保存」を追加(「暗号化」の下に)しておくことをお勧めします。
便利ですね!お金払ってる甲斐があるってものです。
講演依頼も受付中です。
