
初心者でも驚くほど簡単!AIイラストで手軽にアート作品を作ってよう(Macユーザ向け)
はじめに
ゲームやアニメが大好きだけど、絵がうまく描けない(><)……
そんな悩みを抱えている方に朗報です!
AIイラストを使えば、初心者であっても簡単かつ自分好みの素晴らしいアート作品を作ることができます。手軽に自分だけのオリジナル作品を楽しみましょう!
AIイラストとは?
人工知能を活用して絵を描いた絵/技術のことを指します。
従来の手描きやデジタルイラストとは異なり、AIが自動的に絵柄やデザインを生成してくれるので、絵が苦手な方でも気軽にアート作品を楽しめます。
Macユーザー向けのAIイラストツール
AppleシリコンのCPU(M1/M2、M1/M2 Pro、M1/M2 Max)のMacにインストールできます。※IntelCPU搭載もインストール可能(要スペック)
Mochi Diffusionとは?
AI画像生成サービスStable DiffusionをAppleシリコン用に最適化した Apple's Core ML Stable Diffusionをベースに、さらに使いやすくしたAIツールです。
Mochi Diffusionのインストール
1. Mochi Diffusionのリリースサイトへアクセスし、最新の.dmgファイルをダウンロードします。本記事では、MochiDiffusion_v3.2.dmgです。

2.ダウンロードが完了したら、ファイルを開き、インストールします。
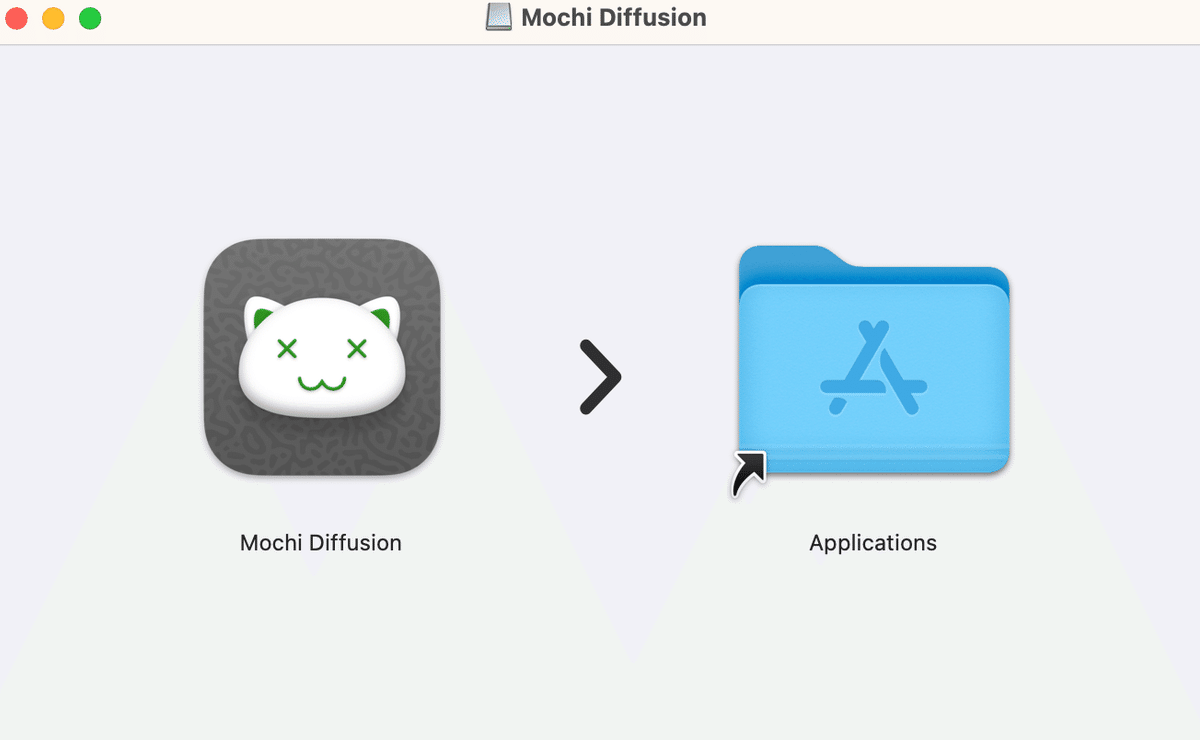
3.アプリケーションからMochi Diffusionをクリックして起動します。

4.開くと以下のウィンドウが表示されます。
青いハイライト部分は、モデルのデフォルトの保存場所です。
保存場所は、左上の設定より変更か可能です。

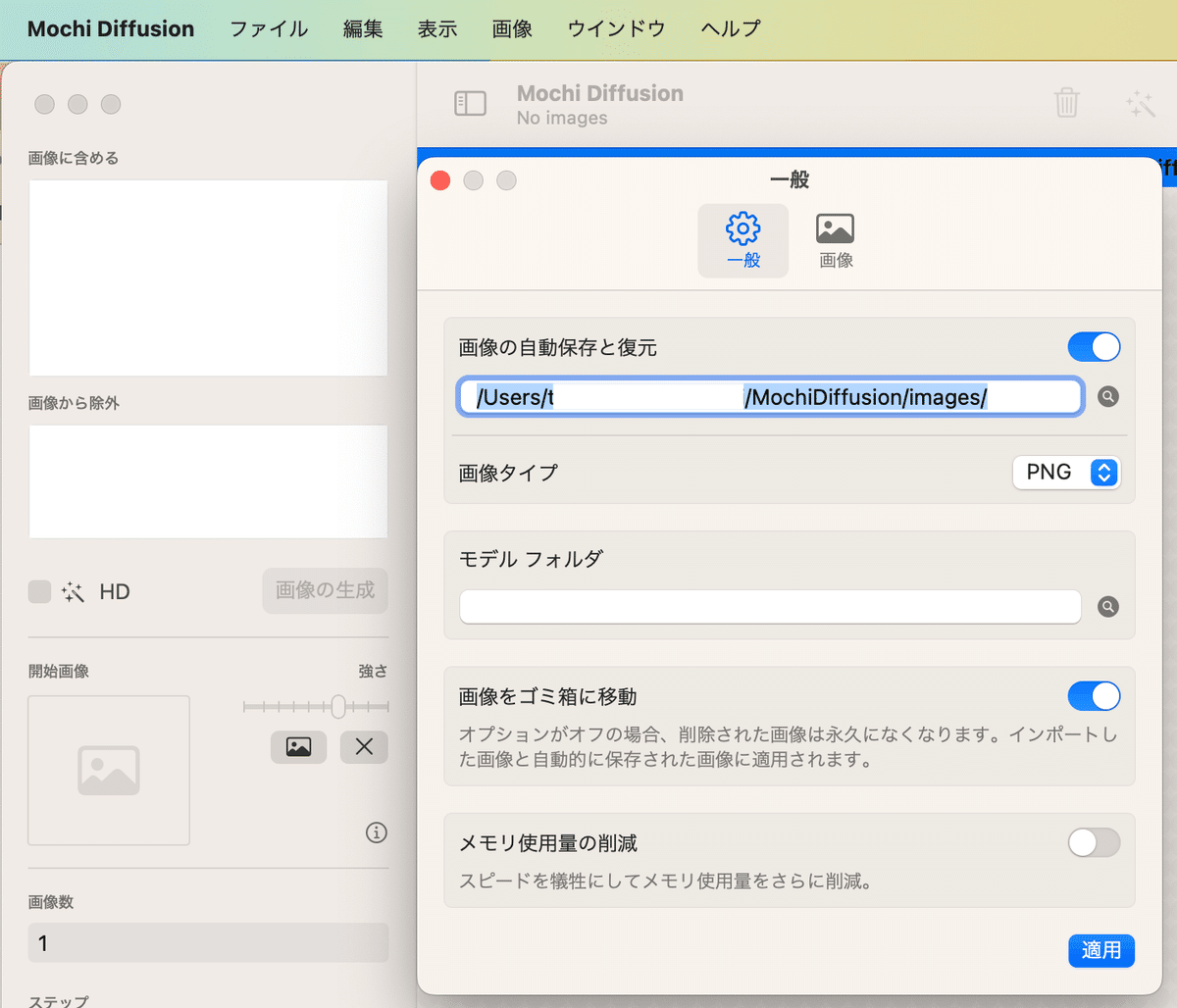
モデルのダウンロードと配置
モデルとは何か?
AIにイラストや画風を学習させた型みたいなものです。
モデル(型)には、アニメ風、実写風、水彩風など、それぞれ特徴があり、どの型を使うかによって、生成されるイラストは全く異なってきます。
モデルのダウンロード
1.こちらのサイトからダウンロードします。
下にスクロールすると、モデル一覧が表示されます。

2.任意のモデルをクリックします。
例では、個人的に好きなモデルcoreml-ghostmix-v11を選択してます。
中盤ぐらいのIntroductionの項目に、美しく仕上げるための、Recommend Some Promtsの記載があるので、後ほど説明する生成画面へ入力するために控えておきます。

Recommend Some Promts:
Fractal Art(highly recommend,awsome)
(masterpiece, top quality, best quality, official art, beautiful and aesthetic:1.2), (1girl:1.3), (fractal art:1.3),
Realistic Art-Girl & Flower field
((masterpiece, best quality)), 1girl, flower, solo, dress, holding, sky, cloud, hat, outdoors, bangs, bouquet, rose, expressionless, blush, pink hair, flower field, red flower, pink eyes, white dress, looking at viewer, midium hair, holding flower, small breasts, red rose, holding bouquet, sun hat, white headwear, depth of field,
3.Files and versionsタブをクリックします。
複数のフォルダがありますが、すべての計算ユニットと互換性があるsplit_einsumバージョンを選択するのが良いと思います。
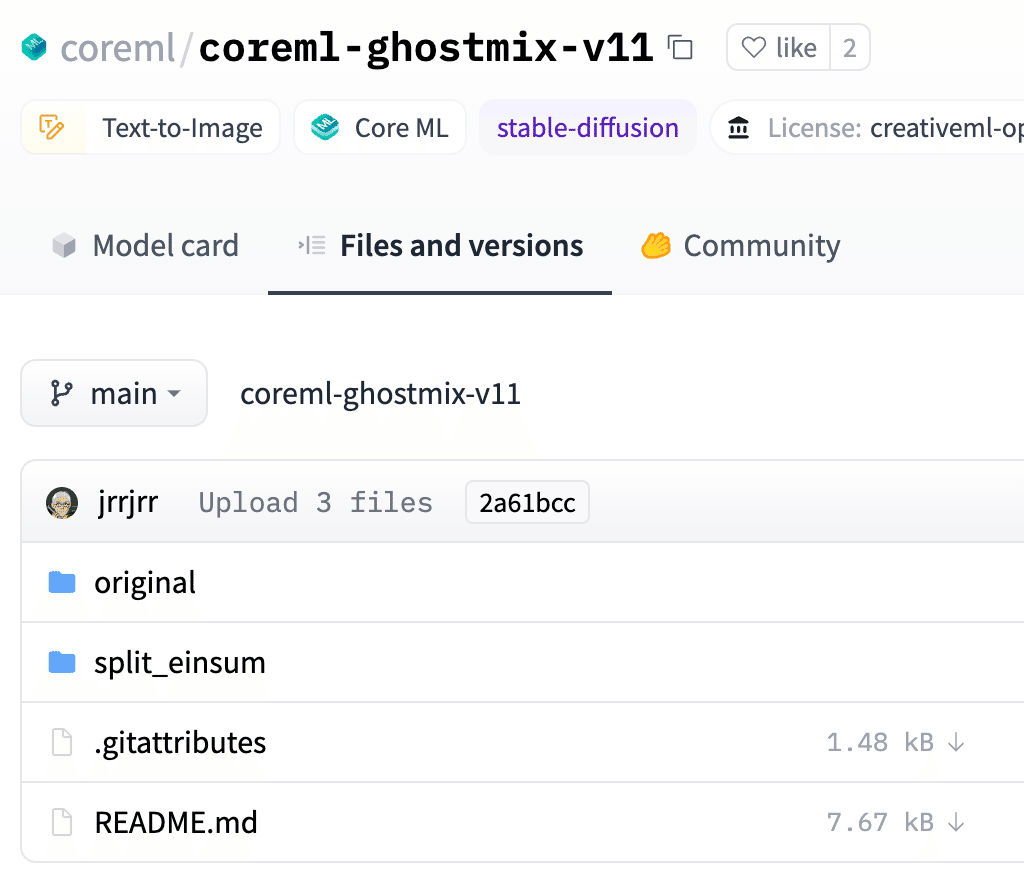
4.LFSの横にある↓をクリックしてダウンロード
ダウンロード後、zipファイルを解凍します。

5.Mochi Diffusionアプリを開き→設定→一般→モデルフォルダ横にある虫眼鏡マークをクリックします。

6.ダウンロードしたファイルを以下フォルダへドラック&ドロップ
/Users/アカウント名/MochiDiffusion/models/

AIイラストを生成してみよう
1.Mochi Diffusionを起動しなおします。
左下に先ほど配置したモデルが表示されていることを確認します。
なお、複数のモデルを配置した場合は、プルダウンで選択可能です。
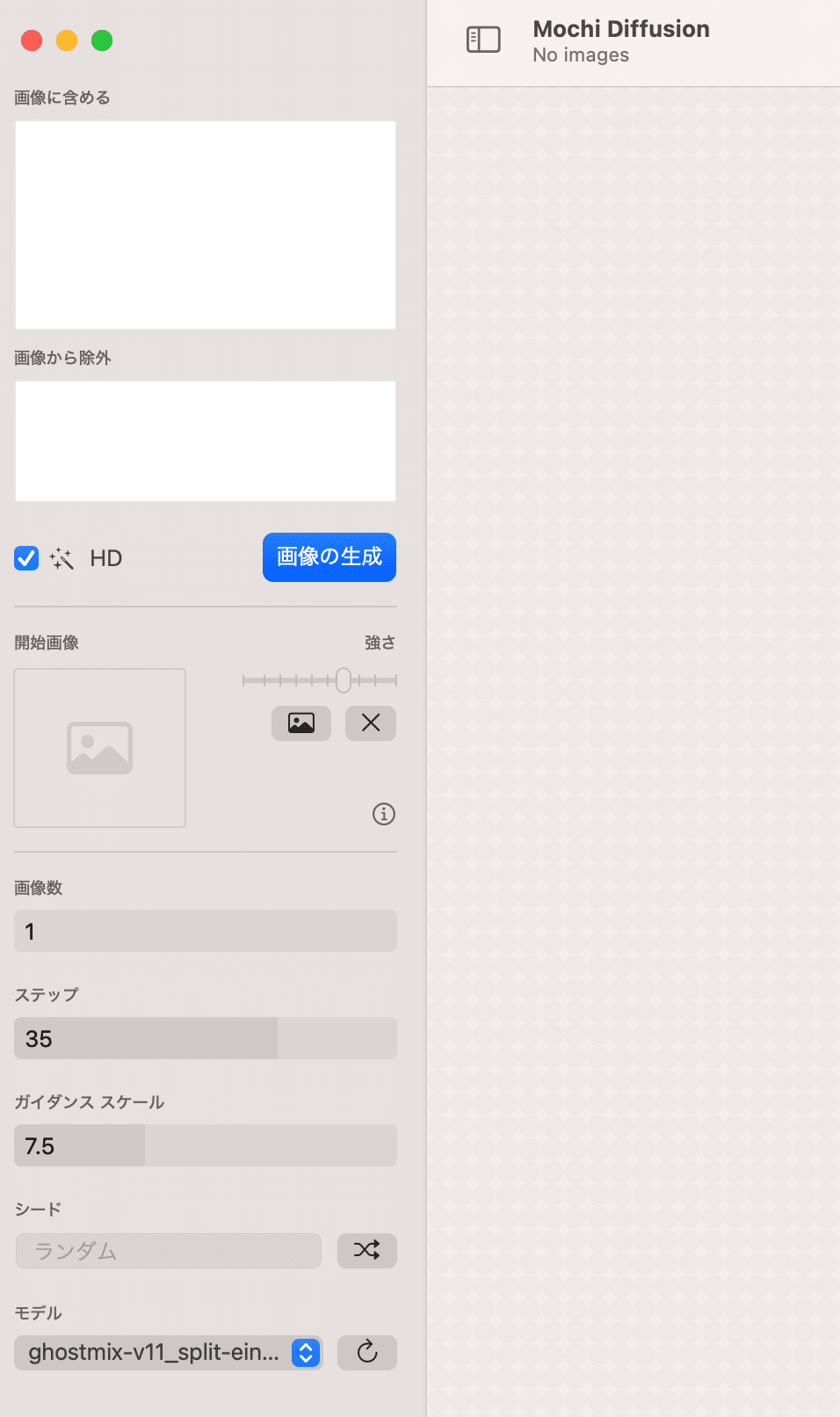
2.設定項目の説明
画像に含める(ポジティブプロンプト)
カンマ区切り、英語で生成したいイラストイメージを指示します
画像から除外(ネガティブプロンプト)
カンマ区切り、英語で含めたくないイラストのイメージを指示します
HD
高解像度のイラストを生成する場合はチェックします
画像数
1回の生成で何枚イラストを出力するか指示。多いほど時間がかかる
ステップ
1回の生成作業のうち、AIが内部で処理を繰り返す回数。間違っているかもしれませんが、繰り返すことによって、不要なノイズを除去していくイメージです。ただ、回数が多ければ良いというわけではなく、生成する画像やモデルによって、都度試してみる感じになると思います。
ガイダンススケール
指示した内容(画像に含める/含めない)に対して、どの程度従うか
シード
生成画像ごとに割り当てられている番号で、-1なら毎回ランダムで生成され、固定すると同じ画像を維持したまま細かなチューニングが可能になります。例えばキャラクターの顔や髪型は維持したまま、姿勢を変える場合など
モデル
モデルフォルダに配置したモデルを選択します。
3.実際に実行してみます。
「画像に含める」に記入するテキストは、先ほどモデルファイルをダウンロードする際に、控えたテキストを入力してみます。
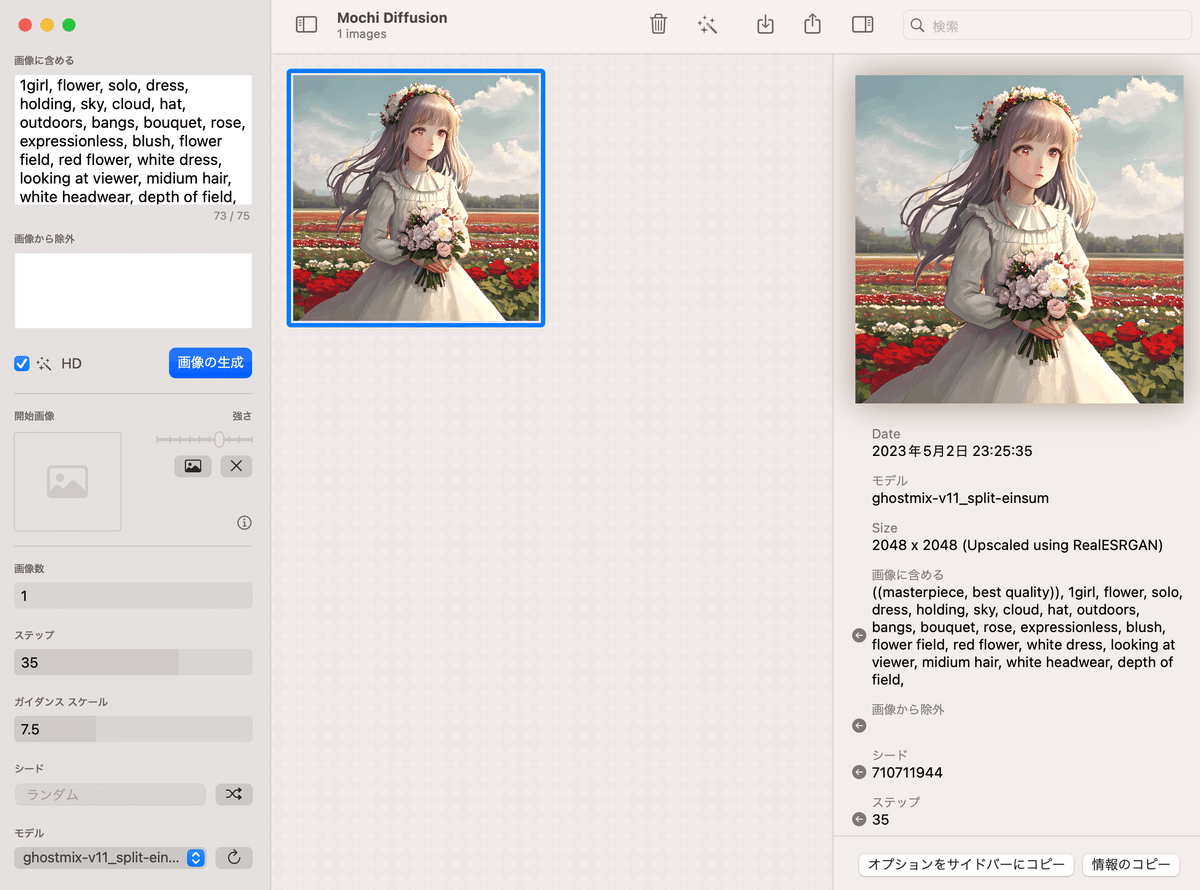
4.「画像から除外」へ除外したい内容を記入して再実行
クオリティを上げるための、以下を「画像から除外」へ入力
AIイラストは指を描くのが苦手のため「missing fingers」は必須、またnsfw(Not safe for work)は職場で閲覧するのが問題になるような画像NGの指定もあった方が良いと思います。
painting,sketches,(worst quality:2),(low quality:2),(normal quality:2),((monochrome)),((grayscale)), missing fingers ,skin spots ,acnes,skin blemishes, nsfw

5.ステップ数とガイダンススケールを変更して、再実行

6.シード値を固定し、チューニングを実施
右側にイラストの情報が表示されるので、そのシードの←をクリックして、シード値を固定にします。
次に、「画像に含める」に記載のred flowerをpink flowerに変更して実行します。

7.以下のように、メインのイラストは残しつつ、色のチューニングができました
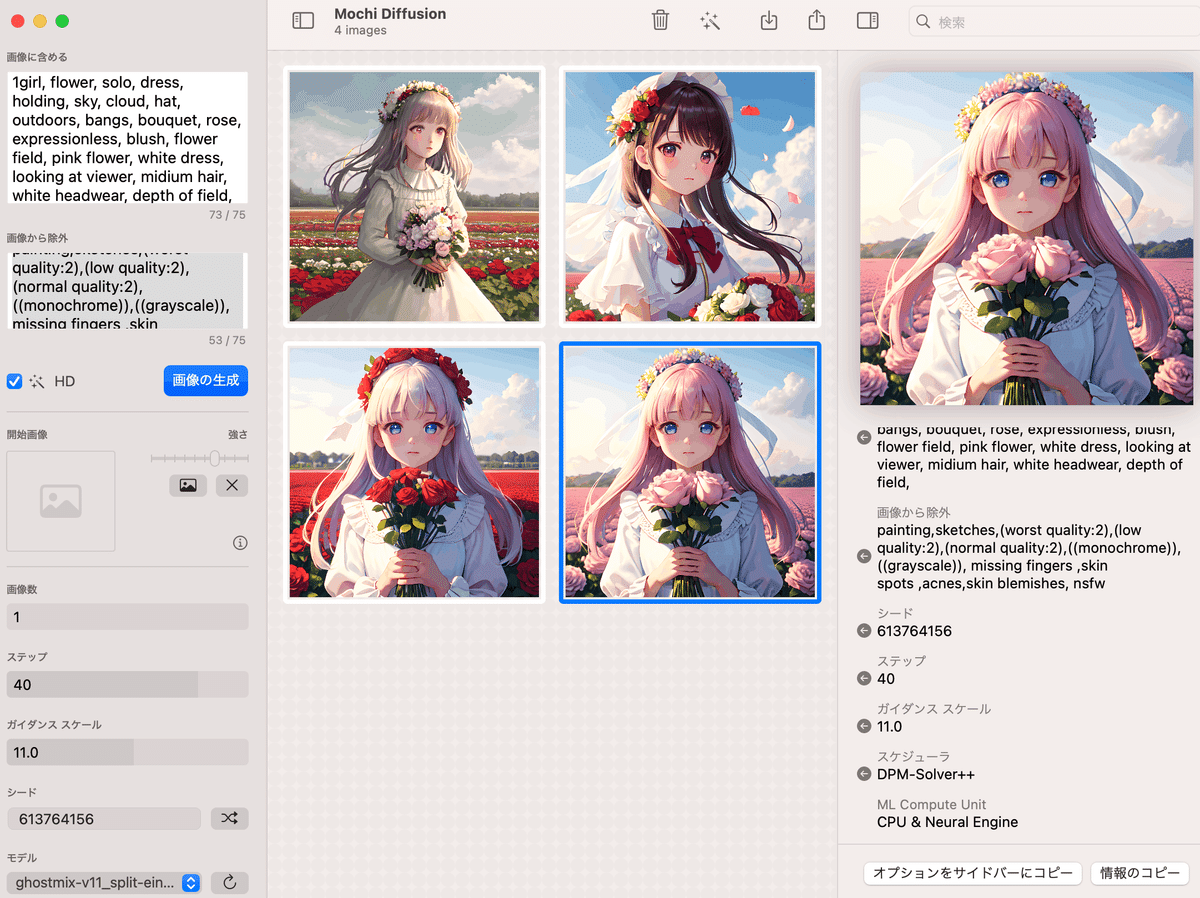
以上です。少しでもAIイラストの楽しさが伝われば嬉しいです。
また、今後、自身の経験をもとに、失敗、成功例も記載していければと思います。
最後に
最後まで読んで下りましてありがとうございました。
この記事で使っている画像はここで紹介したMochiDiffusion生成したものです。
もしよかったら、いいね(ハート)をいただけると日々の活力になるので嬉しいです。
