
スト6向け最強レバーレスを自作する #2
スト6用に購入した格安レバーレスのボタンの性能に満足がいかず、いっそのことアケコンをゼロから作ってみたら?というのが前回のお話でした。
用意したパーツ
レバーレス自作にあたって、まず最初に購入した部品はこれらです。
Brookの基板
アケコンの自作には制御基板が必要です。制御基板にボタンとUSBケーブルを接続することでアケコンとなります。アケコンの自作に使えそうな基板は何種類かありました。今回選択したものはこれです。Brookの基板の中では機能が少ないですが、その分低価格。またPCに接続するアケコンとしては必要十分な機能を備えています。PCの他、PC (X-Input)、Nintendo Switch、PS3、PS2、PSにも対応しているそうです。
・Brook ZPM002M ZERO-Pi Fighting Board EASY
PS4、PS5で使用する場合は、より上位の基板が必要になるみたいです。もしくは自分で半田付けを行うのであれば、より低価格な汎用ラズパイを使用することも可能なようですが、今回は出来るだけ簡単に制作したいので、下記のハーネスと組み合わせることで半田付けが不要となるこの基板を選択しました。
なお、Brook基板の上位機種には以下があります。
・Wireless Fighting Board … PS4 / PS3 ワイヤレス & 有線
・Universal Fighting Board … PS4 / PS3 拡張ボードを増設することでPS5に対応
・XB Fighting Board … XboxSeriesX|S / One / 360 / Original
Brook基板用のハーネス
このハーネスを使用すると、基板とボタンを半田付けなしで接続することが可能です。5pinボタン用ハーネスは、レバーレス化する際に必要です。
三和電子のボタン
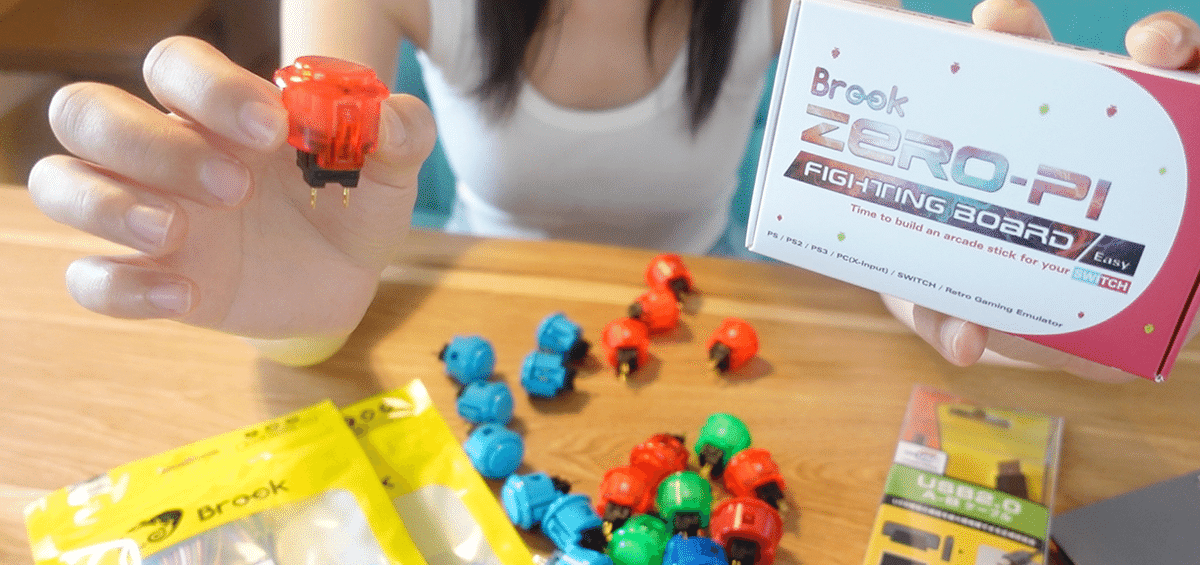
今回のメインはこのボタンです。三和電子のボタンがアケコンのボタンとしてとても優秀との噂を聞いていたので、迷わず購入しました。ジャンプボタン用として30mm、他のボタンは24mmのものを使う予定です。とにかくこのボタンが使いたくて、今回の自作が始まったと言っても過言ではないのです。
アクリル板(加工済み)

天板にはアクリル板を使うことにしました。加工に自信がなかったので、ボタン用の穴あけ加工がお願いできる業者に発注しました。加工費を合わせて5000円強でした。
基盤とボタンを配線して動作確認する
Brook基盤のマニュアルを見ながら、どのコードがどのボタンに対応しているのかを確認しつつ接続するだけで、ゲームのコントローラーとして動作します。組み立て方の原理がわかってしまえばとっても簡単です。

基板とPCをUSBケーブルで接続すると、青いランプが点灯します!

まずは、ボタンをいくつか接続してみて動作確認をしました。下ボタン、右ボタン、パンチボタンを接続し、テンポよく順番に押してみます。

波動拳が出ました!!こいつ、動く、動くぞー!!
数個のボタンで、動作が確認できました。これが動いたのであれば、あとは、マニュアルを見ながら、適切な配線を行えば、他のボタンも動いてくれることでしょう!
自分の手で組み立てた部品で、ゲームのキャラを動かすというのは、とっても不思議な体験です。ゲーム画面の中のキャラクターがジャンプするだけで、ただそれだけで、感動してしまいました!
何も知らないところからのスタートでしたが、アケコンを自作しようと決意してからわずか三日でここまでできました。そして、手探りながらも制作を進めているうちに、各部品の役割も自然と理解できました。
次回は、ボタンを配置するための天板を制作し、ちゃんとゲームをプレイできるようにしたいと思います!
次回に続く(笑
この記事が気に入ったらサポートをしてみませんか?
