
はじめてのNotion_一緒にはじめてみませんか
Notionをはじめて使うための流れをご紹介
多機能なツールで話題のNotionを使って機能をご紹介していきたいと思います。

おはようございます。
Notionは、多機能なオールインワンの生産性ツールであり、メモ、データベース、タスク管理、プロジェクト管理、ナレッジベースの作成など、さまざまな用途に使用できます。
Notionを実際に使い始めてみます!
ひとつひとつわかりやすく 画像を入れていきますので
一緒に使ってみましょう!
Notion公式サイト スマホでもPCでも作業できます
❶サイトを表示

❷サインアップ

Appleアカウントやサインアップする方法もあります
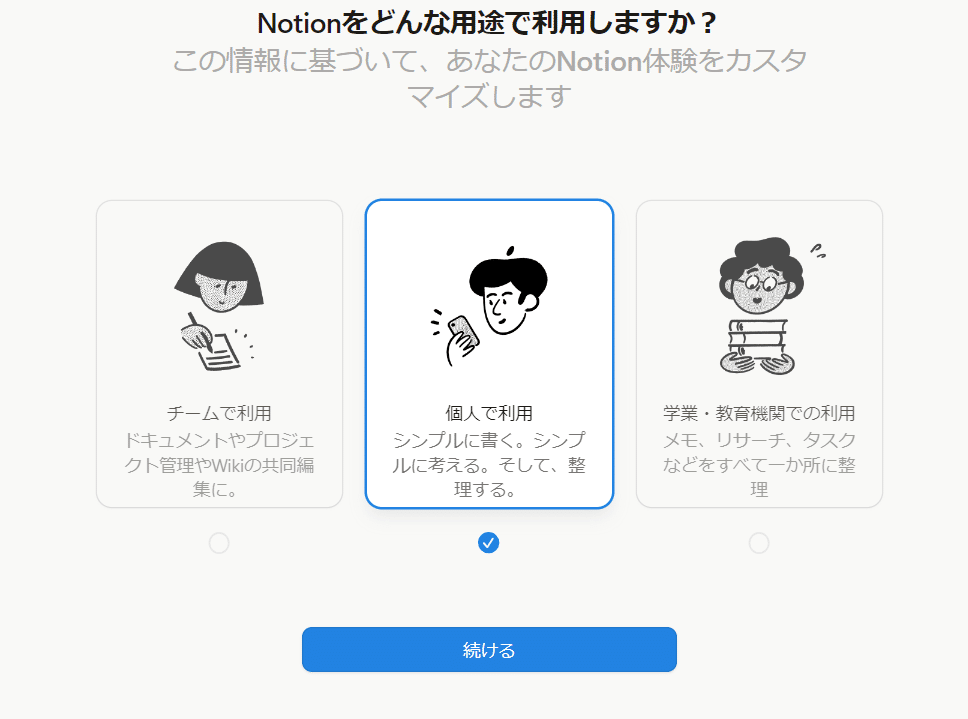

アカウント作成完了
◇ニックネームを変更
ホーム画面が立ち上がりました
サンプルページが用意されています(削除は可能です)
名前にカーソルを合わせると、「ニックネームを編集」と表示される
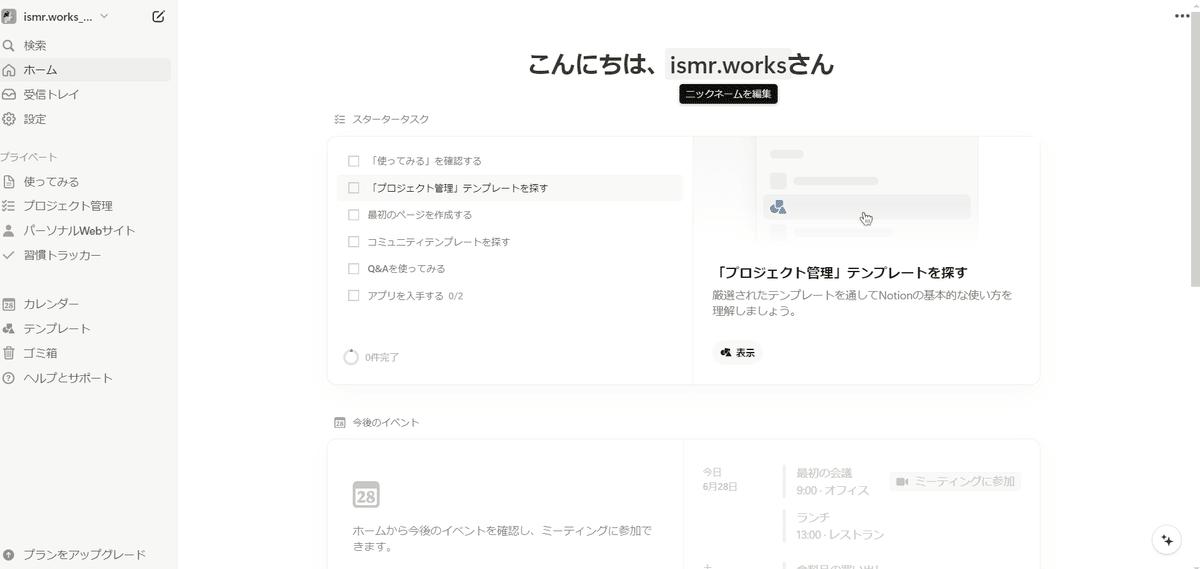
◇ワークスペース名とアイコンの変更
最初はGoogleのアカウント名なので変更してみる
サイドバー→設定

アカウント画面のメニューバー→設定
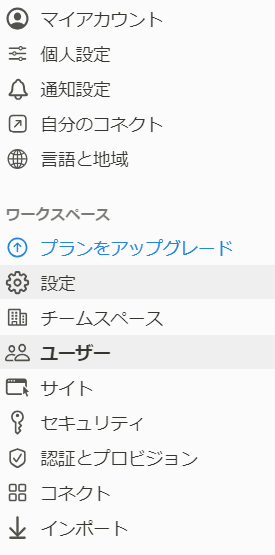
ワークスペースの設定

アイコン→カスタム

オリジナルの画像が希望なら カスタム


◇ホーム画面の設定
右上端の…をクリックする

表示するウィジェットからカスタマイズが可能
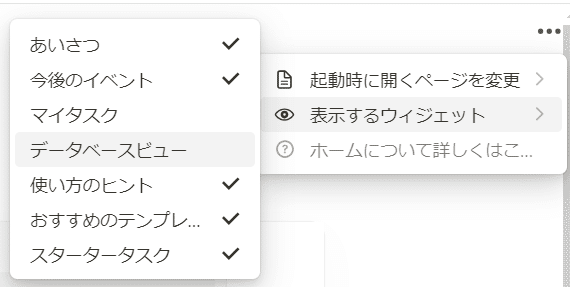
◇はじめの一歩
メニュータブのプライベート 「使ってみる」をクリック
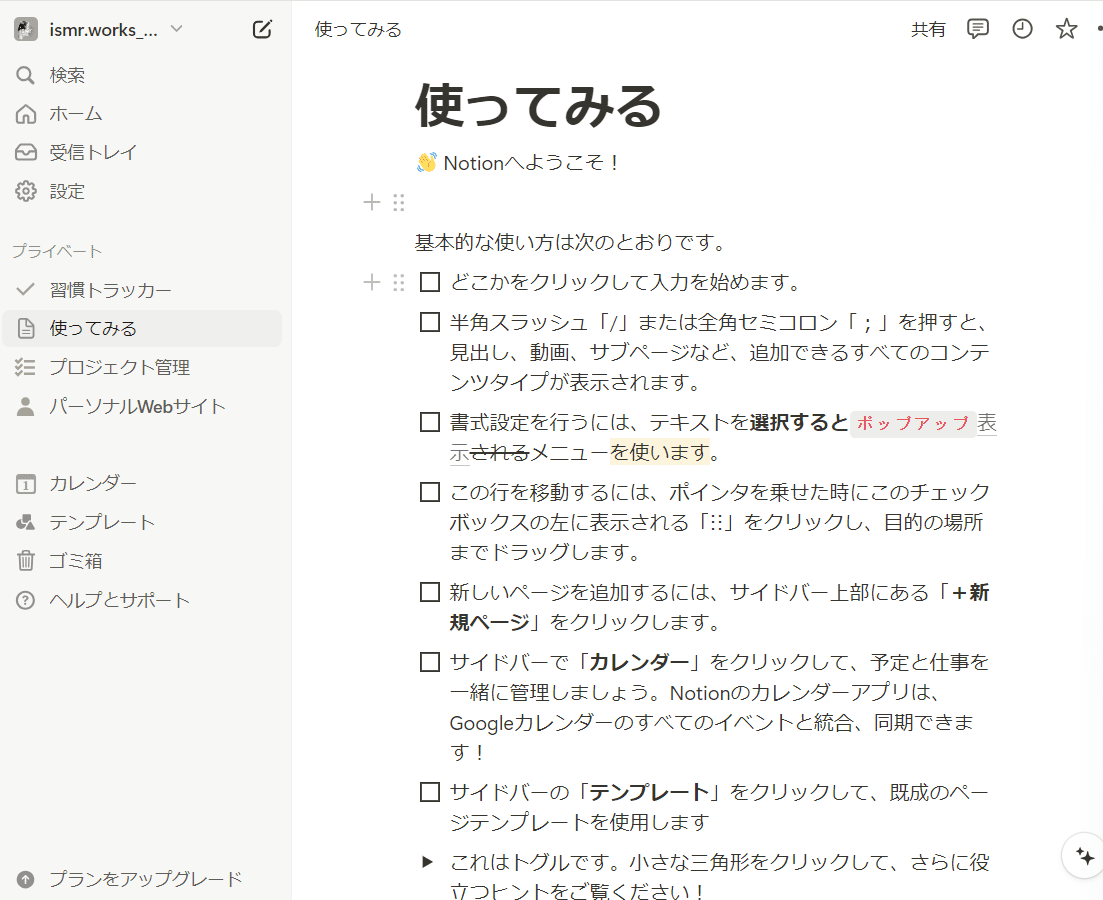
◇基本的な使い方
■どこかをクリックして入力を始めます。

■半角スラッシュ「/」または全角セミコロン「;」を押すと、見出し、動画、サブページなど、追加できるすべてのコンテンツタイプが表示されます。

■ 書式設定を行うには、テキストを選択すると`ポップアップ表示

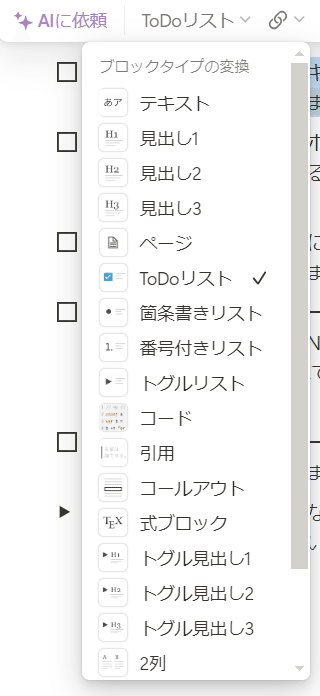

■この行を移動するには、ポインタを乗せた時にこのチェックボックスの左に表示される「⋮⋮」をクリックし、目的の場所までドラッグします。
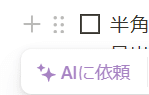
■ 新しいページを追加するには、サイドバー上部にある「+新規ページ」をクリックします。
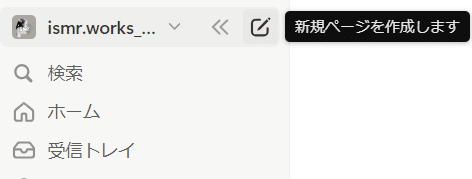
■サイドバーで「カレンダー」をクリックして、予定と仕事を一緒に管理しましょう。Notionのカレンダーアプリは、Googleカレンダーのすべてのイベントと統合、同期できます!
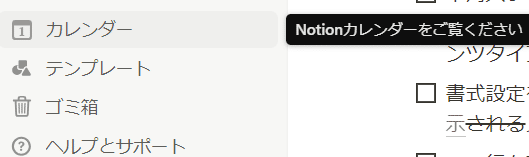
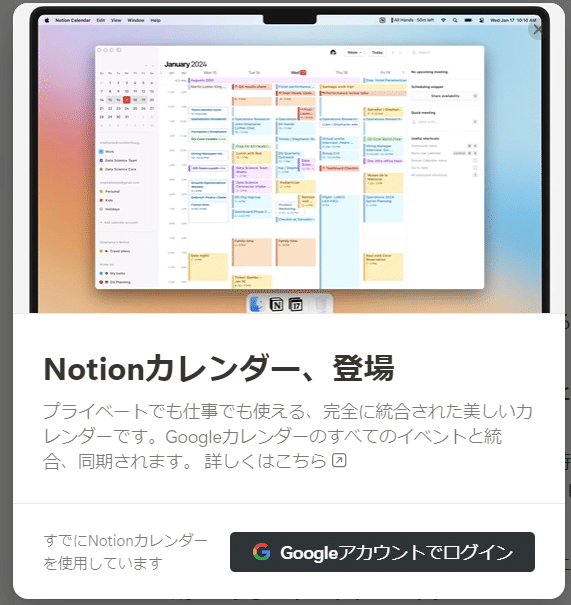
■サイドバーの「テンプレート」をクリックして、既成のページテンプレートを使用します
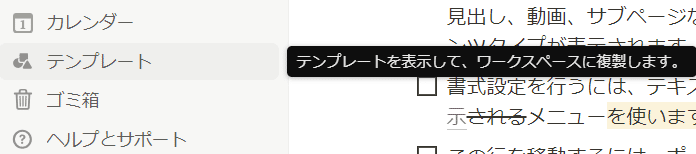

▶さらに役立つヒントをご覧ください!
notion.com/templates: Notionコミュニティによる豊富なテンプレート
notion.com/help: Notionに関するあらゆることのガイドとFAQ
notion.com/guides: 動画やチュートリアルを見てNotionエキスパートに
calendar.notion.com: Notionカレンダーアプリで予定と仕事を一緒に管理
* * *
ページの新規作成
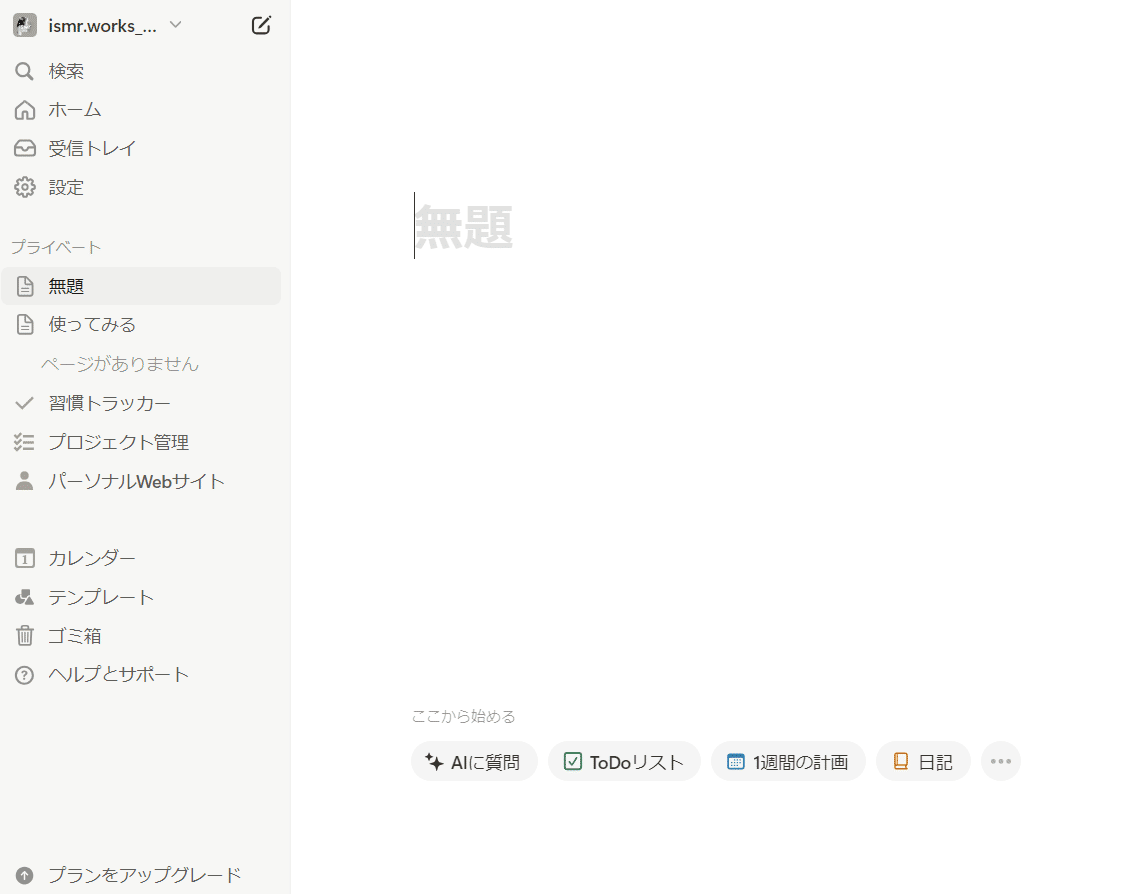

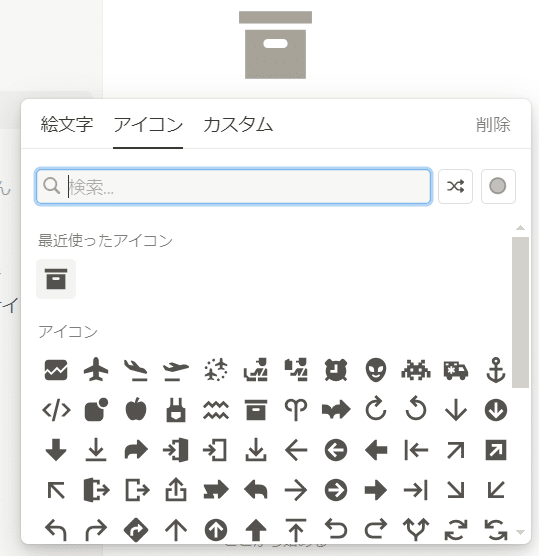
+ボタンをクリック
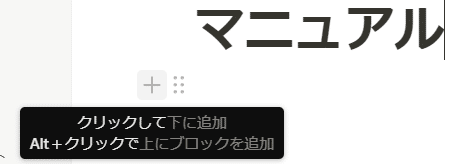
入力したいものを選ぶことができます
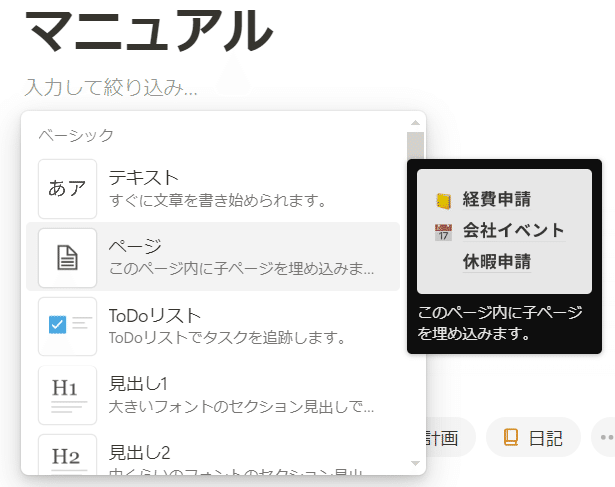
マニュアルページの中の「SEO記事マニュアル」のページ


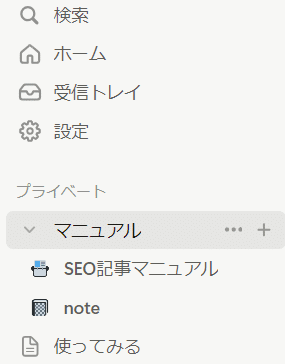
最後まで読んでいただき、
ありがとうございます。
画像出典:Notion
次回は、テンプレートを
見ていきたいと思います!

Notion公式サイト
Notion ヘルプセンター:https://www.notion.so/help/guides/how-to-build-a-help-center-in-notion
Notion コミュニティ:https://www.notion.so/Notion-Community-04f306fbf59a413fae15f42e2a1ab029
Notion テンプレート:https://www.notion.so/help/guides/the-ultimate-guide-to-notion-templates
この記事が気に入ったらサポートをしてみませんか?
