
Notionを調べてみる
Notionは、多機能なオールインワンの生産性ツールであり、メモ、データベース、タスク管理、プロジェクト管理、ナレッジベースの作成など、さまざまな用途に使用できます。
🌵* 🌵* 🌵*
おはようございます。
気になることを生成AIに説明してもらい、(新聞を3紙読むように)色々な側面から情報を見ていきたいと思います。
Notionは非常に柔軟性が高く、アイデア次第でほとんどのことができると言えます。自分の用途に合わせてカスタマイズし、効率的な情報管理や業務改善に活用してみてください

プロンプト
❶Notionでできること、その使い方を詳しく調べてください
❷無料プランと有料プランの違いを教えてください
❸NotionでWeb作成について、詳しく解説してください
【prompt】
❶Notionでできること、その使い方を詳しく調べてください
❶【ChatGPT】
Notionは、多機能なオールインワンの生産性ツールであり、メモ、データベース、タスク管理、プロジェクト管理、ナレッジベースの作成など、さまざまな用途に使用できます。以下に、Notionでできることとその具体的な使い方について詳しく説明します。
1. メモ・ドキュメントの作成
できること
リッチテキストのメモ: フォーマットされたテキスト、画像、リンク、コードスニペットなどを含むリッチテキストのメモを作成できます。
共同編集: 複数のユーザーが同時に同じドキュメントを編集可能です。
使い方
新しいページを作成し、タイトルを入力します。
テキストを入力し、フォーマットメニュー(太字、斜体、箇条書きなど)を使用してメモをフォーマットします。
画像やリンク、埋め込みコンテンツを挿入するには、「/」コマンドを使用します。
2. タスク管理
できること
To-Doリストの作成: 簡単なタスクリストを作成し、タスクの完了状態をチェックボックスで管理できます。
タスクの期日設定: タスクに期日を設定し、期限を管理できます。
プロジェクト管理: タスクをプロジェクトごとに整理し、進行状況を視覚化できます。
使い方
新しいタスクページを作成し、「/」コマンドで「To-Doリスト」を選択します。
タスクを入力し、チェックボックスを使用して進捗を管理します。
タスクに期日を設定するには、タスクを選択して「日付」オプションを追加します。
3. データベースの作成
できること
表形式のデータベース: Excelのようなスプレッドシート形式のデータベースを作成できます。
カンバンボード: Trelloのようなカンバンボード形式でタスクやプロジェクトを視覚的に管理できます。
カレンダー: イベントやタスクをカレンダー形式で管理できます。
使い方
新しいページを作成し、「/」コマンドで「テーブル」、「ボード」、「カレンダー」などのデータベースオプションを選択します。
データベースの列を追加し、必要な情報を入力します。
データベースのビューを変更するには、「ビューを追加」オプションを使用します。
4. ナレッジベースの構築
できること
知識の整理: ドキュメントやリソースをカテゴリーごとに整理してナレッジベースを構築できます。
リンク: 関連するドキュメント同士をリンクさせて、情報のナビゲーションを簡単にします。
使い方
新しいページを作成し、ナレッジベース用の親ページを設定します。
子ページを作成し、カテゴリ別に整理します。
ページ間のリンクを作成するには、リンク先のページのタイトルを入力してリンクを設定します。
5. チームコラボレーション
できること
リアルタイム編集: 複数のチームメンバーがリアルタイムで同じページを編集できます。
コメント機能: ドキュメント内にコメントを追加し、フィードバックやディスカッションを行えます。
アクセス制御: ページやデータベースのアクセス権を設定して、チームメンバーごとに閲覧・編集権限を管理できます。
使い方
チームスペースを作成し、チームメンバーを招待します。
共同編集したいページを作成し、チームメンバーをページに追加します。
ページ内の特定の箇所にコメントを追加するには、テキストを選択して「コメント」オプションを使用します。
6. インテグレーション
できること
外部アプリとの連携: Google Drive、Slack、GitHubなど、さまざまな外部アプリと連携できます。
API連携: Notion APIを使用してカスタムインテグレーションを構築できます。
使い方
Notionの設定メニューから「インテグレーション」を選択し、連携したい外部アプリを選びます。
必要に応じてAPIキーを取得し、カスタムインテグレーションを設定します。
以上がNotionの主要な機能とその使い方です。Notionは非常に柔軟でカスタマイズ可能なツールであり、個人の生産性向上からチームのプロジェクト管理まで幅広く活用できます
🥨* 🥨* 🥨*
❶【Gemini】Notionでできること
Notionは、メモ、タスク管理、プロジェクト管理、データベース作成、ドキュメント共有など、さまざまな機能を備えたオールインワンツールです。従来のノートアプリとは異なり、Notionは柔軟性とカスタマイズ性に優れており、以下のような様々な用途で活用することができます。
1. メモ
単純なテキストメモから、画像や動画、コードなどを含む詳細なメモまで作成できます。
タグやページリンクを使ってメモを整理し、関連する情報を簡単に参照できます。
テンプレートを使って、会議録、議事録、読書記録など、用途に合わせたメモを素早く作成できます。
2. タスク管理
ToDoリストを作成し、タスクに優先度や期限を設定できます。
ガントチャートやカレンダーを使って、タスクの進捗状況を視覚的に確認できます。
チームメンバーとタスクを共有し、共同で作業を進めることができます。
リマインダーや通知機能を使って、タスクの期限を逃さないようにすることができます。
3. プロジェクト管理
プロジェクトの目標や計画を立て、タスクやファイルを整理することができます。
チームメンバーとプロジェクト情報を共有し、コミュニケーションを円滑化することができます。
プロジェクトの進捗状況を可視化し、関係者全員が状況を把握できるようにすることができます。
プロジェクトテンプレートを使って、さまざまな種類のプロジェクトを効率的に管理できます。
4. データベース作成
顧客情報、イベント情報、在庫情報など、さまざまなデータをデータベースとして管理できます。
データベースにフィルターやソート機能を適用し、必要な情報を簡単に検索できます。
データベースをフォームやカレンダーと連携させ、情報を一元管理できます。
関数や計算式を使って、データベースデータを分析できます。
5. ドキュメント共有
ドキュメント、スプレッドシート、プレゼンテーションなど、さまざまな種類のファイルをNotionで作成・編集できます。
作成したドキュメントをチームメンバーと共有し、リアルタイムで共同編集できます。
ドキュメントにコメントや注釈を付けることで、議論やフィードバックを共有できます。
ドキュメントのバージョン管理機能を使って、過去の編集履歴を確認できます。
6. その他
Notionは、Webブラウザ、デスクトップアプリ、モバイルアプリで利用できます。
豊富なテンプレートとカスタマイズオプションを使って、Notionを自分のニーズに合わせて調整できます。
APIを使って、Notionを他のアプリやサービスと連携できます。
Notionの使い方
Notionの使い方は、以下の通りです。
1. アカウント作成
Notionの公式サイトから、無料アカウントを作成できます。
2. ページの作成
Notionの画面左上の「+」ボタンをクリックして、新しいページを作成します。
3. コンテンツの追加
ページ内に、テキスト、画像、動画、コード、表、チェックリストなど、さまざまなコンテンツを追加できます。
4. ブロックの編集
ブロックをクリックして、タイトル、内容、フォーマットなどを編集できます。
5. ページの整理
ページをドラッグして並べ替えたり、フォルダに整理したりできます。
6. 共有
ページの共有リンクを生成したり、特定の人と共有したりできます。
Notionの活用例
Notionは、個人やチームで様々な目的に活用することができます。以下は、Notionの活用例です。
個人:
タスク管理
メモ
アイデア出し
ジャーナリング
学習
レシピ管理
コレクション管理
チーム:
プロジェクト管理
Wiki
ナレッジベース
ブレインストーミング
会議
営業
マーケティング
カスタマーサポート
まとめ
Notionは、幅広い機能と柔軟性を備えたオールインワンツールです。Notionをうまく活用することで、仕事や生活を効率化し、より生産的にすることができます。
Notionについてさらに詳しく知りたい場合は、以下のリソースを参照してください。
Notion公式サイト: https://www.notion.so/
Notion ヘルプセンター: https://www.notion.so/help/guides/how-to-build-a-help-center-in-notion
Notion コミュニティ: https://www.notion.so/Notion-Community-04f306fbf59a413fae15f42e2a1ab029
Notion テンプレート: https://www.notion.so/help/guides/the-ultimate-guide-to-notion-templates
🌞* 🌞* 🌞*
❶【perplexity AI】
Notionは非常に多機能で柔軟性の高いツールで、さまざまな用途に活用できます。以下にNotionでできることとその使い方について詳しく説明します。
ドキュメント作成・管理
Notionでは、テンプレートを活用して簡単にさまざまな種類のドキュメントを作成できます。
マニュアルや議事録の作成
プレゼン資料の作成
チーム内での共同編集
外部共有機能を使ってWebサイトとして公開
タスク管理
Notionのデータベース機能を使って、効率的にタスクを管理できます。
ToDoリストの作成
プロジェクト管理
カレンダーやタイムラインでのスケジュール管理
情報整理・共有
Notionは情報を整理し、チーム内で共有するのに適しています。
社内Wikiの作成
ナレッジベースの構築
リンク集の作成
データベース機能
Notionのデータベース機能は非常に強力で、さまざまな用途に活用できます。
顧客情報の管理
商品カタログの作成
プロジェクト進捗の追跡
ホームページ作成
Notionを使えば、コーディングの知識がなくても簡単にホームページを作成できます。
ポートフォリオサイトの作成
ブログの運営
ランディングページの作成
AI機能の活用
Notion AIを使うことで、多くの作業を効率化できます。
文章の自動生成
要約や翻訳
アイデアの発想支援
Notionの使い方は非常にシンプルで、マウス操作とテキスト入力だけで大半のことができるように設計されています。テンプレートを活用し、それをカスタマイズすることで、ほとんどの用途に対応できます。ただし、Notionを使用する際は以下の点に注意が必要です:
アクセス権限や情報共有は慎重に行う
重要な情報の共有方法をしっかり定める
Notionは低価格で利用でき、個人利用であればフリープランでも十分な機能が提供されています。さまざまな機能をNotionに集約できるため、使用するアプリを最小限に抑えられるのも大きな利点です。
Notionは非常に柔軟性が高く、アイデア次第でほとんどのことができると言えます。自分の用途に合わせてカスタマイズし、効率的な情報管理や業務改善に活用してみてください

【prompt】
❷無料プランと有料プランの違いを教えてください
❷【ChatGPT】
Notionの無料プランと有料プランにはいくつかの違いがあります。以下に、それぞれのプランの主な特徴と違いをまとめます。
無料プラン (Free Plan)
特徴
無制限のページとブロック: 無料プランでも、ページやブロックの作成に制限はありません。
シェア機能: ページを他のユーザーとシェア可能です(最大10人まで)。
基本機能: メモ、タスク管理、データベース作成、カレンダー、カンバンボードなどの基本的な機能が利用できます。
制限付きアップロード: ファイルのアップロードサイズは1ファイルあたり最大5MBです。
有料プラン (Personal Pro, Team, Enterprise)
Personal Proプラン
料金: 月額 $4(年間契約の場合)または月額 $5(毎月払い)。
無制限のファイルアップロード: アップロードするファイルのサイズ制限がなくなります。
バージョン履歴: ページの変更履歴を30日間保持し、過去のバージョンに戻すことができます。
ゲスト数の増加: ページを共有できるゲストの数が無制限になります。
APIアクセス: Notion APIを利用して、他のアプリやサービスと統合できます。
Teamプラン
料金: 月額 $8(年間契約の場合)または月額 $10(毎月払い)。
チームコラボレーション: チーム向けの機能が充実し、チームスペースを作成してチーム全体での共同作業がしやすくなります。
管理機能: チームメンバーのアクセス権管理や、チームのセキュリティ管理機能が強化されます。
ワークスペース権限: ワークスペース全体の権限管理が可能になり、より細かいアクセス制御が可能です。
Enterpriseプラン
料金: カスタム価格(Notionに直接問い合わせが必要)。
高度なセキュリティと管理機能: SAML SSO、SCIM、専用のカスタマーサポートなど、大企業向けの高度なセキュリティと管理機能が提供されます。
専任のカスタマーサポート: 専任のサポート担当者が付き、企業のニーズに応じたサポートを受けられます。
カスタム契約と請求: 企業の規模やニーズに応じたカスタム契約と請求オプションが提供されます。
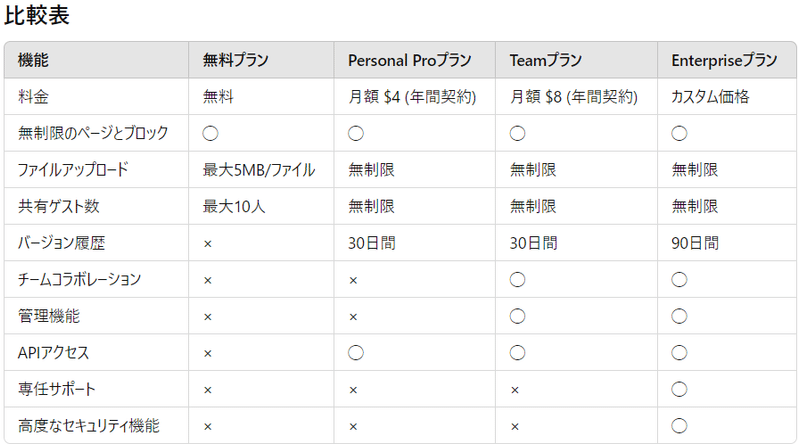
Notionの無料プランは基本的な個人利用に十分対応していますが、プロフェッショナルな用途やチームでの利用には有料プランが便利です。特に、無制限のファイルアップロードやバージョン履歴の機能は、多くのユーザーにとって魅力的なポイントです。企業向けには、Enterpriseプランで提供される高度な管理機能や専任サポートが重要になります
🎯* 🎯* 🎯*
❷【Gemini】Notionの無料プランと有料プランの違い
Notionには、個人向けの無料プランと、チーム向けの有料プランが用意されています。それぞれのプランで利用できる機能は以下の通りです。
無料プラン
個人利用
ブロック数無制限
5MBまでのファイルアップロード
ゲスト10人まで招待可能
個人用データベース
テンプレート
Webクリッパー
モバイルアプリ
チーム利用
ブロック数1000個まで
5MBまでのファイルアップロード
ゲスト10人まで招待可能
チーム用データベース
テンプレート
Webクリッパー
モバイルアプリ
プラスプラン(月額4ドル)
個人利用
無制限のブロック数
無制限のファイルアップロード
無制限のゲスト招待
個人用データベース
チーム用データベース
テンプレート
Webクリッパー
モバイルアプリ
バージョン履歴
5GBまでのファイルアップロード
高度な検索
APIアクセス
チーム利用
無制限のブロック数
無制限のファイルアップロード
無制限のゲスト招待
チーム用データベース
テンプレート
Webクリッパー
モバイルアプリ
バージョン履歴
5GBまでのファイルアップロード
高度な検索
APIアクセス
メンバー管理
ゲスト管理
ロールベースのアクセス許可
ビジネスプラン(月額8ドル)
プラスプランのすべての機能に加え、
無制限のチームメンバー
10GBまでのファイルアップロード
カスタムドメイン
強化されたセキュリティ
24時間365日のサポート
エンタープライズプラン(お問い合わせが必要)
ビジネスプランのすべての機能に加え、
専用サポート
オンサイトトレーニング
監査ログ
拡張機能の開発
まとめ
無料プランでは、Notionの基本的な機能を無料で利用できます。しかし、ブロック数やファイルアップロード容量、ゲスト招待数などに制限があります。チームで利用したり、より多くの機能を利用したい場合は、有料プランへのアップグレードが必要となります。
🌟* 🌟* 🌟*
❷【perplexity AI】
Notionには無料プランと有料プランがあり、それぞれに異なる機能と制限があります。以下に、各プランの違いを詳しく説明します。
無料プラン(フリープラン)
特徴
料金: 無料
ファイルアップロード容量: 1ファイルあたり5MB
ゲストの招待人数: 最大10人
ページ履歴の記録: 7日間
ブロック数制限: 個人利用では無制限、チーム利用では1,000ブロックまで
その他の機能: ページ作成、編集、共有、API利用、複数デバイス間のデータ同期
利用シーン
個人のタスク管理やノート作成
小規模なプロジェクト管理
簡単な情報共有
有料プラン
パーソナルProプラン
料金: 月額550円または年額5,000円
ファイルアップロード容量: 1ファイルあたり5GB
ゲストの招待人数: 無制限
ページ履歴の記録: 30日間
その他の機能: バージョン履歴、カスタムインテグレーション
プラスプラン
料金: 月額10ドル(約1,344円)または年額96ドル(約12,905円)
ファイルアップロード容量: 1ファイルあたり5GB
ゲストの招待人数: 100人
ページ履歴の記録: 30日間
その他の機能: チーム利用時のブロック数無制限
ビジネスプラン
料金: 月額18ドル(約2,421円)または年額180ドル(約24,215円)
ファイルアップロード容量: 1ファイルあたり5GB
ゲストの招待人数: 250人
ページ履歴の記録: 90日間
その他の機能: 高度な管理機能、優先サポート
エンタープライズプラン
料金: 要相談
ファイルアップロード容量: 1ファイルあたり5GB
ゲストの招待人数: 500人
ページ履歴の記録: 無制限
その他の機能: 専任のサクセスマネージャー、カスタム契約
違いのまとめ
ファイルアップロード容量: 無料プランは5MB、有料プランは5GB
ゲストの招待人数: 無料プランは10人、有料プランは無制限(プランにより異なる)
ページ履歴の記録: 無料プランは7日間、有料プランは30日間以上
ブロック数制限: 無料プランはチーム利用で1,000ブロックまで、有料プランは無制限
追加機能: 有料プランではバージョン履歴やカスタムインテグレーションなどが利用可能
これらの違いを考慮して、自分の利用目的に最適なプランを選ぶことが重要です

【prompt】
❸NotionでWeb作成について、詳しく解説してください
❸【ChatGPT】
Notionは本来、メモやタスク管理、データベース作成などの生産性ツールですが、その柔軟なページ構造と公開機能を利用して、簡単なWebページやブログの作成も可能です。以下に、Notionを使ってWebページを作成する方法を詳しく解説します。
NotionでWebページを作成する手順
1. ページの作成
まず、Webページの元となるNotionページを作成します。
Notionを開き、新しいページを作成します。
ページのタイトルを設定し、本文にコンテンツを追加します。テキスト、画像、埋め込みコンテンツなどを自由に追加できます。
必要に応じて、セクションごとに分けたり、ブロックを利用してレイアウトを整えます。
2. ページのカスタマイズ
Notionのページはドラッグ&ドロップで簡単にカスタマイズできます。
セクションの追加: 新しいセクションを追加し、見出しを設定します。
メディアの追加: 画像やビデオを追加して視覚的な魅力を高めます。
埋め込みコンテンツ: YouTubeビデオ、Googleカレンダー、Google Mapsなどの外部コンテンツを埋め込むことができます。
3. ページの公開設定
作成したNotionページをWeb上に公開します。
ページ右上の「共有」ボタンをクリックします。
「ウェブ上で公開」をオンにします。
ページのURLが生成されるので、それをコピーして共有できます。
4. ドメインのカスタマイズ(オプション)
NotionのデフォルトURLをカスタムドメインに変更することも可能です。これは、外部サービスを使用して実現します。以下のステップを参考にしてください:
外部サービスの利用: FruitionやSuper.soなどのサービスを使用すると、Notionページをカスタムドメインで公開できます。
DNS設定の変更: ドメインレジストラ(例:GoDaddy、Namecheap)でDNS設定を変更し、外部サービスが提供するIPアドレスにドメインをポイントします。
5. デザインの強化(オプション)
NotionのページにCSSを適用してデザインを強化することもできます。これには外部サービスやカスタムスクリプトを使用します。
Fruition: 無料でカスタムCSSを適用できるオープンソースのソリューション。
Super.so: 使いやすいインターフェースでデザインをカスタマイズできる有料サービス。
Notionで作成できるWebページの例
個人ブログ: 簡単なブログ投稿を作成し、カテゴリ別に整理できます。
ポートフォリオ: プロジェクトや作品を展示するポートフォリオページを作成できます。
簡易Webサイト: 会社や個人の紹介ページ、サービスの説明ページなどを作成できます。
メリットとデメリット
メリット
簡単に作成・公開: コーディングの知識がなくても簡単にWebページを作成し、公開できます。
迅速な編集: Notionのインターフェースを使って、いつでも簡単にコンテンツを編集できます。
統合された環境: 他のNotion機能(データベース、タスク管理など)と統合して使用できます。
デメリット
カスタマイズ性の限界: 高度なデザインやインタラクティブ機能を持つWebページの作成には限界があります。
SEO制限: NotionページはSEO最適化の自由度が低く、検索エンジンでのランキングに影響する可能性があります。
外部依存: カスタムドメインやCSS適用には外部サービスが必要で、追加のコストが発生することがあります。
結論
Notionは、シンプルなWebページやブログの作成に適しています。特に、迅速にコンテンツを公開したい場合や、コーディングの知識がないユーザーにとって便利なツールです。高いカスタマイズ性が求められる場合は、専用のWebサイト構築ツールやプラットフォームを検討するのが良いでしょう
🎗️* 🎗️* 🎗️*
❸【Gemini】NotionでWebサイトを作成する方法
Notionは、コーディング知識がなくても簡単にWebサイトを作成できるオールインワンツールです。以下の手順で、Notionを使ってWebサイトを作成することができます。
1. ページを作成する
Notionの画面左上の「+」ボタンをクリックして、新しいページを作成します。このページが、Webサイトのホームページになります。
2. コンテンツを追加する
ページ内に、テキスト、画像、動画、コード、表、チェックリストなど、さまざまなコンテンツを追加します。コンテンツを自由にレイアウトして、Webサイトのデザインを作成することができます。
3. ページを公開する
ページの作成が終わったら、ページを公開します。共有メニューを開き、「Webで共有」をオンにします。すると、公開用のURLが生成されます。このURLを共有することで、誰でもあなたのWebサイトを見ることができます。
4. デザインをカスタマイズする
Notionには、さまざまなテンプレートやカスタマイズオプションが用意されています。これらのオプションを使って、Webサイトのデザインを自由にカスタマイズすることができます。
5. 機能を追加する
Notionには、フォーム、カレンダー、ギャラリーなど、さまざまな機能が用意されています。これらの機能を追加することで、Webサイトに機能性を向上させることができます。
NotionでWebサイトを作成する際のポイント
明確な目的を持つ: Webサイトを作成する前に、Webサイトの目的を明確にしましょう。ターゲット層や伝えたいメッセージなどを決めておくと、デザインやコンテンツ作成がスムーズに進みます。
シンプルなデザインにする: ごちゃごちゃしたデザインは、ユーザーにとって見づらく、悪い印象を与えてしまいます。シンプルでわかりやすいデザインを心がけましょう。
コンテンツを充実させる: 良質なコンテンツは、ユーザーを惹きつけ、Webサイトにとどまらせることができます。定期的にコンテンツを更新し、ユーザーにとって有益な情報を提供しましょう。
SEO対策を行う: 検索エンジンで上位に表示されるためには、SEO対策を行うことが重要です。キーワード選定、タイトルタグやメタディスクリプションの設定など、適切なSEO対策を行いましょう。
モバイル端末に対応させる: 近年、スマートフォンやタブレット端末でインターネットを利用する人が増えています。Webサイトは、モバイル端末でも見やすく操作しやすいように設計する必要があります。
NotionでWebサイトを作成するメリット
NotionでWebサイトを作成するメリットは以下の通りです。
コーディング知識が不要: コーディング知識がなくても、簡単にWebサイトを作成することができます。
デザインが自由: 豊富なテンプレートやカスタマイズオプションを使って、自由にデザインすることができます。
機能が豊富: フォーム、カレンダー、ギャラリーなど、さまざまな機能を追加することができます。
チームで編集できる: チームメンバーと共同でWebサイトを編集することができます。
無料で利用できる: 基本的な機能は無料で利用することができます。
NotionでWebサイトを作成するデメリット
NotionでWebサイトを作成するデメリットは以下の通りです。
デザインの自由度が低い: 高度なデザインをしたい場合は、他のツールの方が適している場合があります。
SEOに弱い: 他のWebサイト作成ツールと比べて、SEOに弱いと言われています。
サポート体制が整っていない: 日本語のサポートは限られています。
まとめ
Notionは、コーディング知識がなくても簡単にWebサイトを作成できる便利なツールです。しかし、デザインの自由度やSEO対策など、いくつかのデメリットもあります。Webサイトを作成する前に、Notionのメリットとデメリットをよく理解した上で、利用することを検討しましょう。
Notion以外にも利用できるWebサイト作成ツール
Notion以外にも、Webサイトを作成できるツールはたくさんあります。以下は、代表的なツールです。
Wix: https://www.wix.com/
WordPress: https://wordpress.org/
Squarespace: https://www.squarespace.com/
Jimdo: https://www.jimdo.com/
Weebly: https://www.weebly.com/login
これらのツールはそれぞれ、機能や価格、使いやすさなどが異なります。自分に合ったツールを選ぶために、それぞれのツールの特徴を比較検討することをおすすめします。
🎈* 🎈* 🎈*
❸【perplexity AI】
Notionを使ってWebサイトを作成することは、非常に簡単で効果的な方法です。以下にNotionでWebサイトを作成する方法と特徴について詳しく解説します。
Notionでのウェブサイト作成の基本
コンテンツの作成
Notionのページ機能を使って、ウェブサイトのコンテンツを作成します。
テキスト、画像、表、リスト、データベースなど、様々な要素を追加できます。
公開設定
作成したページの右上にある「Share」ボタンをクリックし、「Share to web」をオンにします。
これにより、そのページが公開用URLを持つウェブページとして公開されます。
レイアウトの調整
Notionのギャラリービューやテーブルビューを使って、ブログ記事やポートフォリオなどのレイアウトを作成できます。
Notionウェブサイトの特徴
簡単な更新
Notionで直接コンテンツを編集するだけで、ウェブサイトも自動的に更新されます。
コスト効率
無料プランでも基本的なウェブサイト作成が可能です。
デザインのカスタマイズ
Notionの標準機能でも基本的なデザイン調整が可能です。
より高度なカスタマイズには、Wraptasなどの外部サービスを利用することもできます。
共同編集
チームメンバーと共同でウェブサイトのコンテンツを編集できます。
注意点
SEO対策
無料プランでは検索エンジンにインデックスされにくいため、SEO対策が難しい場合があります。
機能の制限
複雑な機能や動的なコンテンツの実装には制限があります。
ドメイン設定
カスタムドメインの設定には、有料プランや外部サービスが必要な場合があります。
活用例
コーポレートサイト
ポートフォリオサイト
ブログ
ランディングページ
個人のプロフィールサイト
Notionを使ったウェブサイト作成は、プログラミングの知識がなくても簡単に始められる点が大きな魅力です。ただし、高度なカスタマイズや機能の実装には制限があるため、目的に応じて適切なツールを選択することが重要です

❣️* ❣️* ❣️*
最後まで読んでいただき、ありがとうございます。
何かのお役に立てれば 嬉しいです。
この記事が気に入ったらサポートをしてみませんか?
