
Unityの無料アセットだけでVRMモデル(VRoidモデル)を素敵に撮影する方法・3(3D背景・エフェクト編)
みなさま、こんばんは♪
あなたの隣のバーチャルメンター、癒色えもです✨
今日は前回に引き続き
「UnityでVRMのお写真を撮る」方法について語ります💝
前回までの記事はこちら♪
前回までに、UnityにVRMモデルを読み込み配置し、ポーズ・表情を付けて撮影するところまで解説いたしました♪
今回は、さらに背景を配置しポストエフェクトをかけるところを実演してまいります♪
背景アセットを読み込み
Unityには、第三者が作った「アセット」というものが配布されている「Asset Store」という場所が存在します。
Unityで利用できる背景・3Dオブジェクト・パーティクル等のエフェクト・開発支援機能等々…いろんなアセットが有料無料でたっくさん登録されています♪
今回は、こちらの無料アセットを使わせていただこうと思います✨
上記ページに移動して、アセット登録しましょう✨
アセットストアには、他にも無料や安価の背景アセットがありますので、チェックしてみてくださいね✨
それでは、GrassFlowersのアセットを入手出来ましたら、早速Unityで利用してみましょう♪
今回は、改めて新しいプロジェクトで作業を致します♪
新しいプロジェクトでは、あらためて
・UniVRM
・BoneTool
・BlendShapeEditHelper
・Unity Recorder
を、予め読み込んでおきましょう✨
VRMモデルも、予め読み込んでおいてくださいね♪
もし、やり方を忘れてしまいましたら、第一回目・第二回目を見直してくださいね💝
アセットのシーンを読み込み
さて、新しいプロジェクトができて、UniVRM等のパッケージをインポートできましたら、先程入手した草原のアセットも読み込みましょう♪
Package Managerの「MyAssets」に「Grass Flowers Pack Free」が追加されていると思いますので、それをダウンロードし、インポートします


プロジェクトビューの
「GrassFlowers/Demo」の中にシーンアイコン(赤丸の部分)がありますので、それをダブルクリック。
これは、アセット製作者が予め作ってくださったシーンファイルとなります。
シーンとは、3Dオブジェクトや照明・カメラ等の配置や設定を済ませた、ひとまとまりの状態です。
ゲーム…例えばドラクエでいうと「街」だったり「洞窟」だったり、文字通り「シーン」を表すものとなります。
大抵の背景アセット類には、サンプルシーンがついていますので
「Demo」ですとか「Sample」ですとか「Scene」というフォルダを探してみると良いでしょう♪
そして、シーンを開いた直後の画面がこちら✨
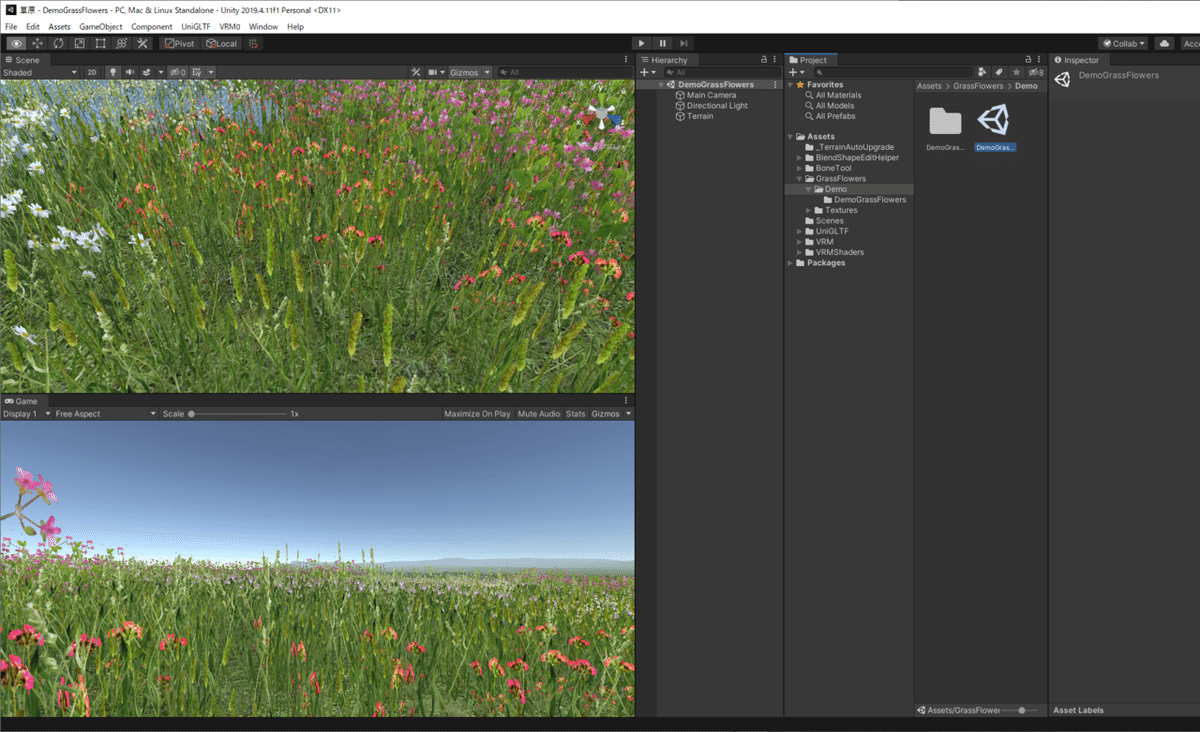
草原が広がりました✨
シーンビューのマウス操作で、ぐりぐり視点を変更できますので
撮影したい場所を探してみましょう✨

VRM配置、ポーズ指定
それではこのシーンにVRMモデルを配置いたします
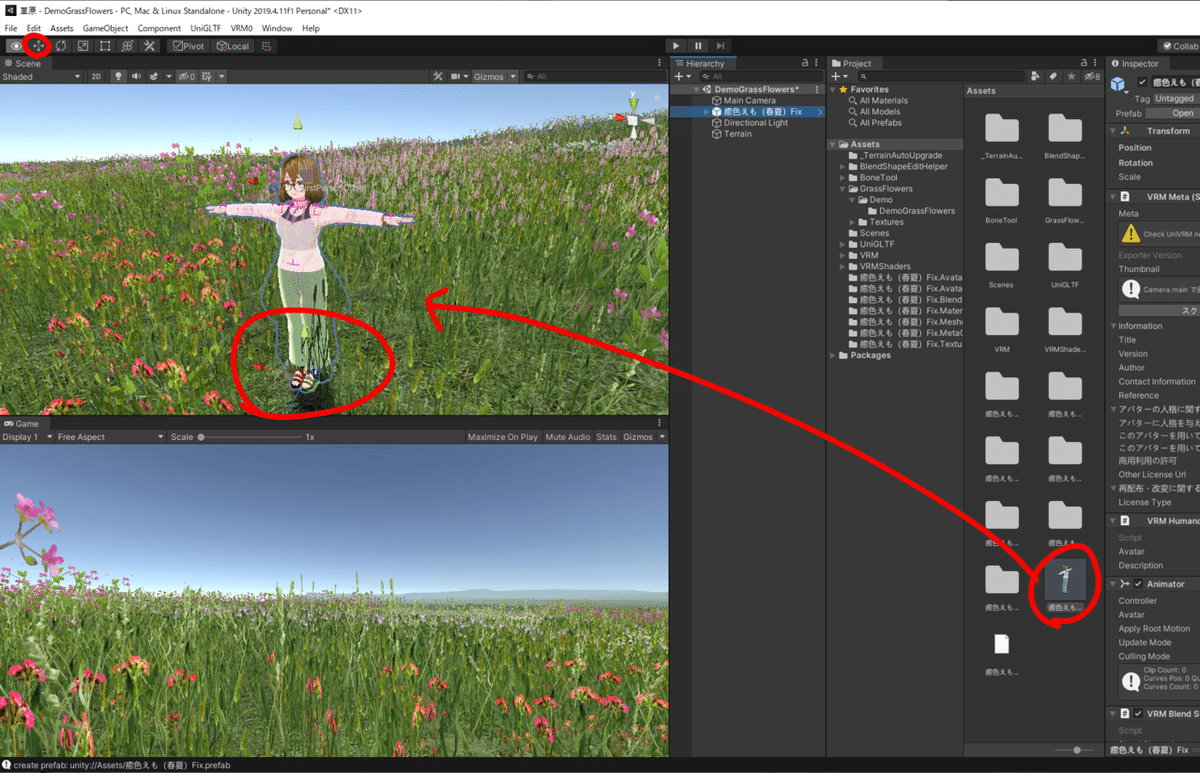
AssetsビューにあるVRMモデルをシーンにドラッグアンドドロップ♪
位置は、画面左上の「Move Tool」で、VRMの足元にある矢印三種を掴むことで移動可能です。
いい感じの位置に置いてみてください✨
また、若干VRMモデルの大きさが背景の草に比べて小さく感じましたので
VRMの大きさを変更しました
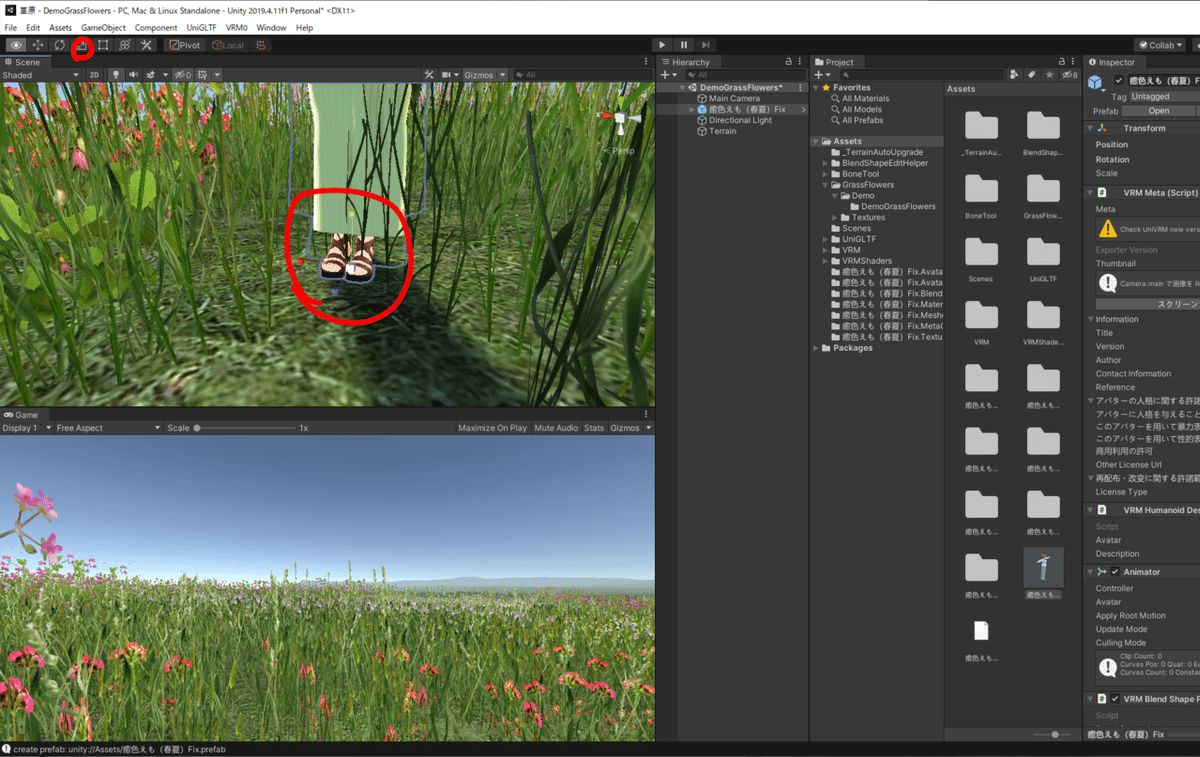
画面上部赤丸の「Scale Tool」で
VRM足元のカーソル、灰色(白?)の点を掴んで、縦横奥行きのスケールを同時に変更します。今回、若干大きくいたしました。

また、回転ツールを使うことで
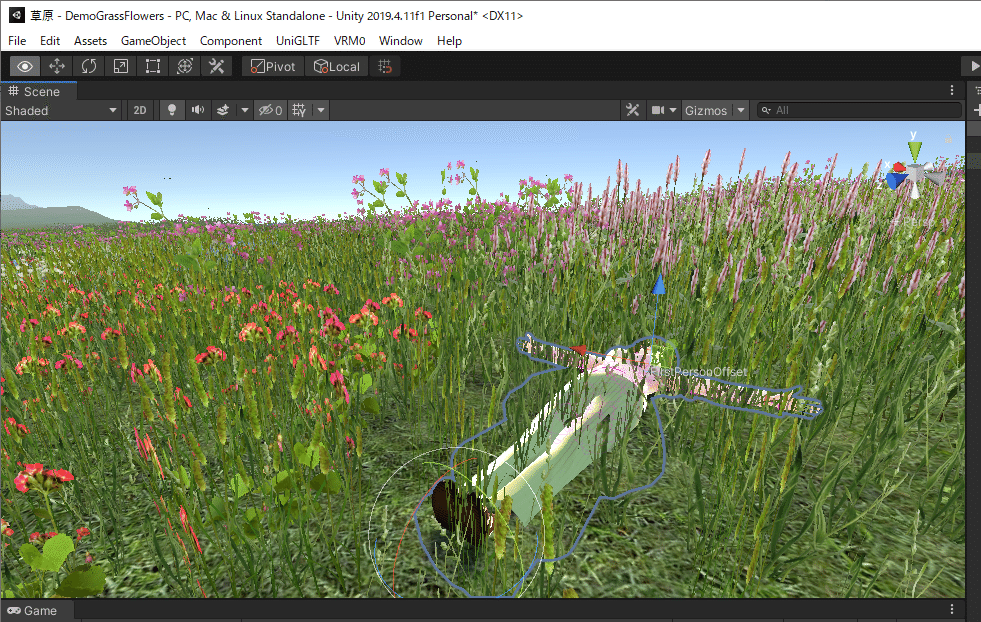
寝転んだりもできます笑
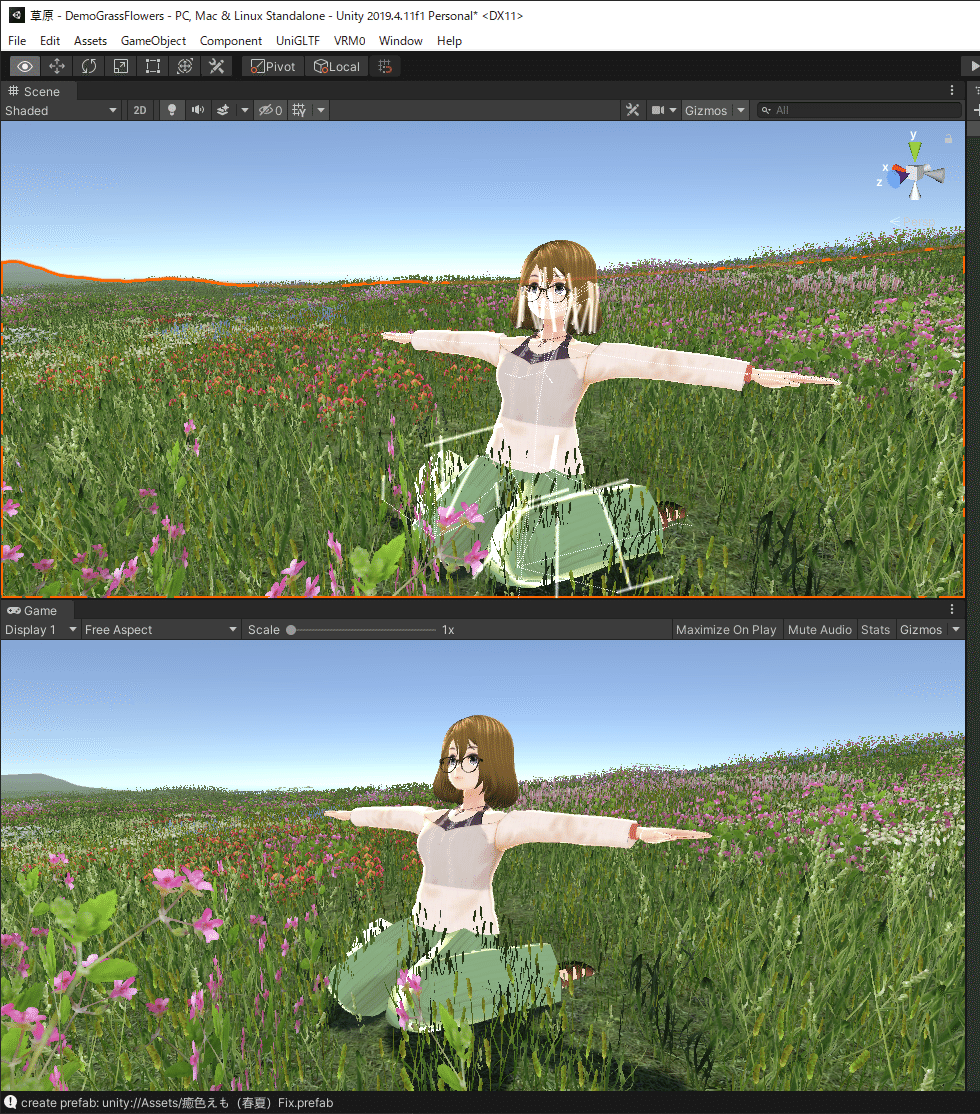
そうして、ポーズを作って…だんだんいい感じに✨
ここでふと思いましたのは
「空に雲が無いのが寂しいかも?」ということでした
スカイボックスの設定
空の模様を設定するにはまず、空のテクスチャが必要です。
スカイボックスのアセットも、アセットストアに無料のものが沢山ありますので…
今回はこちらを使わせて頂きました♪
こちらも、草原のアセットと同じく、Unityにインポートします♪
メニューの「Window」→「Rendering」→「Lightning Setting」を開き…
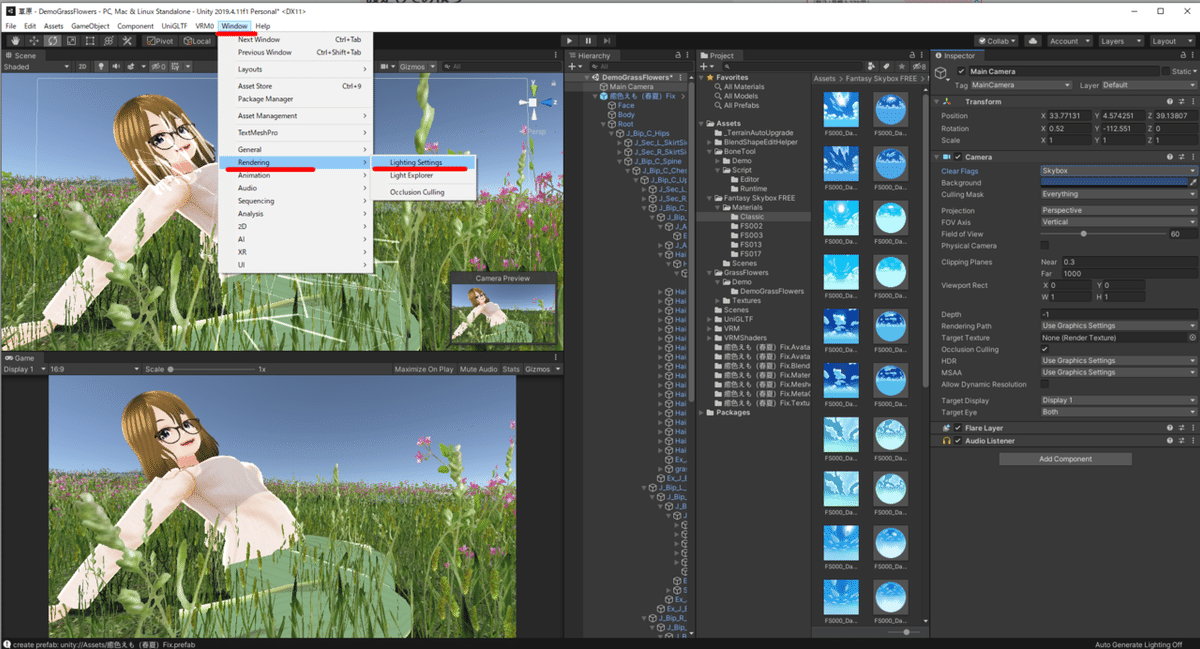

出てきたウインドウの「Skybox_material」の部分に
先程インポートしたスカイボックスアセットのお好きな画像をドラッグアンドドロップします✨
スカイボックスのテクスチャは
「Fantasy Skybox FREE/Materials」の中のサブフォルダにそれぞれ色んなものが入っています。

これで、空が綺麗になりました♪
ポストプロセス・撮影
このまま、UnityRecorderで撮影するのも良いですが
せっかくですから、さらに綺麗に撮りたいですよね♪
そこでここからは、ポストエフェクトをかけてみましょう✨
PackageManagerを開き…
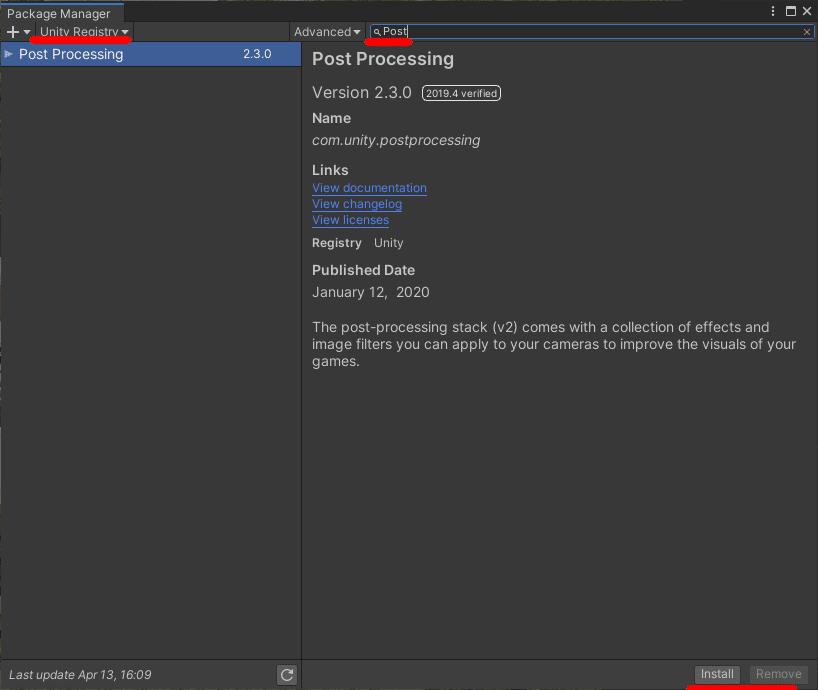
Unity Registryから「Post」と検索
「Post Processing」というアセットが出てきますので、それをインストールし、インポートしてください♪
インポートが終わりましたら

赤枠の範囲内で右クリックし「Create Empty」を選択してください。
「Game Object」というものがヒエラルキービューに追加されます。
今度は、そのオブジェクトを選択し
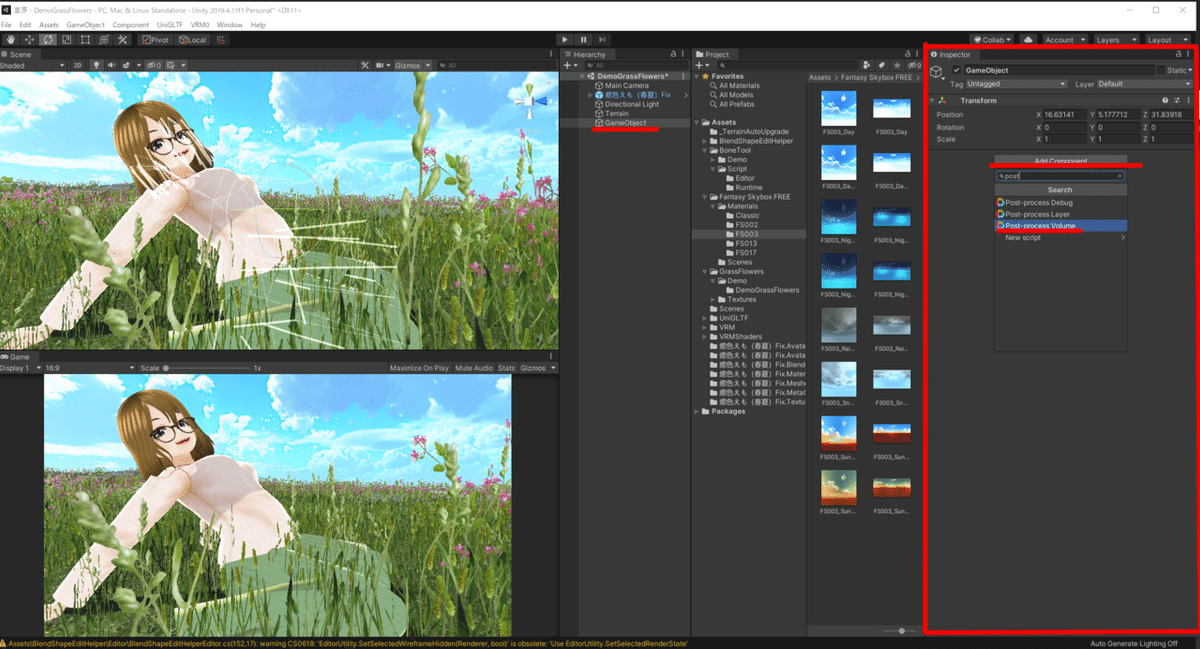
「Add Compornent」のボタンから「Post-process Volume」を選択します。
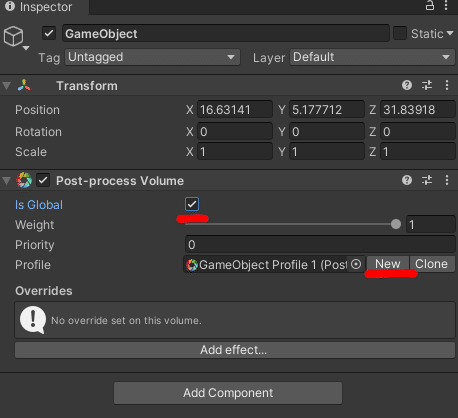
「Is Global」のチェックをつけ
「Profile」の部分は「New」をクリックしておいてください。
お次はカメラの設定です♪
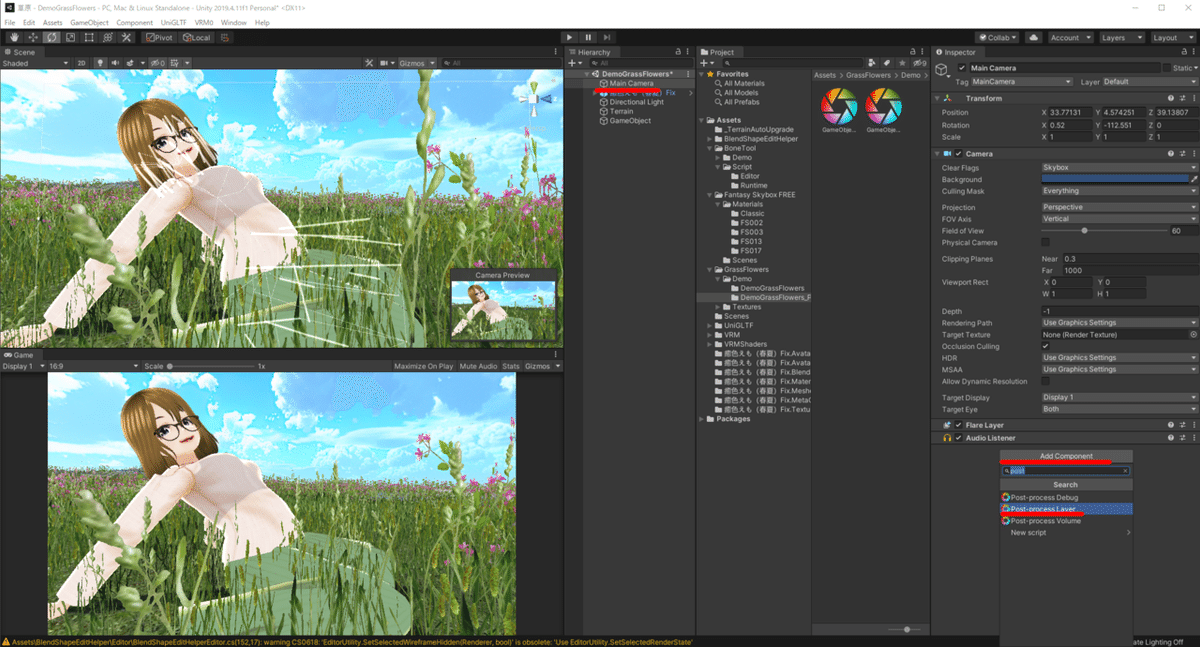
ヒエラルキービューの「Camera」を選択状態にし
インスペクターでまた「Add compornent」
今度は「Post-process Layer」を選択します。
Post-process Layerの設定は
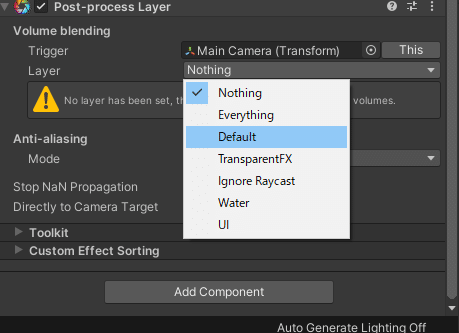
「Layer」を「Default」に

Anti-aliasingはお好みで設定します。
私はいつも(SMAA)にしています♪
これだけで、アンチエイリアスがかかって、ほんの少し画面が綺麗になります♪
ここからさらに、エフェクトを追加していきます。
エフェクト設定
お次はまた「Game Object」を選択状態にして
「Post-process Volume」の設定を行います

右側赤線部分の「Add effect」をクリック
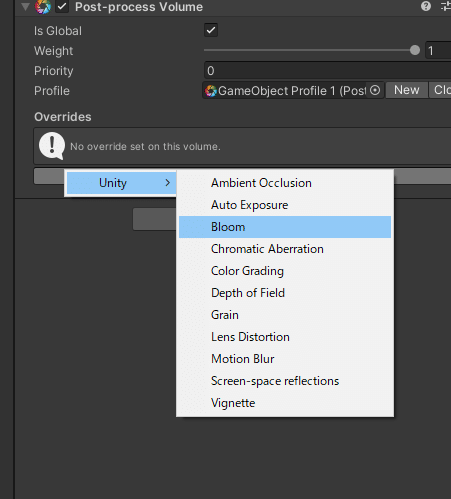
「Unity」→「Bloom」を選択
Bloomとは、簡単にいうと画面が光り輝くエフェクトです笑
ソフトフォーカス的な効果もございます♪

私の設定は、上記画像の赤枠部分です。
なんだか豪華になりました笑
設定はみなさまそれぞれ、色々試してみてくださいね♪
一眼カメラっぽい被写界深度効果
お次は「Depth of Field」を追加します。

こちらは「被写界深度」を再現するエフェクトです。
一眼カメラ等で撮った時に、背景がボケる…というアレ!です✨

私の設定はこんな感じです
Focus Distanceは、ピントをあわせる距離
大体、モデルの目がハッキリ見えるようにぐりぐり調整します。
Apartureはいわゆる「f値」です。値が小さいほどボケる範囲が増えます。
Focal Lengthは焦点距離、ポートレートですとだいたい50くらいにすることが多いです。
Max Blur Sizeはお好みでっ✨
以下、被写界深度エフェクト無しと有りの比較です
↓被写界深度エフェクト無し

↓被写界深度エフェクト有り

背景や手前が、いい感じにボケて
被写体が強調されました♪
Unity Recorderでの撮影
というわけで、この状態で早速UnityRecorderで撮影をしてみましょう♪

アレーーーーーー!?!?!?
髪がブワッと乱れちゃいました笑
これは、シーンを再生したときに風の影響を受けてしまったからとなります。
UnityRecorderは「プレイ中」のゲームビューのスクリーンショットを撮る為の機能です。撮影するときは、必ずシーンが再生されます。
プレイ中って何?と思われるかもしれませんが
ざっくりいうと
Unityの画面上部中央にある
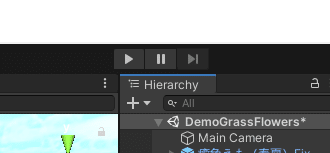
この、再生ボタンが押された状態…という意味です
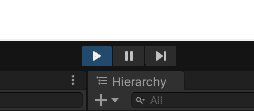
再生中は色が変わります。
今回の場合、シーンに風が設定されていますので
シーンが再生された瞬間、髪が風の影響を受けちゃうのですね笑
ですので、予め再生状態にしてから、UnityRecorderを操作しましょう。
予め再生状態にしておけば、髪はすぐに落ち着きますので
そのタイミングを狙って撮影しましょう♪

こんな感じの写真が取れると、とっても楽しくなっちゃいます♪
みなさまも是非、挑戦してみてください♪
最後に
随分駆け足となってしまいましたが、背景を指定して、エフェクトをかけて撮影する方法を説明させて頂きました♪
もし、わからない部分がございましたら、Twitter等で聞いて頂けますとお答えできる範囲でお答えしたいと思います✨
Vroid勢がこうやって写真を撮るのはとっても楽しいですので、みなさまも是非、撮影して見せてくださると、私もとっても楽しくなると思います✨
それでは、良い撮影ライフを♪
おまけ
私がよく使っているアセットや、オススメの無料背景をいくつか共有いたします。
背景
■ファンタジーな森
■中世風なお部屋
■家具付きキャビン
■秋葉原の街(なんとゼンリンが制作・提供。無料です)
エフェクト
■光をいい感じにするエフェクト(有料ですが、オススメ)
■パーティクル
他にも有料無料問わず、いろんなアセットがあるので
いろいろ探してみて、お試しくださいませ✨
それと、今丁度、春のセールをやっていますので
有料アセットの購入もお得ですよっ✨
頂いたサポートは、私の学習や動画制作の機材等、活動費に使わせて頂いております♪
