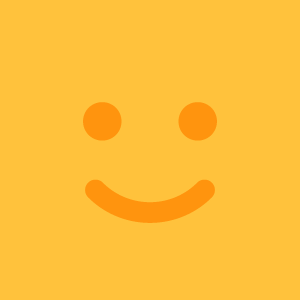記事一覧
51.【3D→2D】投影図の作成
目次
1.投影図を作成する3Dファイルを用意する
2-1.IRONCAD INOVATEで作成した3Dファイルは、IRONCAD DRAFTで直接読めないので、まず、IRONCAD DRAFTを立ち上げ、新規作成の3Dシーンをクリック
2-2.インポートをクリックし、3Dファイルを開き、配置する
2-3.メニューをクリック
2-4.ファイルをクリックし、名前を付けて保存をクリックし、3Dフ
49.【2D】二つの円に接する共通接線の書き方
目次
1.二つの円に接する共通接線を簡単に書けないCADが多数存在します。IRONCAD DRAFTもその一つの様です。その場合の作図方法について説明します。円1と円2の共通接線の作図方法について説明します。
1.円1の中心と円2の中心を線で結ぶ
2.線1の中点を中心とし、円1と円2の中心を通る円を描く
3.円1を円2の中心にコピーする
4.線1と円2の交点を中心とし、線1と円4の交点を通る
48.【2D】詳細図の書き方
目次
1.溝の詳細図を書く方法について説明します
2.詳細図に必要な要素をグループ化し、挿入をクリック
3.ブロックの作成をクリック
4.基点をクリック
5.ブロックの名前を入力し、OKをクリック
6.ブロックの挿入をクリック
7.ブロックを選択し、尺度を入力し、OKをクリック
8.詳細図を配置したい位置でクリック
9.元図のブロック化を解除するため、元図のブロックを選択し、作図を
47.【2D】グループ化
目次
1.グループ化したい要素を一つずつ左クリック
IRONCAD DRAFTは、グループ化したい要素を一つずつ左クリックしていくことで、複数の要素をグループ化することができます。CTRLキーを押しながら左クリックする必要はありません。ただし、間違ってグループ化した要素をグループから外したい場合は、SHIFTキーを押しながら左クリックすることでグループから外すことが出来ます。グループ化を解除したい
45.【2D】図枠の貼り付けと尺度の設定
目次
作図を終えたら、寸法、テキスト等を入れる前に、図枠の貼り付けと尺度の設定を行います。
1.レイアウトをクリック
2.レイアウト設定をクリック
3.図面の大きさ、図面の尺度、図面の向き、図枠を選択し、OKをクリック
4.図枠が貼り付けられました。寸法、テキスト等を入れます
目次
〖 XYZ設計 〗営業内容:
工作機械、設備機械、搬送機械、切削加工治具、組立治具、その他治具、特殊工具の
44.【2D】初期設定のインポートと作図
目次
初期設定のインポートは、IRONCAD DRAFTを立ち上げた際、必ず行う必要があります。
1.スタイルマネージャーをクリック
2.インポートをクリックし、ファイルを開く
3.OKをクリック
これで作図が可能となります。
4.作図は、レイヤーで線種を変更しながら作図します
目次
〖 XYZ設計 〗営業内容:
工作機械、設備機械、搬送機械、切削加工治具、組立治具、その他治具、特殊工具
43.【2D】初期設定
目次
1.作図をクリック
2.スタイルマネージャーをクリック
3.Dimension Layerの色を反転色に変更する
4.新規作成をクリックし、中心線、二点鎖線、実線、破線、細線を新規に作成する
5.テキストスタイルをクリックし、Standardをダブルクリック
6.日本語フォントと英語フォントをMSゴシックに変更
7.寸法スタイルをクリックし、JIS_Dimをダブルクリック
8.
42.【2D】表示操作
目次
1.リアルタイム画面移動
マウスのホイールボタンを押すと、カーソルがクロス状から手のひら状に変化します。ボタンを押しながらドラッグすることで、表示画面を移動することができます。
2.リアルタイムズーム
マウスのホイールボタンを手前に転がすと図面を拡大、奥に転がすと縮小します。3D-CAD のズームとは逆の動きです。
3.その他、表示メニューよりいろいろな表示操作が可能です。
目次
〖 X
41.【2D】IRONCAD DRAFTってどんなタイプのCAD
目次
2DのCADは、大きく分けると、最初に縮尺と図枠のサイズを決めて書いていくタイプと1/1で書いていき最後に縮尺と図枠のサイズを決めるタイプがあります。IRONCAD DRAFTは、後者のタイプのCADです。
IRONCAD DRAFTは、まず1/1で書いていき寸法、テキスト等を入れる直前で、縮尺と図枠のサイズを決め、寸法、テキスト等を入れるタイプのCADです。
目次
〖 XYZ設計 〗営業
40.パーツまたはアセンブリの外部保存
目次
1.パーツ2を外部保存する方法について説明します
2.+をクリック
3.パーツ2をクリック
4.IRONCADのマークをクリック
5.アセンブリをクリックし、パーツ/アセンブリとして外部保存をクリックし、ファイル名を付けて保存
目次
〖 XYZ設計 〗営業内容:
工作機械、設備機械、搬送機械、切削加工治具、組立治具、その他治具、特殊工具の計画図作成から、部品図作成までを行います。
37.30度台形ネジのモデリング
目次
1.谷の径の円柱を作成
2.スケッチをクリック
3.2D図形をクリック
4.平面を選択
5.ネジの断面形状を描画し、終了をクリック
6.フィーチャをクリック
7.円柱を右クリック
8.パーツプロパティをクリック
9.モデリングカーネルにACISを選択し、OKをクリック
10.ねじ山をクリック
11.断面図形を選択
12.円柱をクリック
13.開始ピッチにピッチを入力し