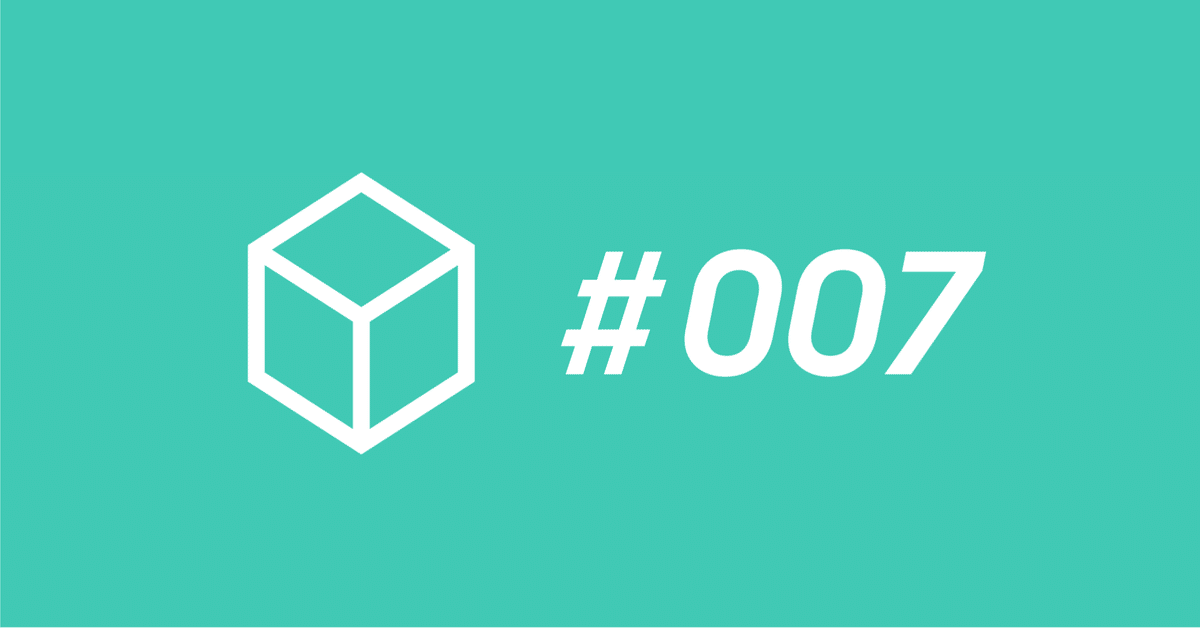
【Blender 2.9】 3Dモデルにポーズを取らせる (2)
今回参考にさせていただいた資料はこちらです.[1]
□ 説明 & 環境
【説明】
資料を参考にして,
勉強になった点 → POINT!
失敗した点→ ERROR!
記載されていない点 → ADD!
と表記しています.
【環境】
MacBook Pro (13-inch, 2017, Two Thunderbolt 3 ports)
Blender Version 2.92.0
※ Blender内の画面レイアウトは異なるかもしれません.
□ 完成図

□ 今回すること
1. モデルにさせたいポーズを決める,資料を集める
2. モデルに大体のポーズを取らせる
3. スマホの型を作成,手元に持ってくる.
4. スマホに合わせてモデルの関節を調整する
5. スマホのデザイン
6. カメラワークやライティング
7. レンダリング
今回は 5〜7 を実装していきたいと思います.
1〜4 は前回の資料から[2]
□ スマホのデザイン
[1]を参考にスマホに写真を貼り付けていきたいと思います.
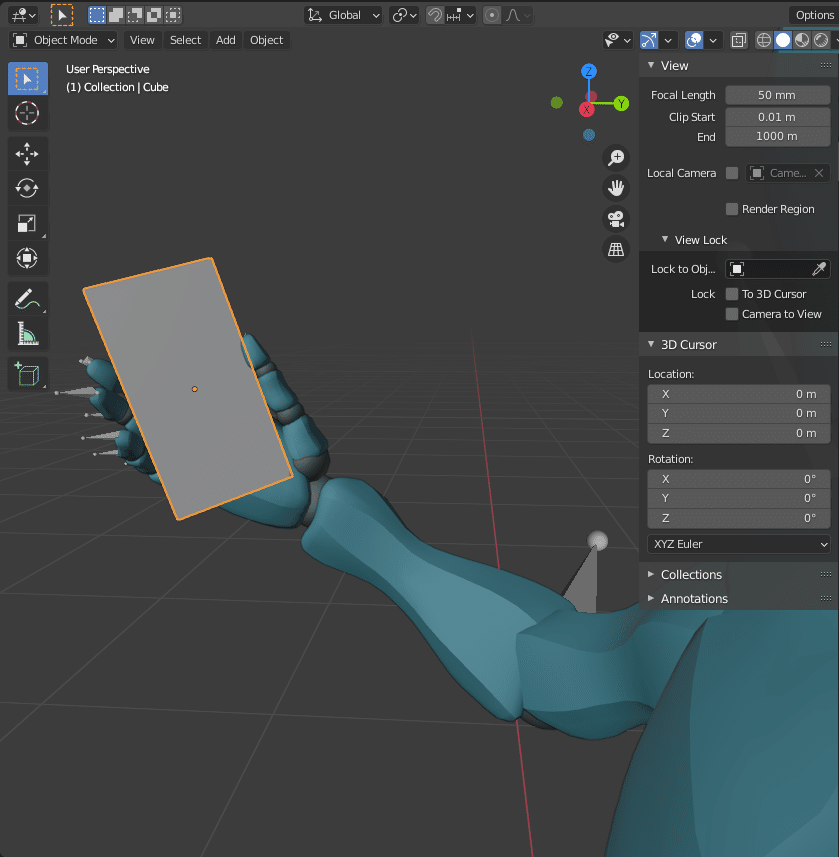
以下の写真を使用します.(illustratorで作成)

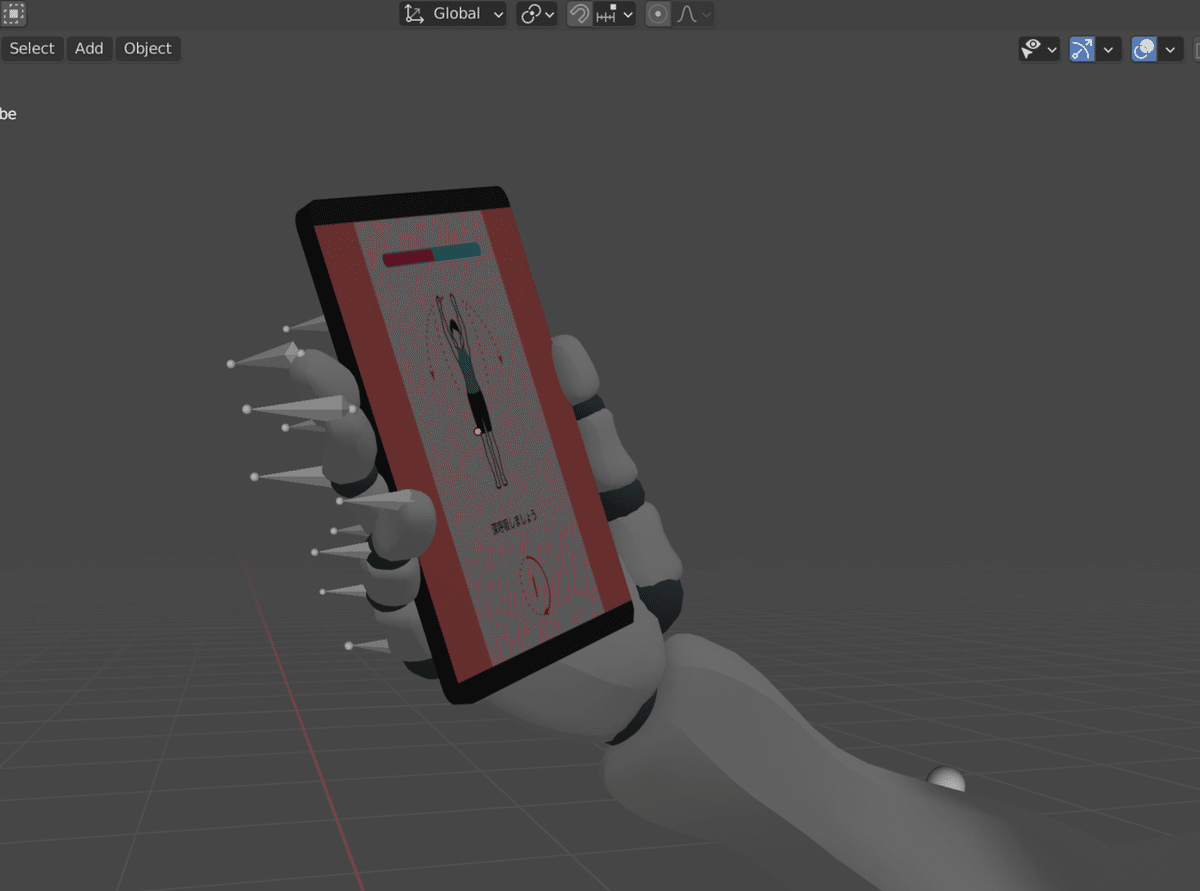
画像の伸びが気になる...
Edit Mode で 四隅 を選択し,
ctrl + B で角を取ります.

次に モデル を選択し Base Color を変更しました.

□ カメラワークやライティング
ライティング
スマホから光が出ているように見せるため,
スマホ付近にスポットライトを持ってきました
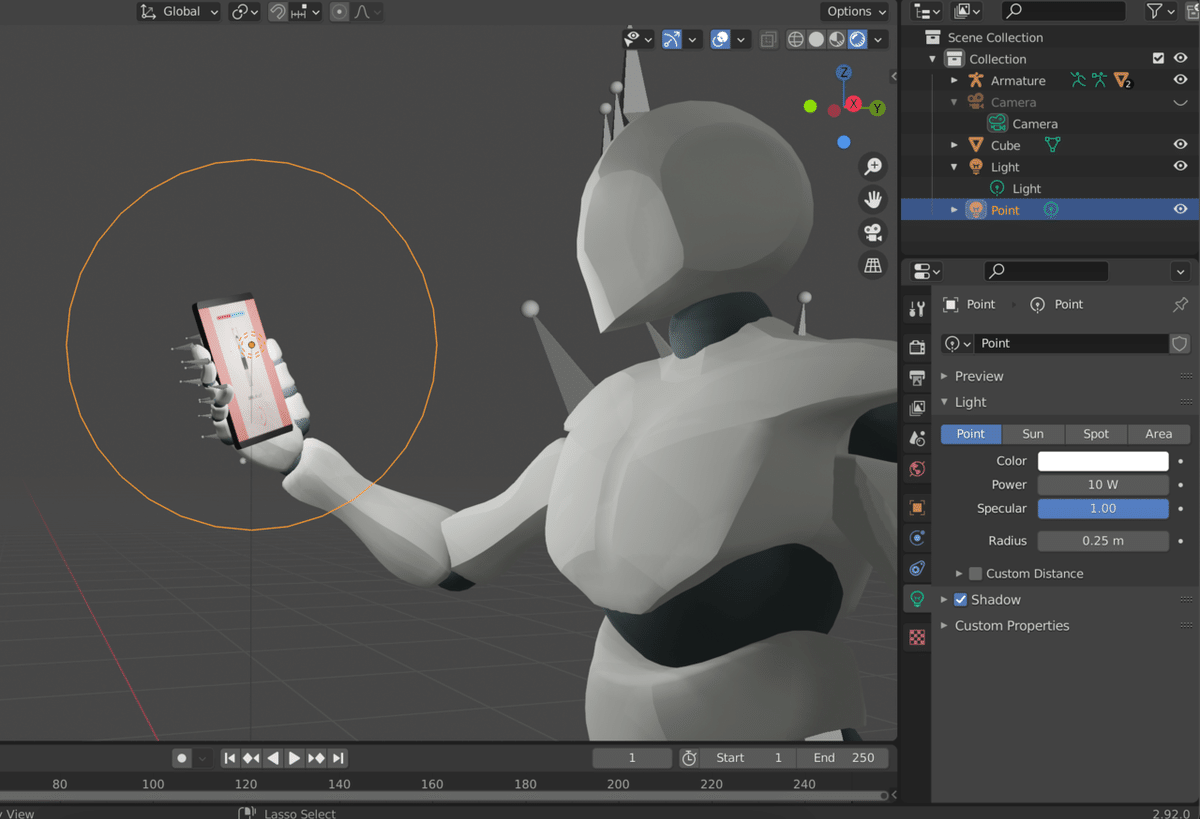
カメラ
好きな位置にカメラを持ってきます.

POINT!
N (設定) で設定を開く
View > Camera to View を選択
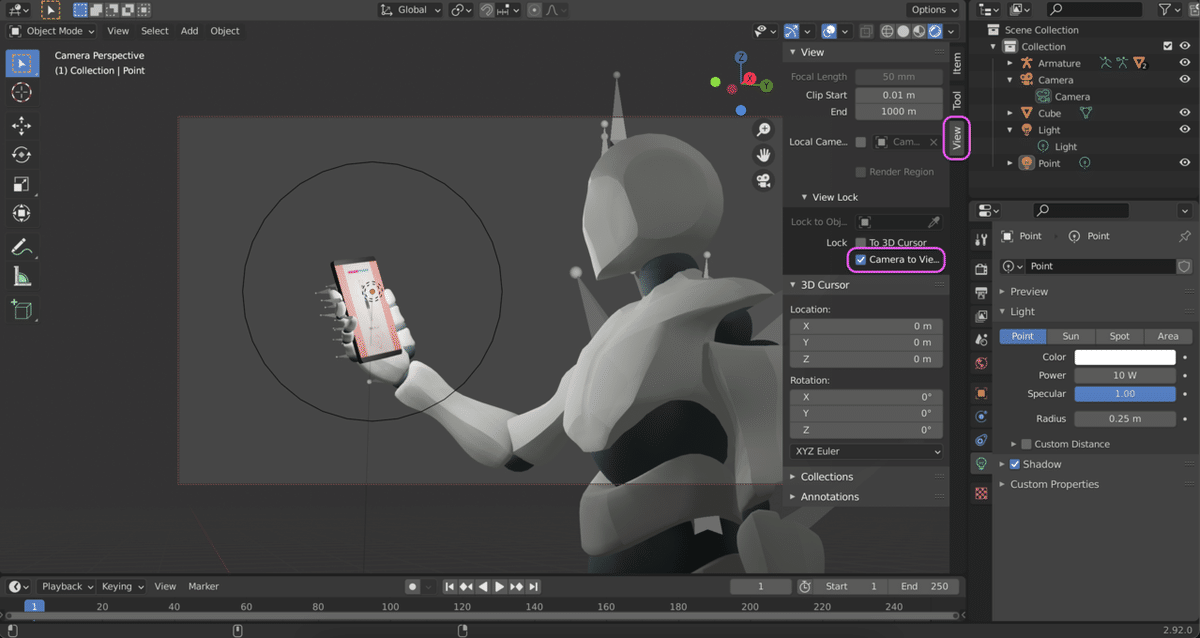
Camera to View を選択することで
カメラを動かすとカメラアングルを変更させることができます.

□ レンダリング
Cycles を選択し,レンダリング してみました.
POINT!
画質を上げたい
少しでも画質を上げるために,Render の値を変化させてみました.
Render > 50
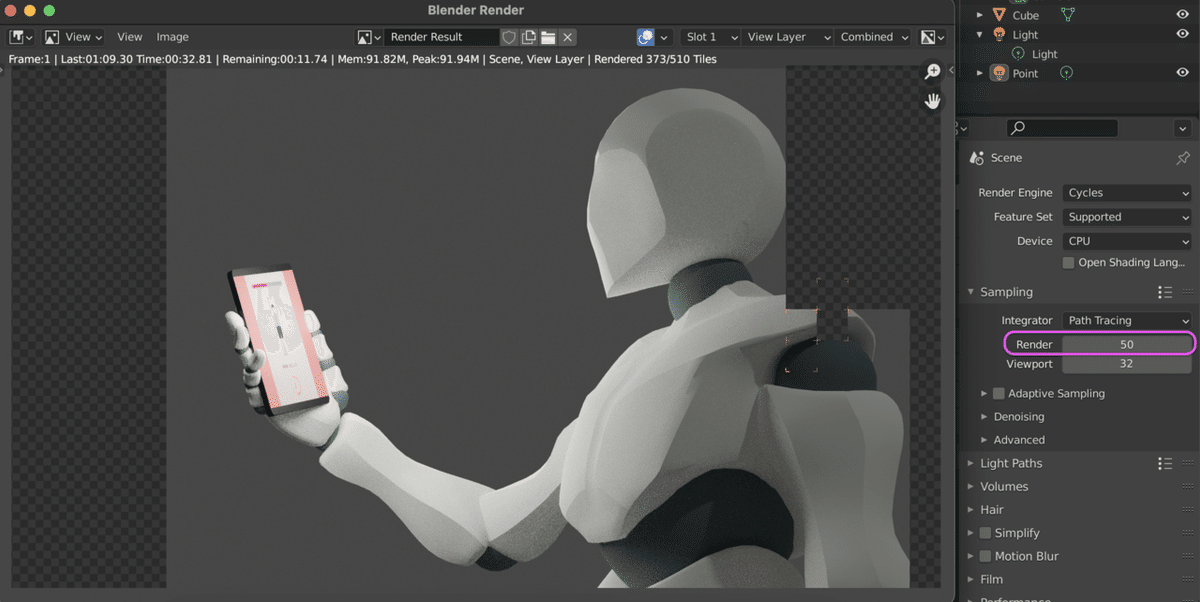
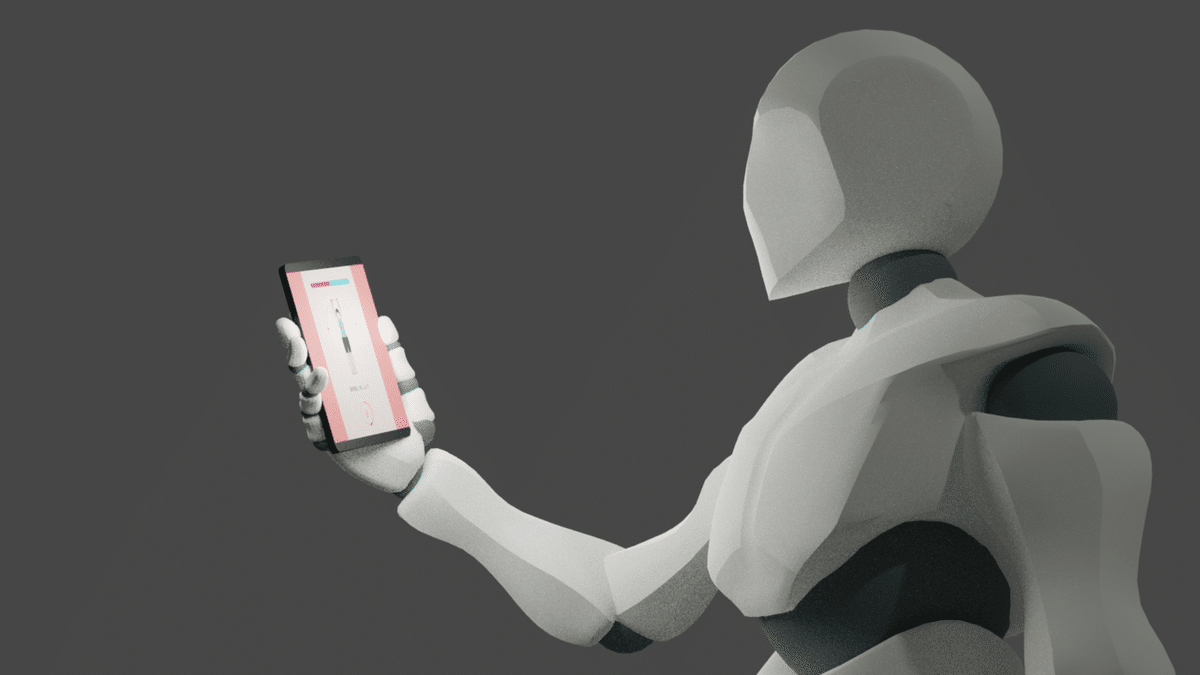
Render > 300
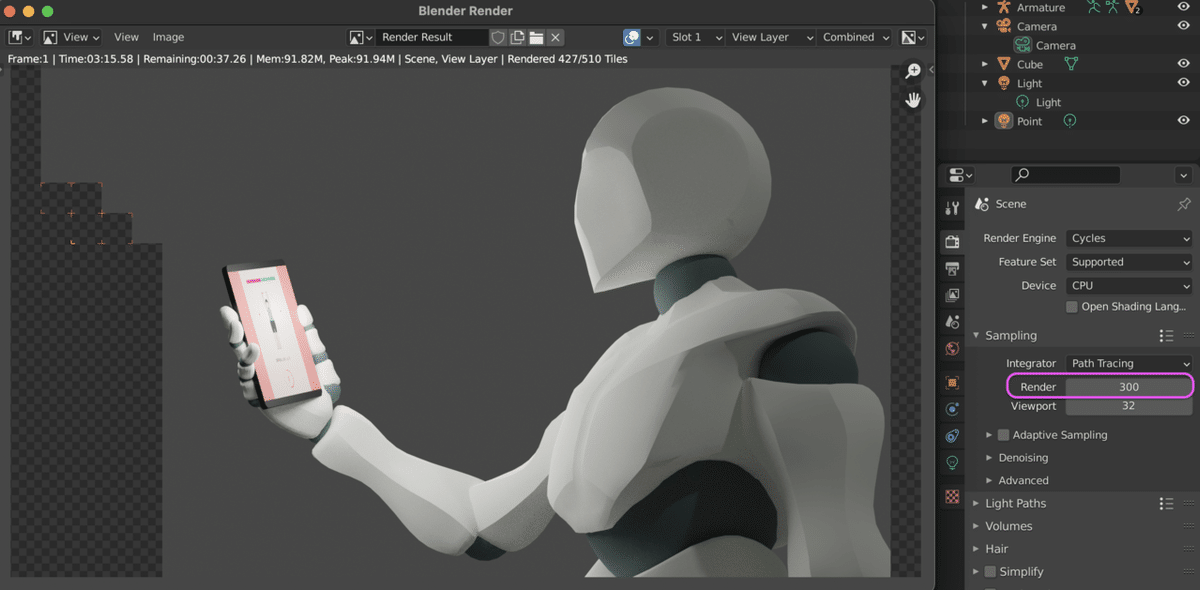
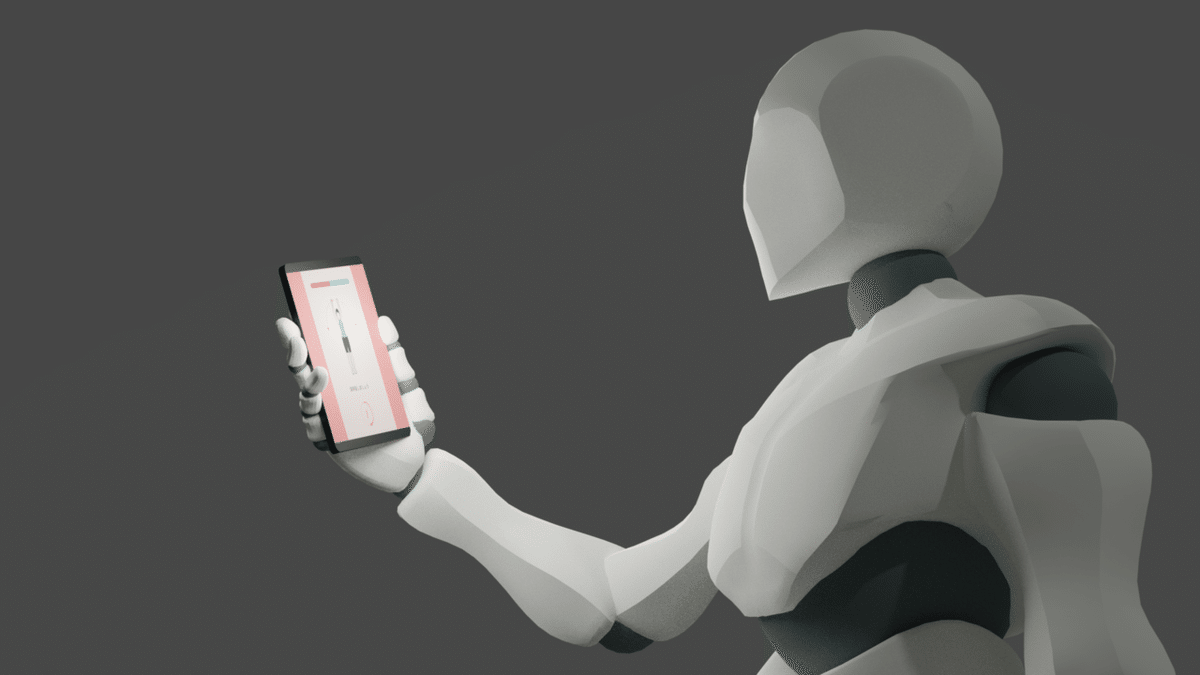
Render が 300 の時の方が綺麗に出力しました!!
□ まとめ
良い感じに出力できました.
モデルの動かし方がわかって勉強になりました.
次は実際に動かしていきたいと思います!
□ 謝辞
Udemy さんのブログを参考にさせていただきました.
ありがとうございました!
21/10/14
