
プログラム実行環境構築
どんな言語のプログラムもそうですが、プログラムのソースコードはテキストエディタを使って書きます。Windowsに付いているメモ帳もテキストエディタの一つで、これでプログラムを書くことは可能です。しかし、メモ帳でプログラミングする人はまず居ない。また、書いたプログラムはコンパイルしないと実行できません。
C言語でプログラムを書いてコンパイルし、実行する方法は沢山あるのですが、エディタもコンパイラーも全部揃えてくれているソフトウェアがあります。ズバリVisual Studioというソフトです。これはMicrosoft社が開発したソフトで統合開発環境と呼ばれ、プログラムに必要なものが全部詰まっています。
商用目的でVisual Studioを使用する場合、ウン万円ウン十万円の費用をMicrosoftに支払う必要がありますが、個人の勉強目的で使う分にはなんと無料です。これは使わない手は無いでしょう。ということで、今回はVisual Studio 2019 Communityのダウンロードからインストール完了までの流れを書きたいと思います。パソコンのOSはWindows10を前提とします。
Visual Studio 2019 Communityのダウンロード
先ずはMicrosoftのサイトに行きましょう。
サイトが開けたらトップにあるVisual Studioのダウンロードをクリック。
ダウンロードが終わると、vs_community__xxxxxxxx.exeという実行ファイルがあるはずです。これでダウンロードはOKです。
Visual Studio 2019 Communityのインストール
ダウンロードした実行ファイルをダブルクリックするとインストールが始まります。途中で何回か確認ダイアログが表示されますが、「続行」「はい」を選んだらOK。次々進んで行くと、インストールする対象を選択する画面が表示されますので、以下の通り「C++によるデスクトップ開発」にチェックボックスを入れて、右下のインストールボタンをクリック。
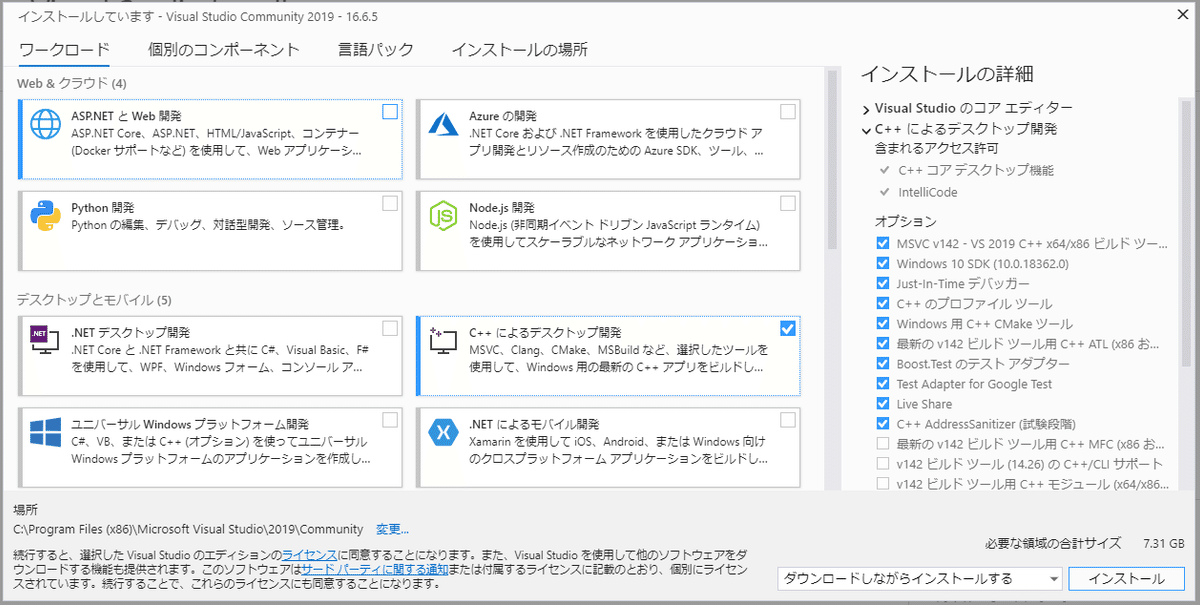
インストールが終わるとパソコンの再起動を求められると思いますので再起動しましょう。これにてインストールは完了です。
Microsoftアカウントの作成
Visual Studioは無料で使えますが、30日を超えるとこんな画面が表示されて継続して使えなくなります。
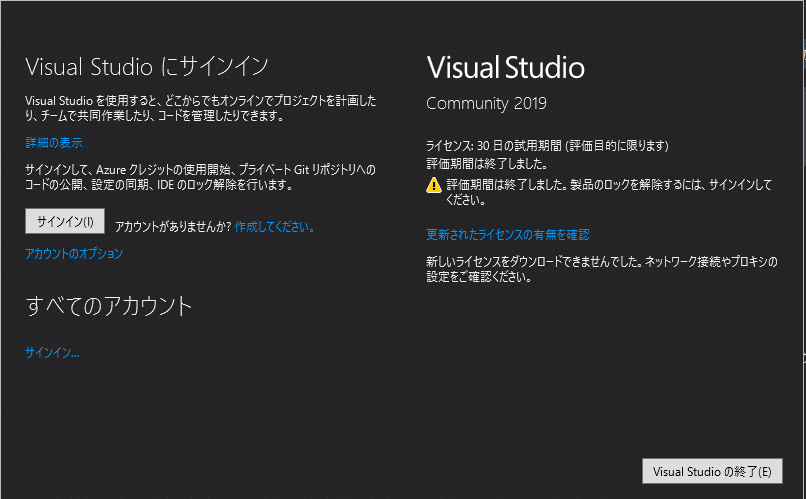
「更新されたライセンスの有無を確認」をクリックすると継続使用ができるようになりますが、この時にMicrosoftのアカウントが必要になります。Microsoftのアカウントを持っていなければ作成しましょう。無料で簡単に作れます。
Visual Studio 2019の起動
Windowsボタンを押すと最近追加されたソフトにVisual Studio 2019があるはずです。これをクリックするとVisual Studioが起動します。起動するとこんな画面が出ると思います。

アカウントがあれば「サインイン」してもらえればいいです。なければ「後で行う。」でも構いません。さっき書いた通り30日後にはサインインする必要があります。
次に配色テーマを選びます。
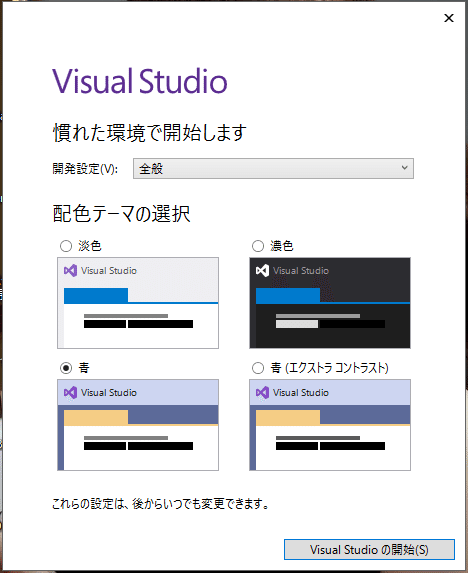
私は濃色が好みなのでそれを選んでいます。白背景は結構眩しいので濃い色がお勧めです。お好みの色を選んだら、「Visual Studioの開始(S)」をクリックしましょう。いよいよC言語プログラミングの始まりです。
この記事が気に入ったらサポートをしてみませんか?
