
ゲーム実況の機材、設定を実際に試してやってみた Mac編完全版 長めです
鈴木です。僕はゲーム実況を見るのがとても好きです。今これだけ流行っていて、お金目的になる前からちょくちょく見ていて、個人的に面白いなと思い自分でもやりたいと思っていました。
今回は、ゲーム実況をなぜかMacで撮ってみようという方向けのNoteになります。
機材については以前も紹介していたのですが、基本的にゲームはWindowsでやった方が良いです。
フリーゲームやSteamに対応しているのがWindowsが圧倒的に多いこと、PC本体の価格がWIndowsの方が安いこと、据え置きゲーム機を使うにしてもWindowsのサポートの方が多いことがあり、もしゲーム実況をやりたいという理由でパソコンを購入する際は忖度なくWindowsをお勧めします。
ただ、僕はiMacを持ってしまっている(?)ので、どうにかそれでできないかを試してみました。
結論から言えばiMacでもできます。いくつか課題があり、おそらくわからない方も多いかと思ったので、メモとしてNoteに残します。
まず、やりたいことを分けます。
1 据え置きゲーム機(Switch,PS4/5など)を録画して自分の声も乗せる
2 Discoadなどの通信音声を動画に含める
3 動画編集を行う
ゲーム実況というか、動画をとりあえず作る上で上記3つはいずれにしても避けては通れないことだと思います。実写の場合はこれに加えてカメラの問題などもあると思いますが、僕はそれをしていないので省きます。
Macで試す上で、課金しないといけないのはなんと上記3つ全てです。
1ではキャプチャーボード、2ではLoopBackというソフト、3ではWandershere Filmora Xというソフトを購入しました。
Macでやる場合だと2と3は購入した方が手間と労力がよっぽど省けるという結論になります。ただ動画編集についてはフリーソフトでも問題なくできるようですし、もともと人気のゲーム実況者もいまだにフリーソフトでやっています。おそらく慣れ親しんだ方法を今更変えるコストや手間の方が面倒なのだと思います。
僕は時々ボーカロイド楽曲の歌ってみた編集をすることがあり、コンマ秒で音ズレを直すのに買った方が楽だという理由でもソフトを買っています。
フリーでももちろんできますがいらいらするのでやめました。
何度も重ねてになりますが、基本的にWindowsの方がゲーム実況のような画像メインだと楽で安価です。その上でMacで特攻したい方向けのNoteとなります。
1 キャプチャーボード
僕はキャプチャーボードにBasicolorというキャプチャーボードでやってみました。
こちらが低価格でちゃんと使えました。もっといいものはたくさんあります。
こちらのものは性能的に上位互換となっているので、もし高画質、低遅延を求めている場合はこちらの方が良いです。
ただ僕はFPSのような目まぐるしく細かいゲームをあまり好まないので、最初の方で十分でした。Macでも十分動きます。
INとOUT、USB3.0 というハブがあるので、据え置きゲーム機→IN、USB3.0→PC、OUTはテレビモニターのHDMIに繋ぎます。
2 マイク用のインターフェースなど
次に、マイクとマイク用のインターフェースですが、
マイクにはLEWITT 240Pro 、インターフェースはSteinberg UR12を使用しています。
マイクは個人の好みがあると書かれていることがとても多くて結局何を使っているのかという紹介が全然ないので、僕はこれを使っています。
インターフェースはマイクだけ繋げればよいので、UR22ではなく12にしています。
https://japan.steinberg.net/jp/support/downloads/ur12.html
ドライバですが、Big Surにアップグレードした方は上のver3.0.5以上となります。対応するまでは特殊な方法をしないといけなかったので実質使えませんでしたが、3月に無事アップデートがきました。
のちのOBSの設定でSteinberg UR12という名前が出てきたら、インターフェースのことだと思ってください。
3 LoopBack Audio(MacでDiscord音声を入れる)
LoopBack Audioというソフトがあると、Discordの音声をOBSに入れることが可能になります。
以前はSoundflowerという無料ソフトがありました。Macのバージョンが上がっていくにつれうまく動作しなくなっていて、こちらのソフトがそれを解決しています。
20分の無料試用版と、有料の永久版があります。2021年5/27日だと109 USDドルとなっていて、大体1万円くらいです。通貨レートにより値段は変わるので自分の時はUSDドルの値段で確認してください。
こういった外国の商品を買う時はPayPalを使うのがおすすめですが、そこまで書くと話が飛ぶので割愛します。
Loopbackをインストールしたら、以下の画面の様にします。
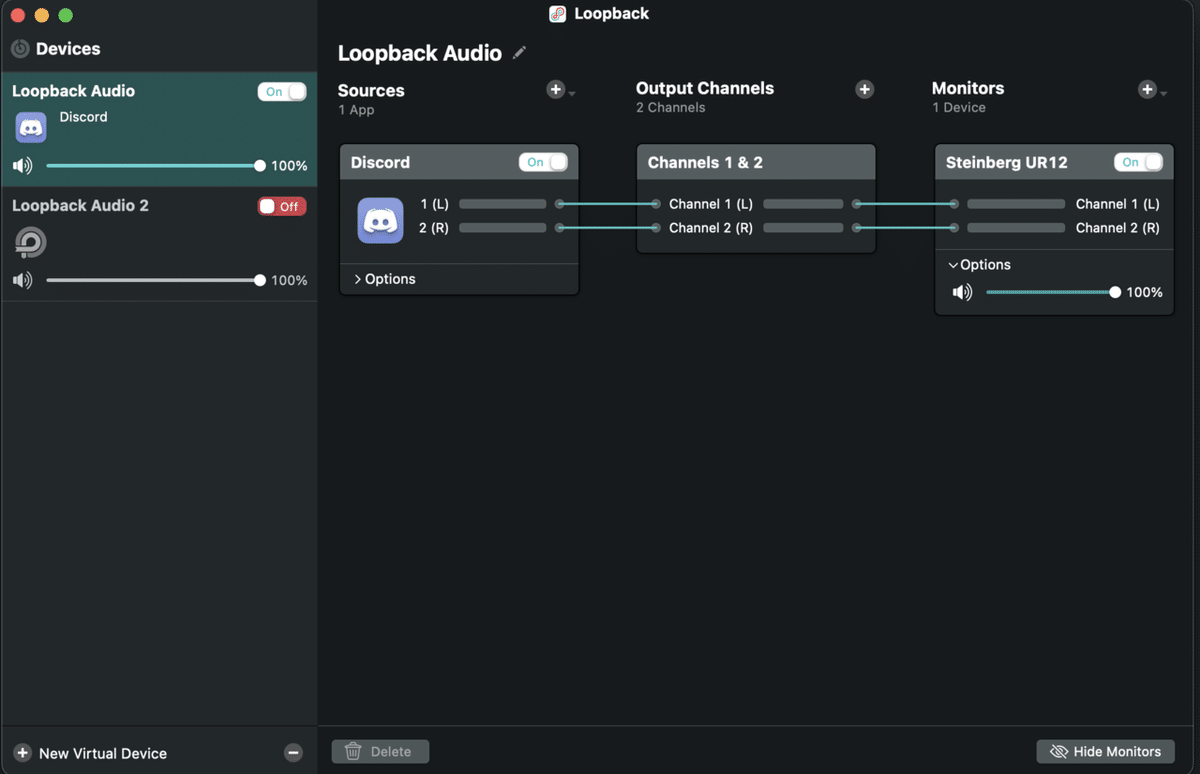
今回はDiscordの音声をOBSに入れることが目的なので、ソースをDiscord、OutputをChannels 1 , 2に設定します。モニターはUR12になっていますがあまり関係ありません。
このLoopback AudioのOutがパソコン内のマイクの様な感じでOBSに取り込まれるという仕組みです。これがないと、Macではコアオーディオが1つしか認識できないので、自分が喋っているマイクかDiscoad(PC上の音声)のどちらかしかとれなかったです。
これを使えば、マイクを2本さしているような状態を仮想で作り出しています。よくわからなかったらとりあえず使えば音が鳴るというくらいで大丈夫です。
ここまでできたら、いよいよOBSの設定です。
OBSの設定(ボスキャラです)
いよいよOBSの出番です。PCではOBSを使って動画を映します。
今回はmacで録画する前提なので、macのインストーラをダウンロードします。
いつも思いますがOBSが無料というのが本当にすごいです。
ここでOBSの設定を全て残しました。
ものすごく長いです。今まで意外とまとめサイトがなかったのが頷けます。
OBSの設定(長いので必要な所だけ抜粋を推奨)
スクショ一覧です。
メイン画面

OBSからの環境設定一覧(一般は基本的に触らなくて良いです)
主に変更するのは 出力、音声、映像 の3つです。
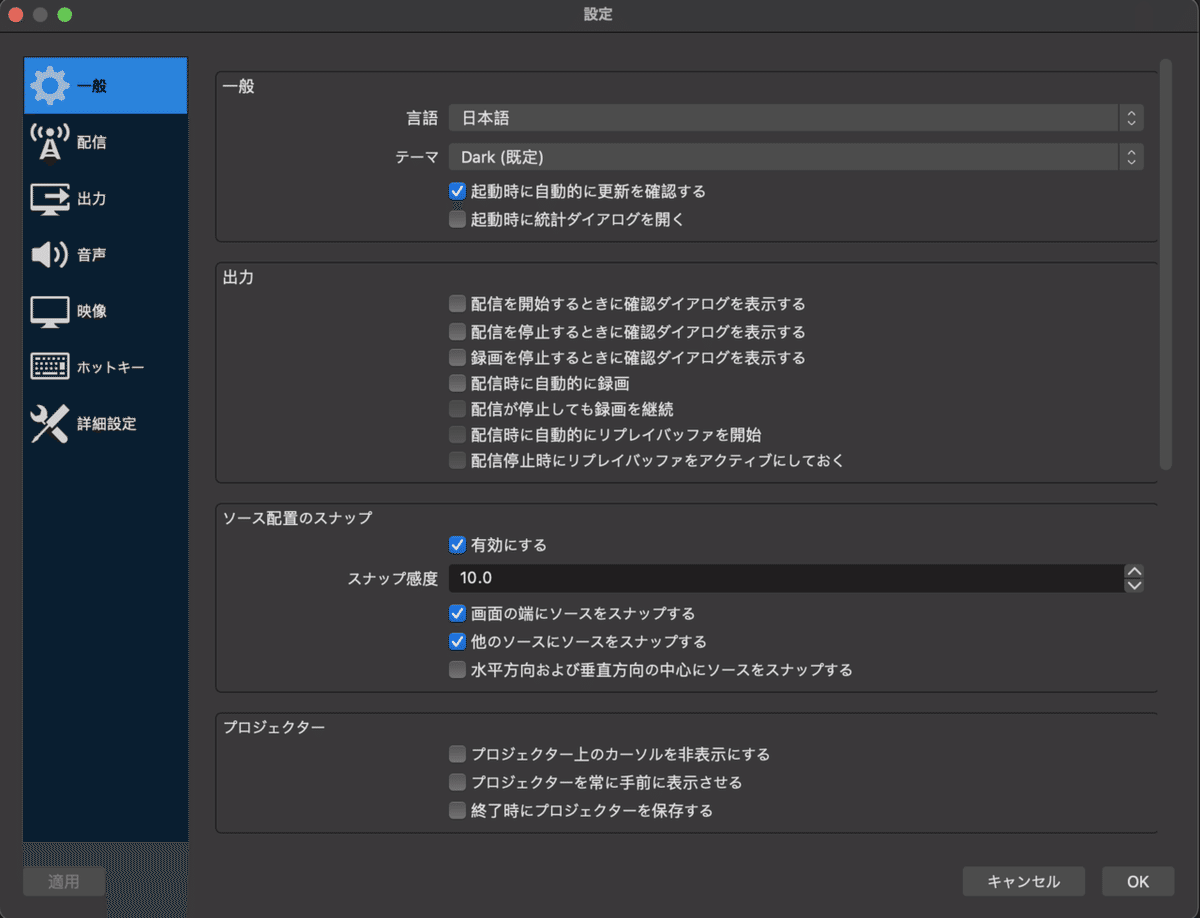


録画フォーマットはデフォルトがmkvになっているので、mp4に直しています。
mkvは字幕などの情報も入れられて後から修正可能なのですが、mp4だと1つの動画としてまるまる保存されます。後から字幕などの情報を分けられません。
ですが動画ソフトを使えばそもそも後から字幕を付け足したりできるので、mkvにする必要はありません。なのでmp4で保存します。
映像ビットレートは2500kbpsとしていますが、PCの処理が重ければ1500や1200くらいに下げても良いと思います。

(ファイルパスには名前が入っていたので隠しています)
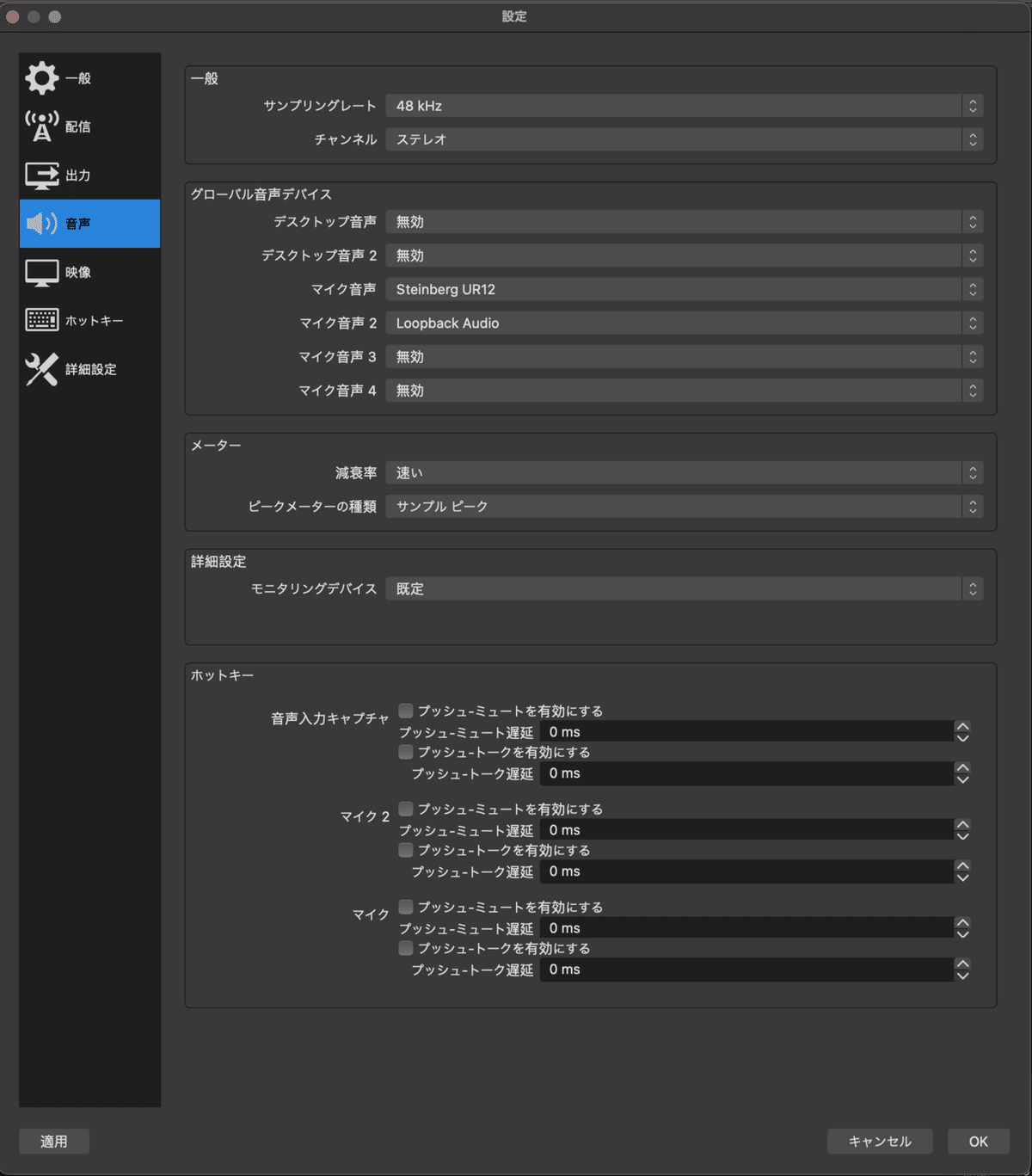


メイン画面の左下らへんに「ソース」という欄があります。その下の+マークを押して、音声入力キャプチャと映像入力キャプチャを追加します。
ソースに追加するのはその2つで良いです。他は消した方がわかりやすいです。
どちらもキャプチャーボード由来の音と映像をとってくるので、使っているキャプチャーボードの名前を選択してください。
この時点で名前が出てこない場合は、キャプチャーボードがPCに認識されていません。もう一度繋ぎ直すか、ドライバの再インストール、あるいはPCの再起動が必要です。
重要なのは、OBSは最後に起動する、と覚えるとバグが起きにくいです。
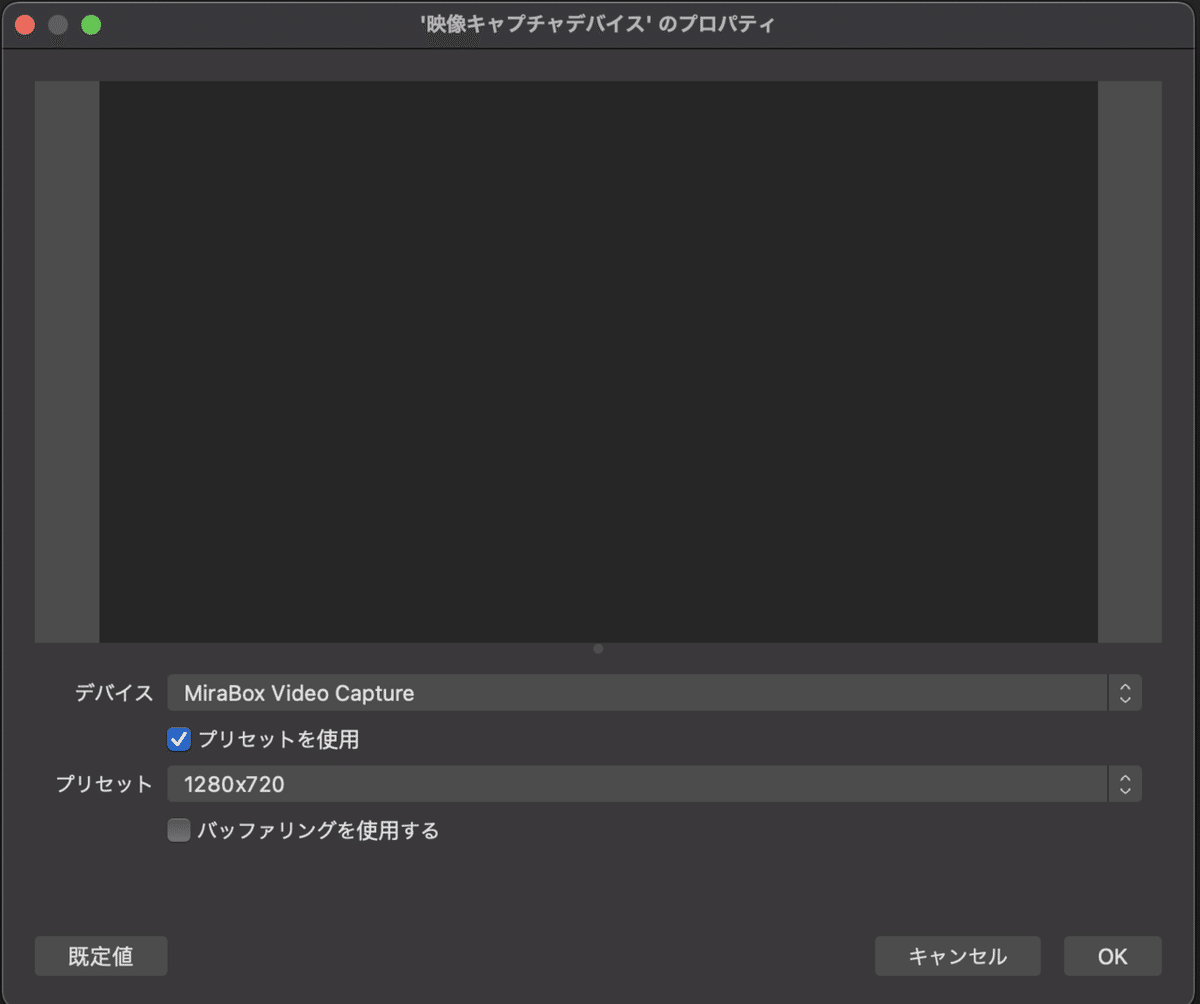

音声ミキサーの欄で、最初はマイクのみだと思います。なので、設定→音声 から、マイク音声にインターフェースと、Loopback Audioをそれぞれマイク音声、マイク音声2に追加してください。ソースのとこからは追加できません。


音声ミキサーのマイクの歯車マークから、オーディオの詳細プロバティがあります。そこを選んで、マイクはモノラルにチェックマークを入れてください。音声入力キャプチャのところは、ゲーム音声もモノラルになってしまい左右の差が0になるのでチェックを外してください。
音声モニタリングは、ヘッドフォンをして自分の声が聞こえるかを決められます。マイク2(Loopbackでとったディスコード)は放っておいてもガンガン聞こえるのでオフ、自分のマイクは好みでオフか出力かを選びます。
音声入力キャプチャはオフにするとゲーム音声が聞こえなくなるので、「モニターと出力」を選びます。

マイクの歯車マークから、フィルタ を選ぶと、音声フィルタを選べます。
音声のノイズ消しや声の大きさ調節です。これはここの値通りというより、入ってくるメーターに合わせて調節します。
僕の場合は時計の音が聞こえてしまって、-40dbくらいで入っていたのでノイズゲートを-36にして消しています。
コンプレッサーは大きすぎる声を小さくするものです。とまでよく書いてありますがそれだけだと小さくて聞こえないので出力ゲインで大きくします。
これも自分の声のメーターをみて、-20から12dbくらいで来ていたものを閾値-26db程度にとり、10:1の比率で抑圧してから9dbあげています。
-26db程度の小さい声はそのままあげて-15dbまであげて、
何か叫んだりした場合の-9から-6dbくらい大きいものは、閾値-26dbを20dbほど超えているので10:1の比率で叩き2dbのみの増加に抑えています。
それを最終的に9dbあげているので -26 + 2 + 9 = -15db くらいになるということです。なるべく-15dbくらいのメーターになる様にこの時点でしています。
何を言ってるかわからない場合はとりあえず触るのは閾値のみで、他はスクショの値にすると良いです。
ノイズ抑制はCPU負荷の軽い方にしてますが別にどちらでも良いです。
リミッターはもしデジタルの パチッ といったノイズが来た時用で-3dbにして0を超えないようにしています。
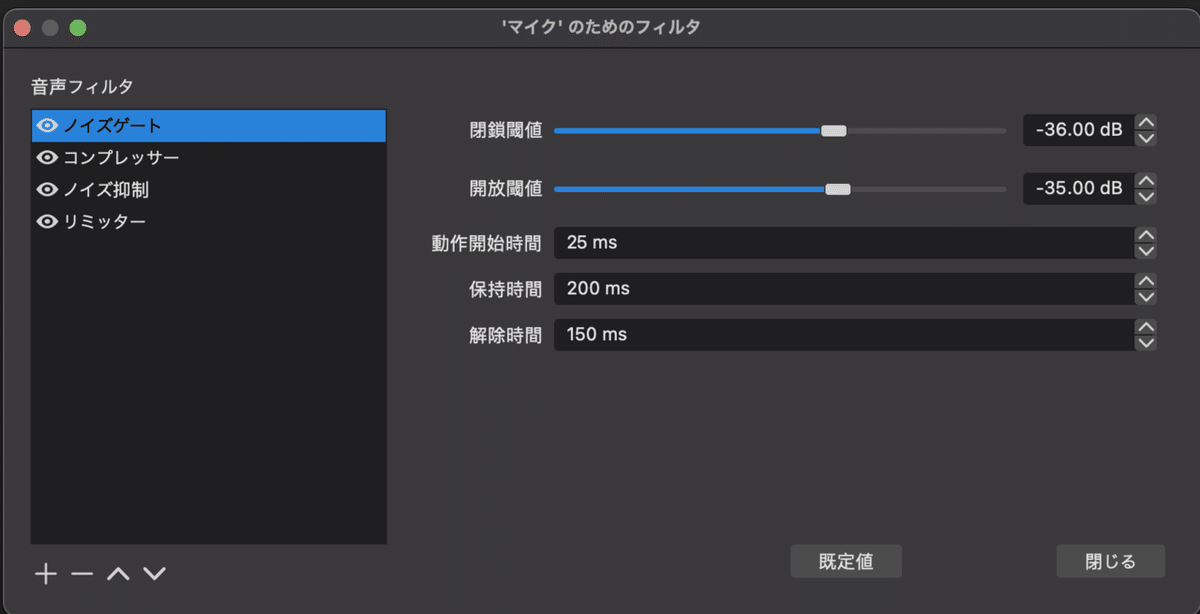
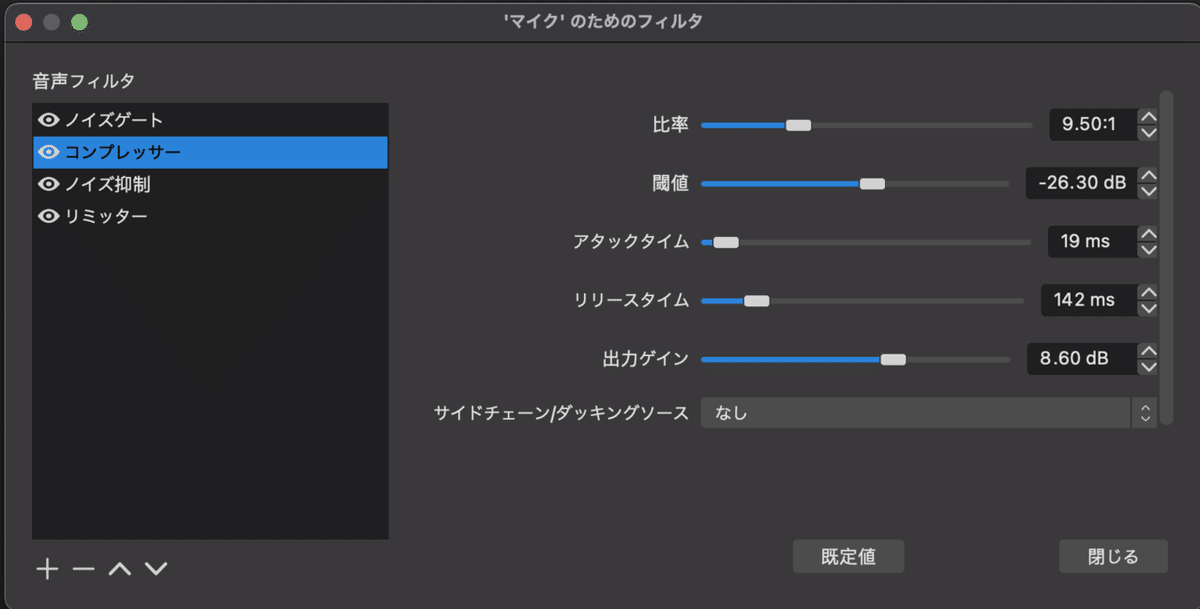


映像のフィルタも選択できます。ガンマ、輝度のところで明るさを調節できるので、画面が暗い場合は調節しましょう。
また、ここで何か違う画像などを入れていた場合は不透明度などをいじれば綺麗に入りますが、そこまでできる方はそもそも説明不要なので省きます。


Discordは入出力デバイスをインターフェースにしておきます。
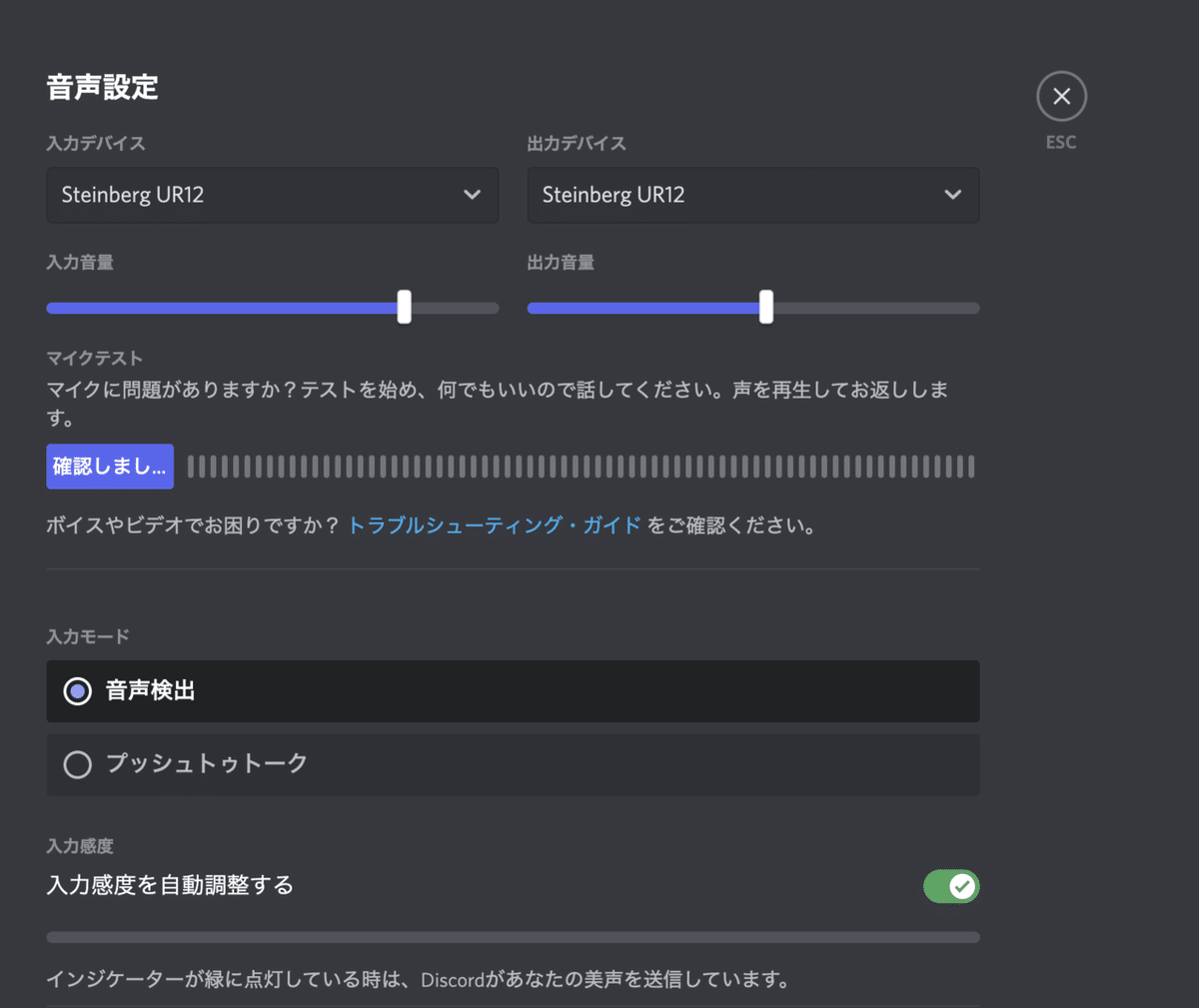
ようやくOBSの設定が終わりました。長いですね。書いててうんざりしてきますがそもそもこの設定を探すのにもっと時間がかかっています。
ここまで設定したら、あとは実際に試し録画をしてみて、最初は音声バランスがよくわからないと思うので音声ミキサーから自分で調節しましょう。
マスターの音が小さいとバランスがよくてもそもそも小さく聞こえないなど残念なことになるので、何かしらミュージックアプリで音声を流して、その音量と比べながらやるとよいです。
一応動画ソフトで後から音量は上げられますが、大体思い通りにならないので大元から合わせるのが一番です。
録画をしたら、あとは動画ソフトで多少切ったり字幕を入れたりして完成です。
動画ソフト
僕はWondershare Filmoraを使用しています。
いきなり購入ページですが、特にフリー版でもできることはできます。ただ確かロゴが入るのと機能に制限があったはずです。
こちらの良い所は1万円程度で買い切りなことです。また操作が簡単なのでわかりやすいです。
こちらでカットや音量調節、字幕が欲しければ字幕を入れて、mp4でエンコードをかけて完成です。
1280×720解像度の2000kbpsビットレート以上にしておけばとりあえず映像の乱れはないです。エンコーダはH.264のままで問題ありません。
一応1200kbpsくらいでもみれますが、実際Youtubeなどに投稿する再びエンコードがかかって結構荒くなってしまうので、2000kbps以上にすることをお勧めします。ただパソコンが重くてそもそも1200kbpsくらいで録画していた場合はここであげても手遅れなので1200kbpsのままにしましょう。
音声はAACエンコーダでステレオ、サンプルレートは44100 or 48000Hz、
ビットレートは256か320kbpsにしています。音声の方は映像より格段に軽いのであげてもそこまでファイルサイズに影響が出ません。ケチる必要がないと思うのであげてしまいましょう。
まとめ 意外と大変である
ここまで書いて見直しましたが本当に長いですね。ちょっと試しでやるレベルではなかったです。1日かかる作業です。
これがWindowsだとLoopbackAudioの設定が必要なくなるのでもう少し楽になります。Macだとそこがややこしいんです。
部分的な説明だとこれまでにいくつもまとめサイトがあったのですが、Macで試してみる、となると意外となく、実際どうしているのかがずっと気になっていたので自分で試しました。
長い戦いになると思いますが、Macで特攻したい方は是非とも参考にしてください。
この記事が気に入ったらサポートをしてみませんか?
