MS Teamsを初めて使う(2)
Teamsの使い方講座(2021年4月版)そのに
動画撮影の仕方
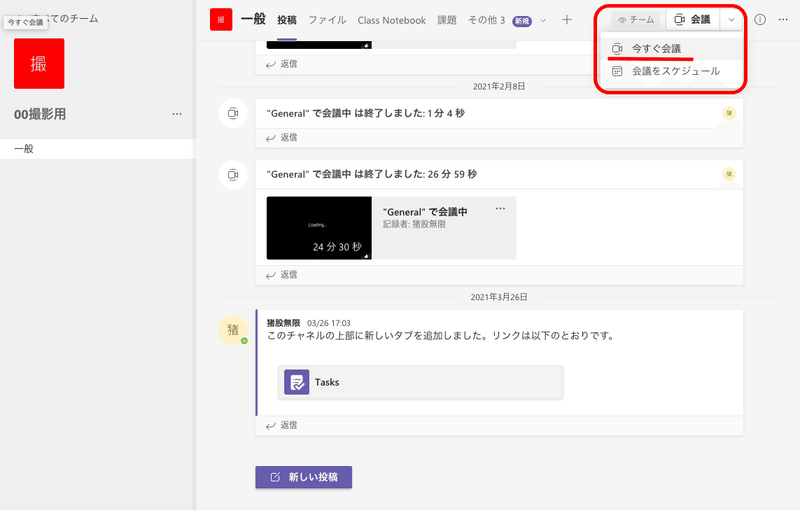
チームの画面右上に「会議」ボタンがあり、「今すぐ会議」と「会議をスケジュール」がでてきます。
ここでは動画を撮るだけなので「今すぐ会議」にします。
ちなみに私は撮影中に学生が入ったりしないよう、動画撮影用に一人チームを作っています。
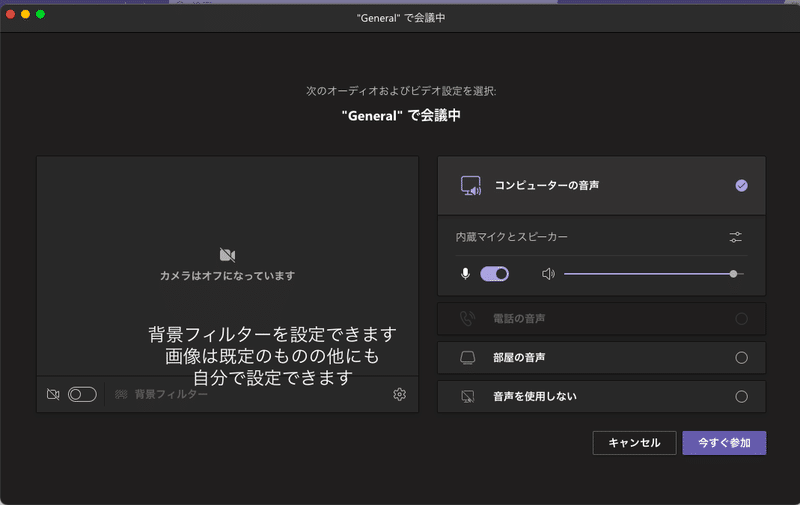
このような画面が出ます(出るようになりました)。
自分の顔を映したりするなら、左下のアイコンでカメラをオンにします。
データダイエットをしろと言われている場合や、パワポを共有しながらの場合はオフでいいと思います。
自分の顔を映す場合、背景フィルターを設定できます。
「今すぐ参加」の後に誰か招待しましょう、みたいなのが出ますが閉じて構いません。
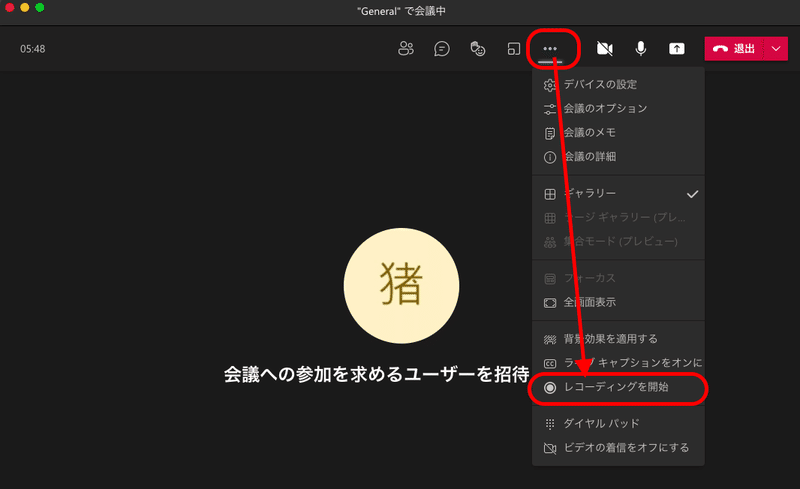
こんな感じの画面になりますので、右上の「・・・」から「レコーディングを開始」します。

画像のように表示されたらレコーディングができています。
ボタンを押して数秒は左上のボタンが灰色で、まだ録画されていません。
レコーディングを終了するには同じ手順で停止するか、「退出」でも自動的に終了します。
画面共有・PowerPoint共有
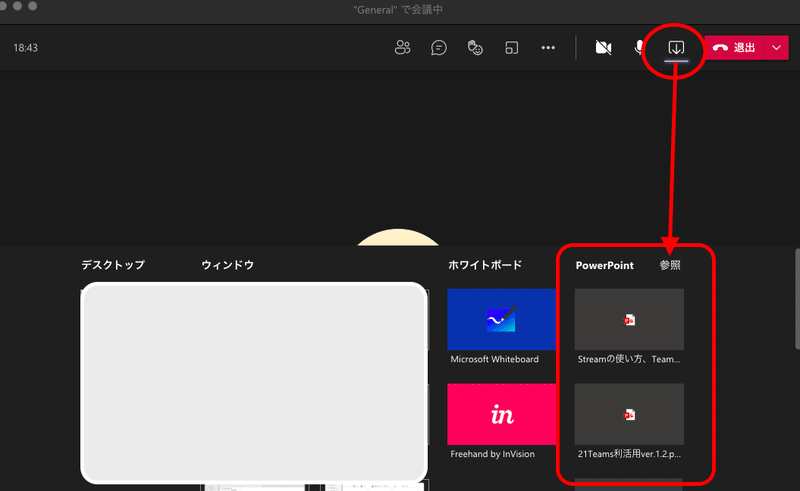
PowerPointのスライドを共有しながら動画撮影ができます。Teamsを使う場合は、デスクトップにあらかじめPowerPointを開いておくよりも、直接開く方がおすすめです。
途中で動画を流したりする場合は適宜ウィンドウから選択してください。
wordを見せたり、パワポを見せたり、ブラウザを見せたり動画を見せたり、と一つの時間で行ったり来たりするような場合には「デスクトップ」を選択するのが楽ですが、関係ないものが映り込みますので、個人情報の扱い等にはご注意ください。
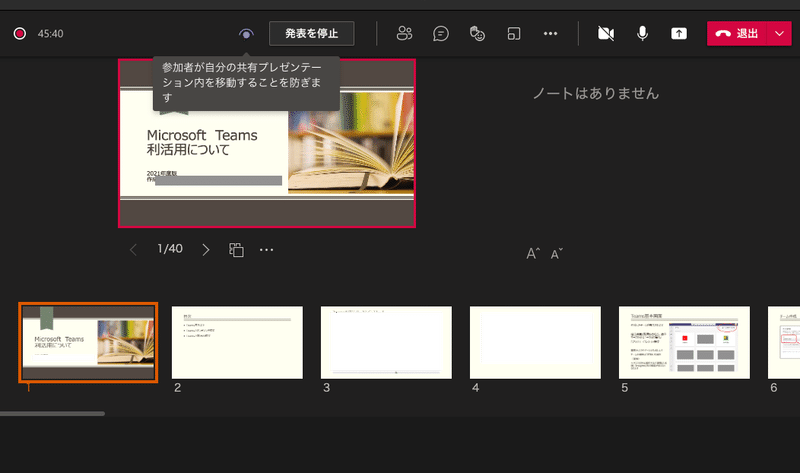
共有が始まるとこのような画面になります。アップデートで発表者ツールが表示されるようになりました。ZoomやWebexだとこのへんの融通がきかなかったと思います。さすがMicrosoft純正!(当初は発表者ツール使えなかったのは忘れました)
画面上の目玉マークを押しておくことで、こちらで共有している画面を学生に見せることができます。押さない場合は学生が自由に見るスライドを選べます。動画撮影には関係ありません。
当然ですが、発表者ツール停止ボタンを押すとノートも見えなくなります。
下のスライド一覧を消して今のスライドだけ大きく表示したいですが、2021年4月現在はその機能はありません。私の心の声が届けばそのうちアップデートが入るかもしれません。

ちなみにビデオをつけた場合画面右下にでてきます。
他の参加者がいると横に並ぶので、挙手したりすればすぐ見えるようになります。が、これも画面を圧迫する要因なので消したいです。挙手は画面上部に表示されますからね。これを消す機能も見当たりません。
スライドを読み上げるなら別で手元に用意するのが丸いと思います。

先程の画面を録画するとこのように見えます。いずれにせよ発表者は右下に。
わかりづらいですがこの画像は動画を再生している画面をキャプチャしたものです。
撮影が終了すると、自動的にStreamにアップロードされます。これには少し時間がかかります。
Streamにアップしてみる
Microsoft Teamsを使用していて、Microsoftと包括契約があるならStreamも使えると思います。Streamは要するにYoutubeみたいな動画再生プラットフォームです。特にチームに参加している人だけに動画を見せることができます。ただ初期設定では企業全体(学内全体)に動画が公開されてしまうので、チームにだけ公開する方法を記します。
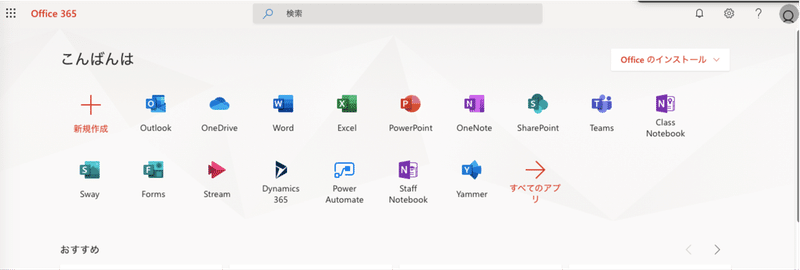
まずOffice 365にログインします。Teamsだけ使っていて、Office 365の契約がない場合はここからのStreamの話はすっ飛ばした方がいいです。

Streamに入ると、仲良くなった覚えはありませんがいきなり名前で呼んできます。
「マイコンテンツ」から「グループ」を選択しましょう。
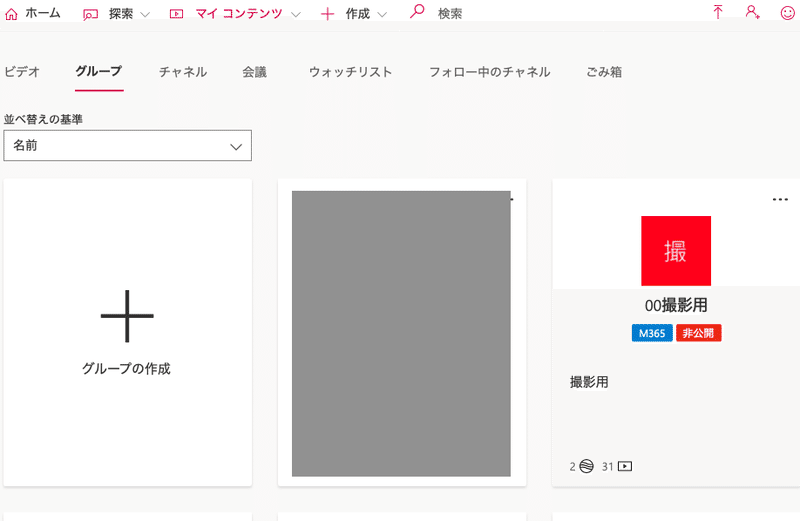
自分の作成したチームが表示されます。
チームを作成してからStreamに反映されるまでやや時間がかかるので、しばらく待ちます。
表示されたら自分の作成したチーム(Streamではグループ)を選択します。
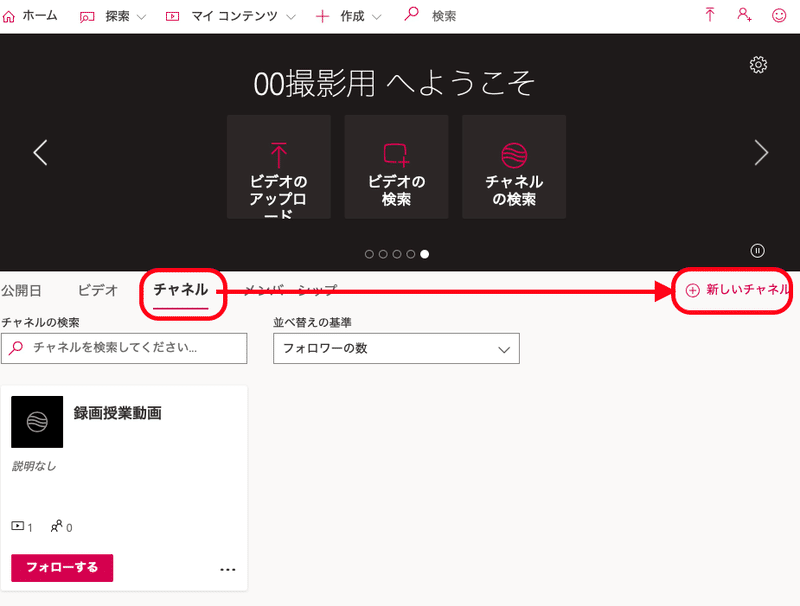
このような画面になるので、「チャネル」を選択し、「新しいチャネル」を選択します。
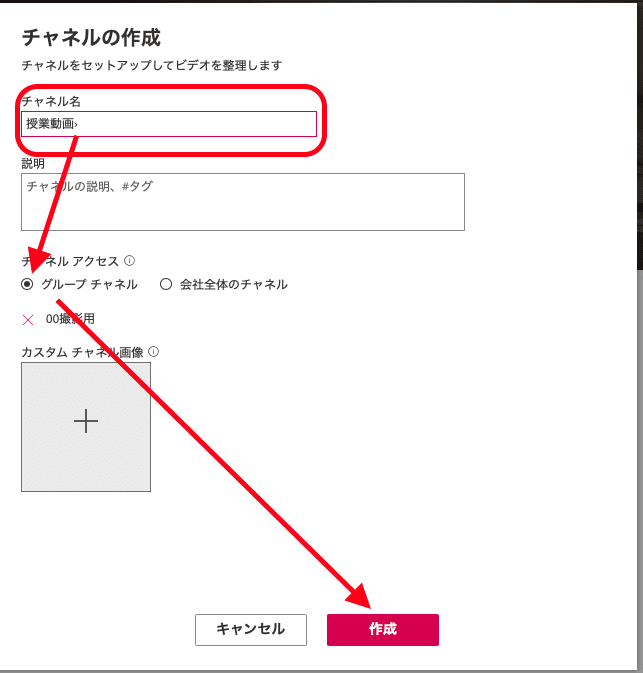
必要事項を記入してチャネルを作成します。
「グループチャネル」は限定的なアクセスで、「会社全体のチャネル」は大学なり自社なり全体に公開されます(初期設定でグループチャネルになっています)。「会社全体のチャネル」に設定してもYoutubeみたいにいきなり全世界に発信することにはなりません。
TeamsとStreamを連携しよう
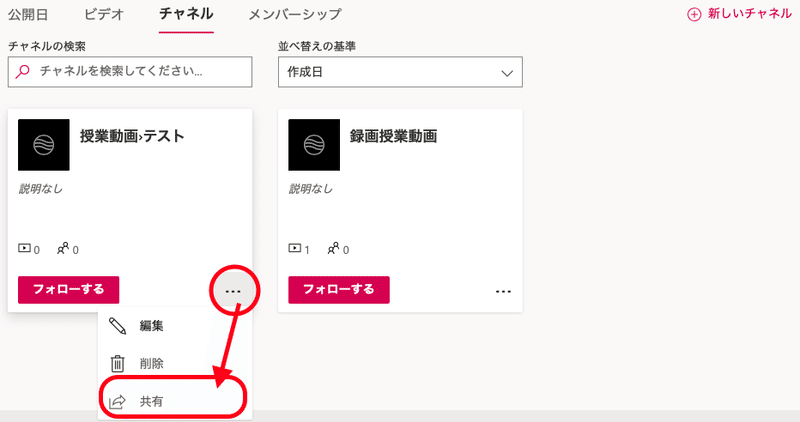
新しいチャネルが作成されましたので、チャネルURLをコピーします。

Teamsの自分のチームに戻ります。
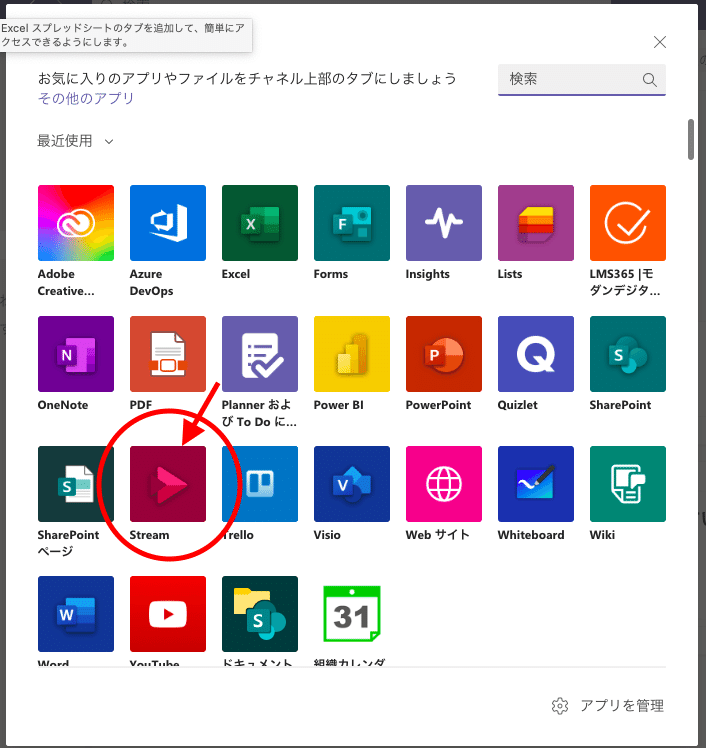
ごちゃごちゃでますが、Streamを選びます。
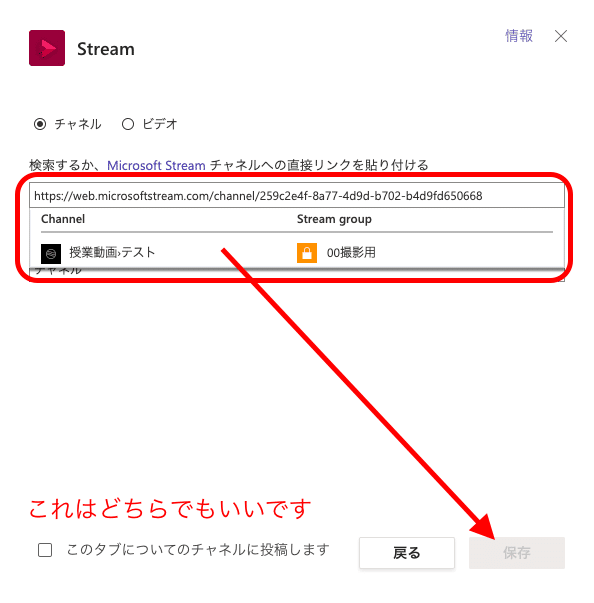
先程コピーしたチャネルのURLを貼り付けます。
「このタブについてのチャネルに投稿します」にチェックをいれると、「投稿」にタブを追加したというお知らせが掲載されます。これはどちらでも構いません。
動画アップロード
次に動画のアップロードをしていきます。
Streamに戻って、「マイコンテンツ」から「ビデオ」を選びます。
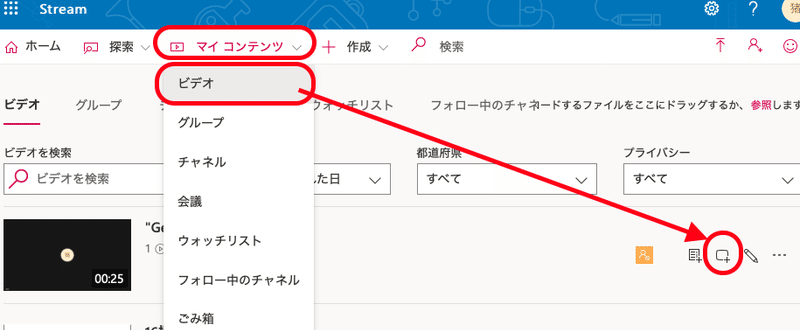
先ほど撮影した動画の右側に、□+みたいなアイコンがあるので、選択します。
※この記事では動画編集については触れません。撮って出しのケースです。Streamでも簡単なトリミングだけならできます。
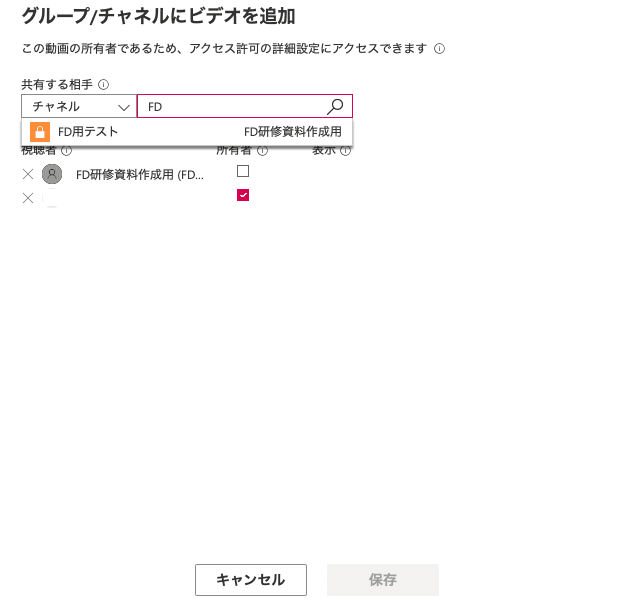
こんな感じの画面になるので、「共有する相手」を「チャネル」にして、先ほど自分で作成したチャネルを検索します。
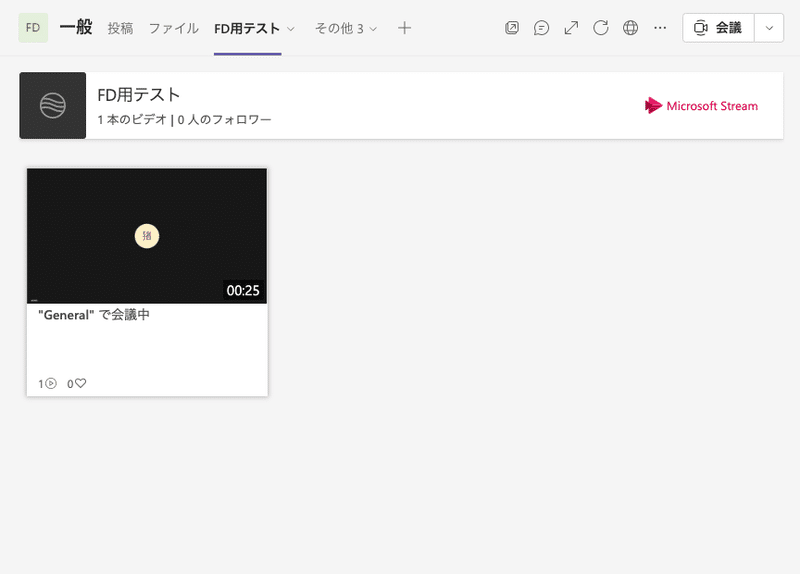
するとTeamsではこのように表示されました。
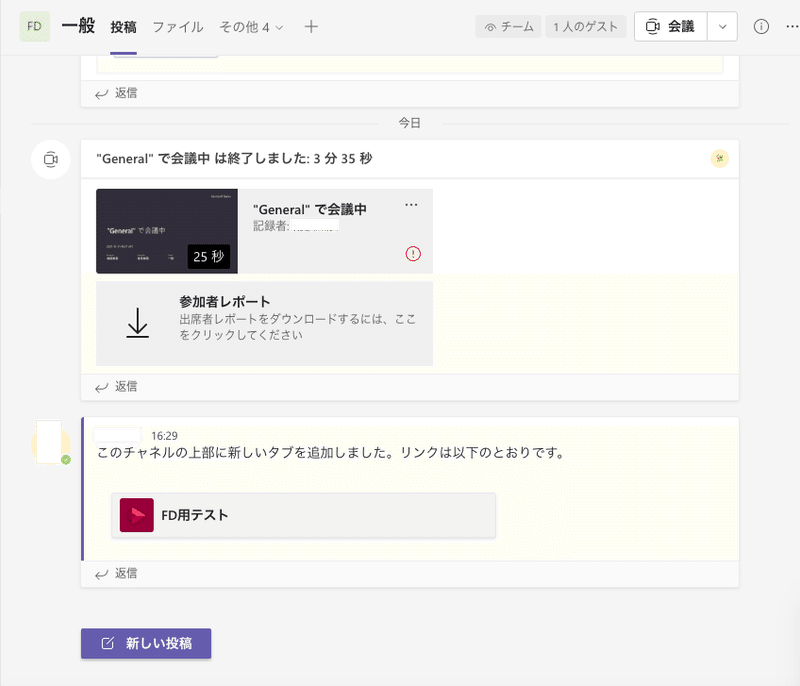
ちなみにチャネルに投稿するとTeamsではこのように表示されます。直近の動画であればこの画面から見返すこともできます。
Teams会議を活用してみる
動画じゃなくてリアルタイムに通話するパターンを説明していきます。
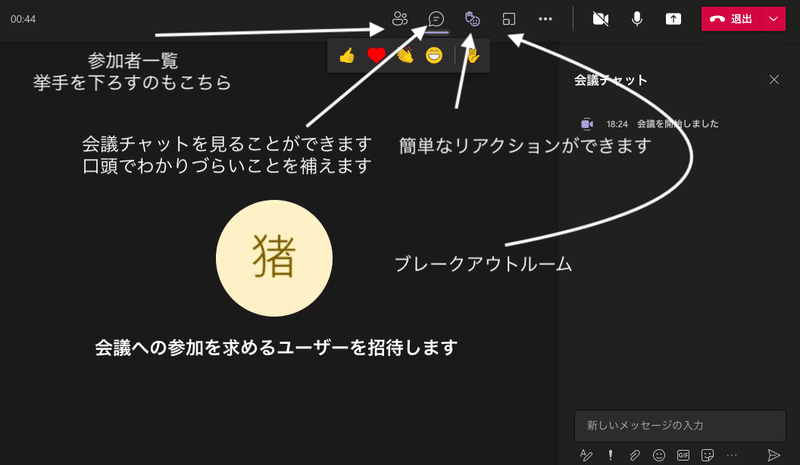
先ほどはスルーしましたが、基本画面の各種機能はこのようになっています。
ブレークアウトルームは後述します。
リアクションはZoomに対抗してるのかわかりませんが簡単なアニメーションが出るようになりました。
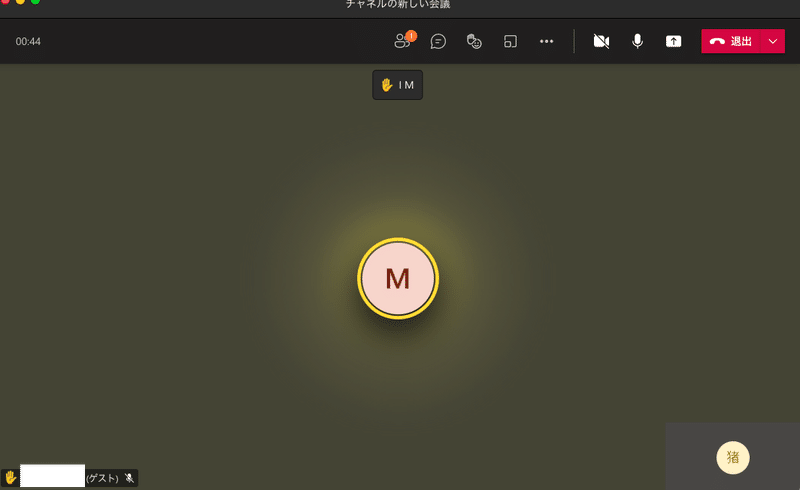
誰かが挙手すると、挙手した人のアイコンが黄色く点滅し、画面上にも挙手の人数が表示されます。
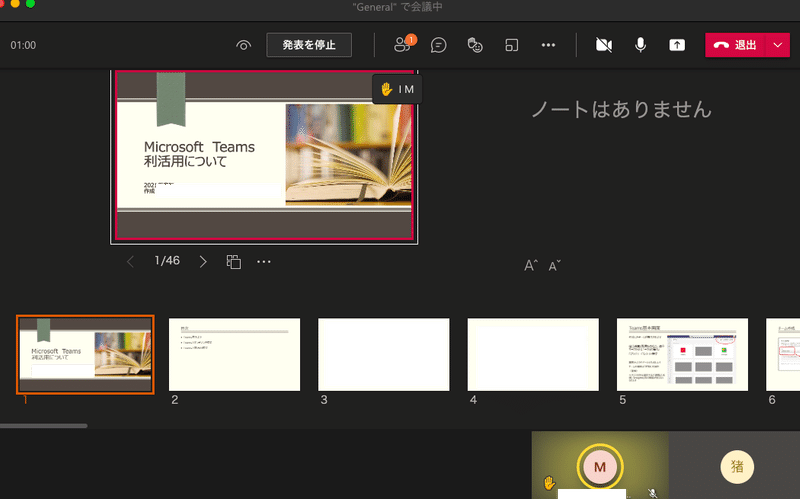
ちなみに画面共有中に挙手があるとこんな感じ。
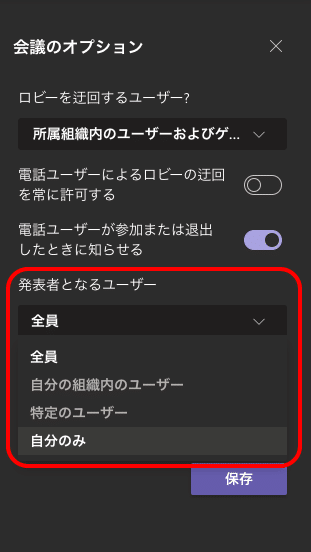
勝手に画面共有できないように発表者は「自分のみ」に。
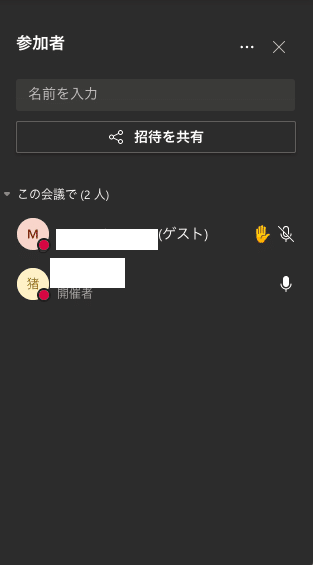
参加者一覧画面を見るとこんな感じで、挙手をした人がわかるようになっています。
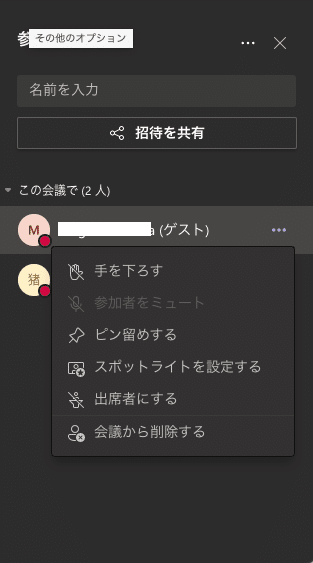
発言が終わっても挙手したままの人がいたら手をそっと下ろしてあげましょう。
ブレークアウトルーム
いよいよ待望のブレークアウトルームです。少し前までTeamsにはなくてやっぱZoomだな!となっていたアレです。
参加者を小部屋に割り振ることができます。
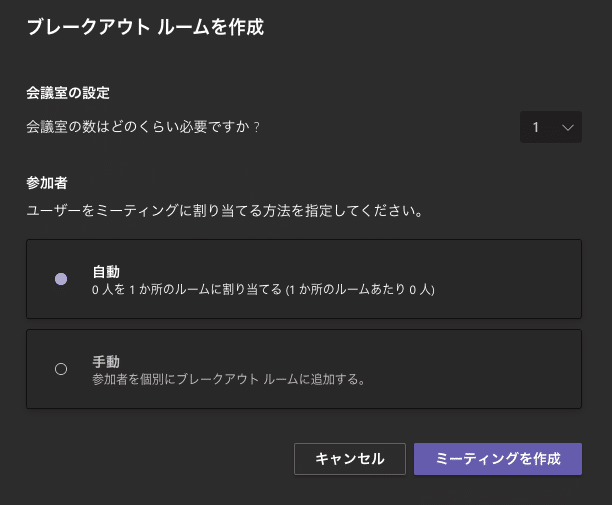
必要な設定を入力します。
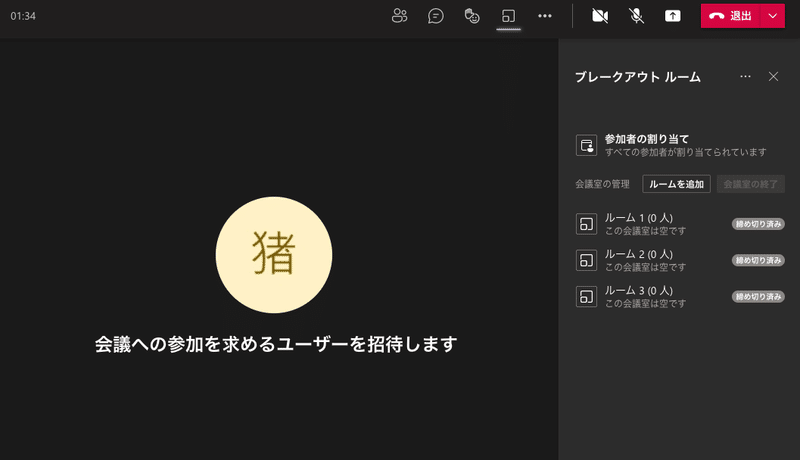
「ミーティングを作成」するとこのような画面がでてきます。
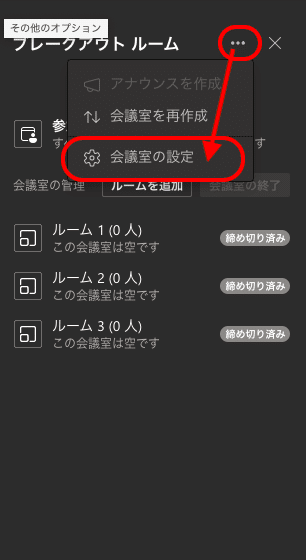
はじめにブレークアウトルームの設定をしておきましょう。
「参加者はメインの会議室に戻ることができます」設定をしておくといいと思います。
何かトラブルがあった場合、参加者からチャットを送るとチーム外のチャットの方へでてきます(不便……)。
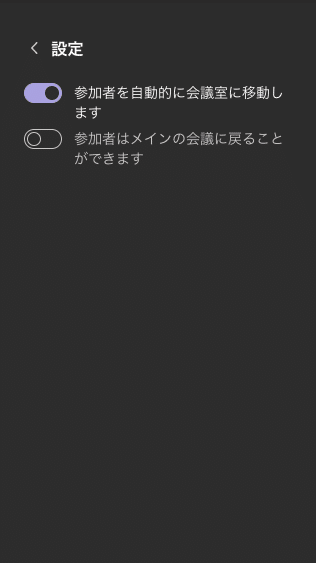
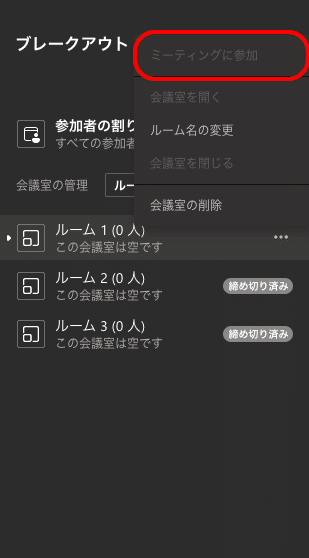
割り当てて会議室を開始した後はホストは部屋を自由に移動できます。
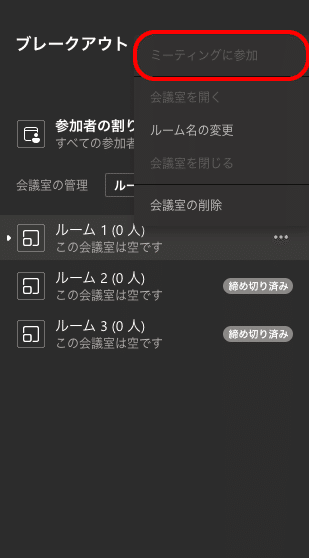
手動で割り振る場合は、次のように割り当てていきます。
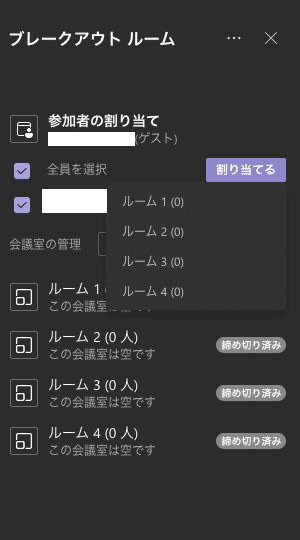

ブレークアウトルーム内はこんな感じです。
リアクションしてくれていますね。
右上の「戻る」からもとの画面に戻ることができます。「退出」を押すと会議自体からでてしまいますのでご注意。
これでブレークアウトルームの基本操作はokです。
出席者レポート
Teamsくんは誰が参加したかのリストを自動で作成してくれるようになりました。
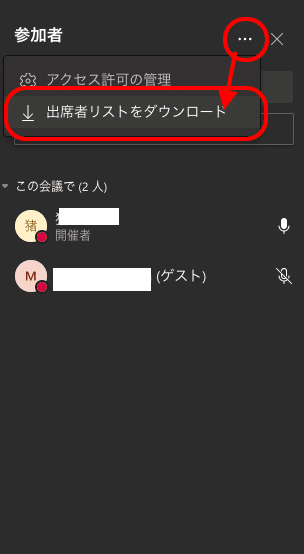
会議中にも「参加者一覧」の画面からダウンロードできます。
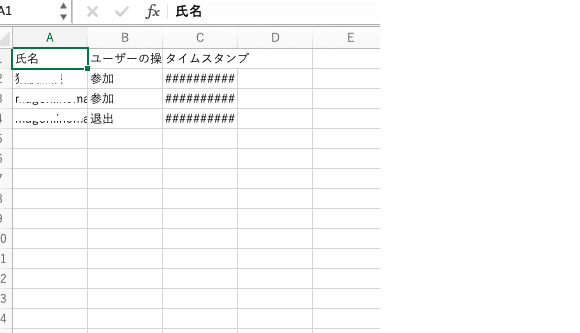
Excelで出力されます。
参加者レポートを出力する前に会議を閉じてしまった!でも大丈夫。
というかむしろこの方法より詳細なレポートを出すことができます。
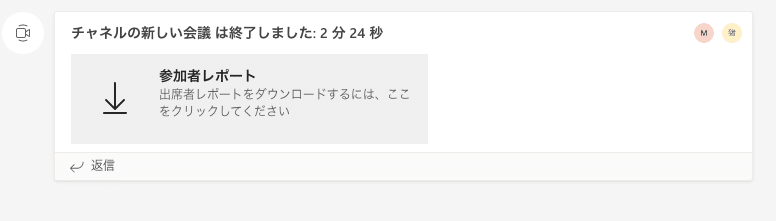
会議が終わってしばらくすると「投稿」画面から詳細な参加者レポートをダウンロードすることができます。これはホストのみです。
作成まで少し時間がかかるのではじめは少し不安になります。
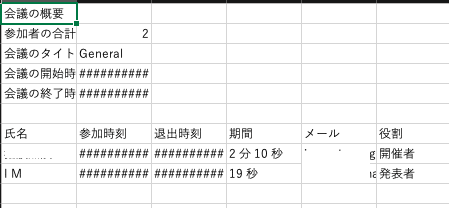
こんな感じです。
筆者の環境だと参加時刻と退出時刻はでないのですが、それは管理者側の設定のようで、Teams内だと設定できません。
少なくとも「期間」に参加した時間が表示されるので、途中退室などもだいたいわかります。
参加時刻と退出時刻が表示される設定なら、セミナーのどの部分に興味があったか、などもわかりますね。
会議のスケジュール
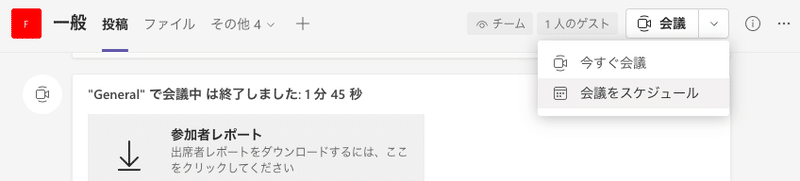
毎回「今すぐ会議」でもいいですが、スケジュール設定もできます。
Teamsで左側に「カレンダー」があるので、そこに表示されるようになります。
みんなTeamsとかOutlookで予定を入力していれば、これを活用してスケジューリングとかもできるのですが、それが実現する環境の人はこの記事を読んでないと思います(偏見)。
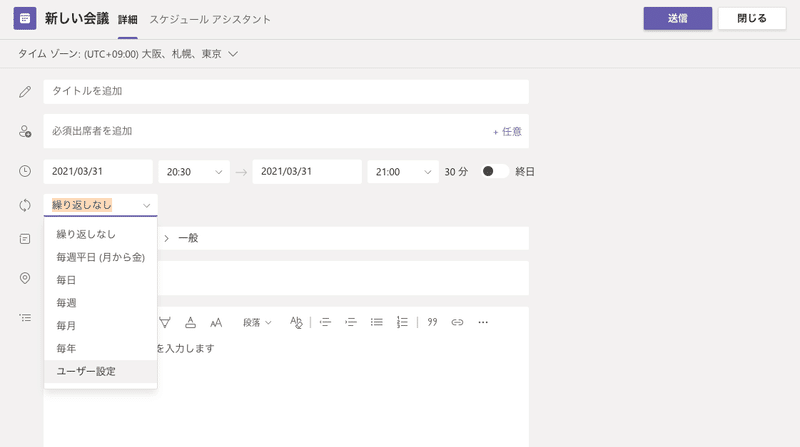
繰り返し設定ができます。
因みに「毎週」で設定すると未来永劫表示されるので、授業が終わっても一生表示されます。
以上、Teamsを初めて使ってみる、でした。
この記事が気に入ったらサポートをしてみませんか?
