MS Teamsを初めて使う
私が初めて使うわけではなく、Microsoft Teamsを初めて使う人向けの記事です。
それも授業をする側、という非常に限定的なものになります。
職場の研修用に作成して腐らせておくのももったいないので出します。
この一年間で色々と情報はでてますが、アップデートも結構あってできることも増えたのでまとめました、という感じですね。
チームをつくる〜学生の追加方法
Teams基本の画面
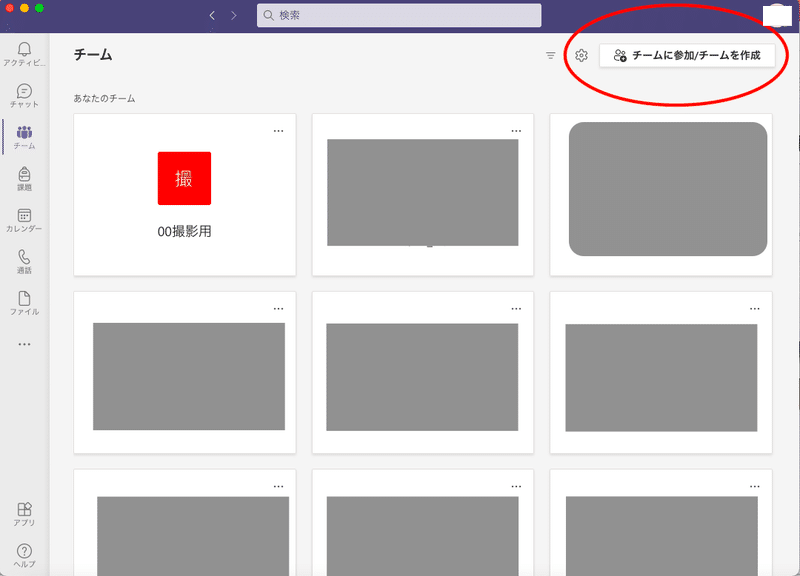
自分の作ったチームが並んでいます。
私の場合は撮影中に学生が入らないよう自分で動画を撮るだけのチームを作っているって感じですね。
チームの作成はいくらでもできるので、練習用に授業本番で使うものと別なチームを使って色々と機能を試してみることをおすすめします。
画像の赤い丸で「チームの作成」がありますが、その前に個人的には歯車マークから「ビューの切り替え」で「グリッド」→「リスト」を推奨します。
一つの授業でしかTeams使わないよ、って人は問題ありませんが、複数授業があるとか、会議をするとかいう場合にグリッドのままだと行き来がしづらいです。
まず画面右上からチームを作成します。
チームの種類は「クラス」を選択(重要)
クラス以外を選択すると「課題」「成績」「Insights」等の機能が使えなくなります。
Insightsは学生がどういう時間帯にアクセスしてどのページを見てるかとかが見えて個人的には楽しいです。いや楽しいとかじゃなくて課題の分量とか調整するのが主ですけどね?
この学生ここ最近課題出してないな、となるとアラートがでます。ただ途中でドロップアウトした学生はずっとアラートがでることになるので、非表示機能は欲しい。
また、チームの種類は途中から変更できません。
変更したい場合作り直す必要があります。
まずはチームの名前をつけましょう。
ここは職場の関係で既にサンプル入力してますが、職場ごとに合わせて設定してもらえればと思います。私はオプションで曜時限をつけたりしてます。
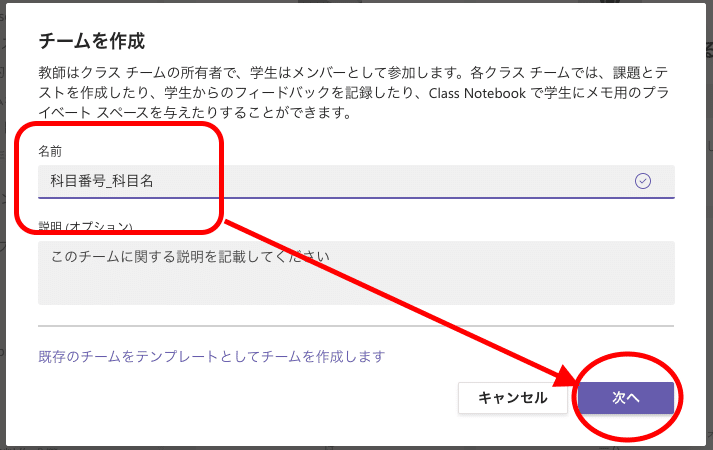
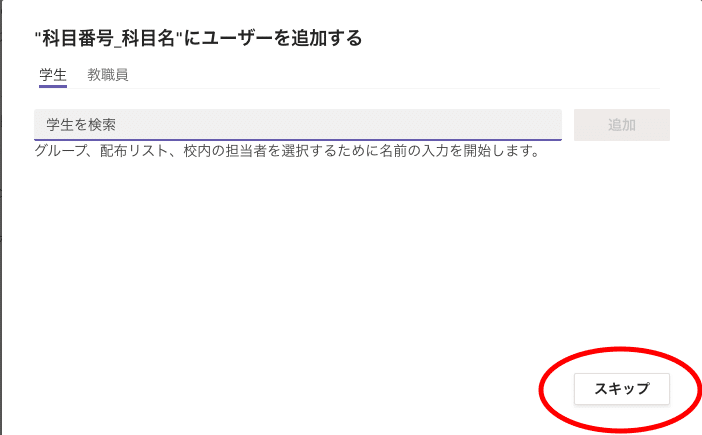
スキップしましょう。
一人一人追加していては日が暮れてしまいます。
学生には「チームコード」を発行してお知らせして、参加してもらうのがおすすめです。
学生をまとめて追加は管理者権限が必要なはずですが、そもそもそういうのがわかる人は多分この記事を必要としないと思います。
スキップするとチームができます。
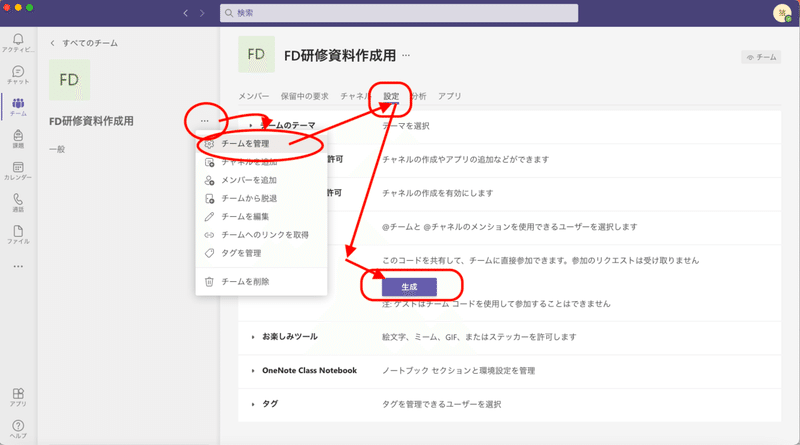
チームができたらまずチームコードを発行します。
「チームを削除」に隠れてますが、だいたい画像のような手順でクリックしていくと、チームコード生成画面に移ります。
このチームコードを大学のLMSなりなんなりで学生にお知らせして、学生がチームへの参加画面でチームコードを入力する、という形ですね。
基本的な機能
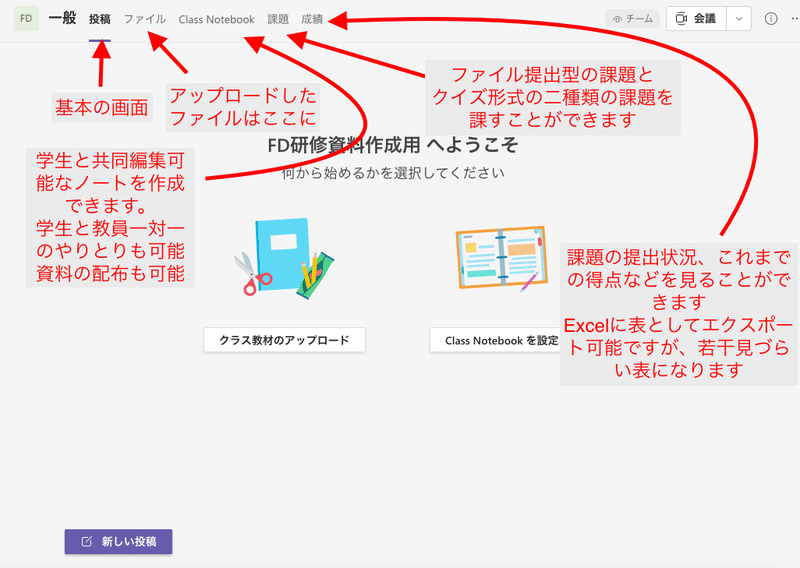
画像の通りです。
投稿
もうちょっと詳しく説明すると
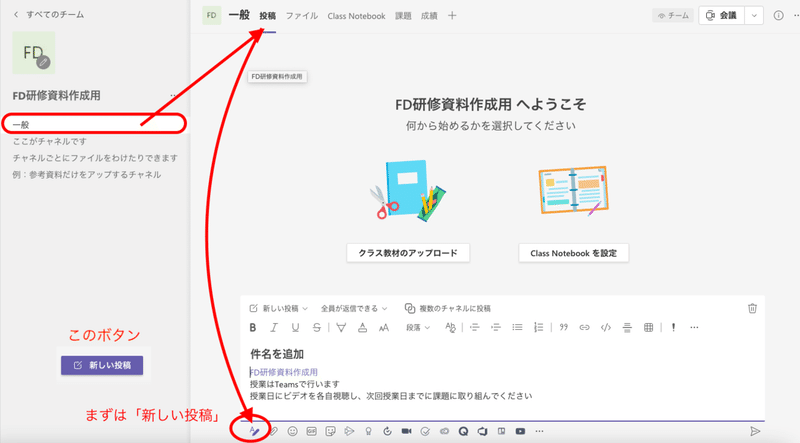
「投稿」の画面です。
ちなみに画像の左に「一般」とか「ここがチャネルです」とか書いてある場所は「チャネル」といいます。初期設定では「一般」のみで、これだけでも問題はありません。
「投稿」タブから学生へのアナウンスなどができます。
「新しい投稿」から送信できます。
まずは小さいですが画像にある鉛筆マークを押すと誤送信を防ぐことができます。鉛筆マークを押すと文章の編集モードになって、Enterキーのみで改行できます。(通常のモードで改行するにはShift+Enterキー)
なお、誤送信した場合など、直前の投稿を編集するには「↑」キーで可能です。
この「投稿」タブが起点になって、会議への参加だったり、課題が学生に割り当てられたというアナウンスだったりをすることができます。
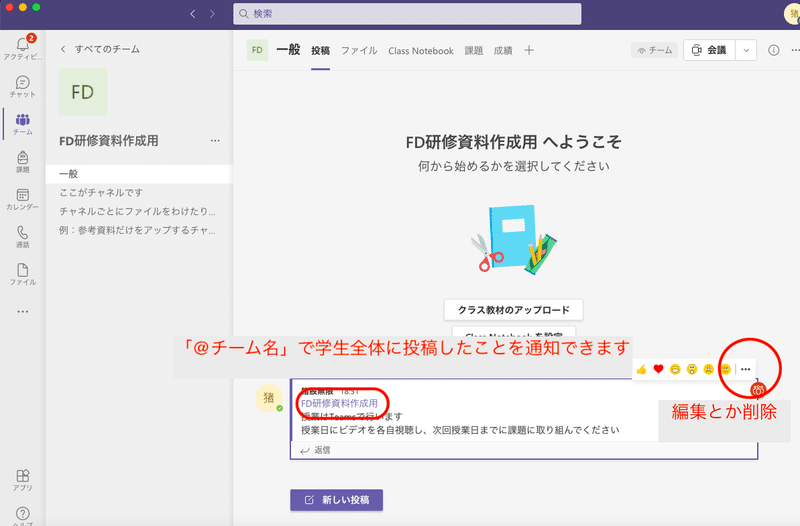
直前の投稿以外を編集や削除する場合には、該当の投稿にカーソルを合わせると右側のようなポップアップがでるので、「・・・」から編集できます。
また、「@チーム名」で学生全体に投稿したことを通知できます。
@以下を変更することで特定の学生宛も可能です。(チャット機能があるのであまり使わないかもしれませんが……)
ファイル
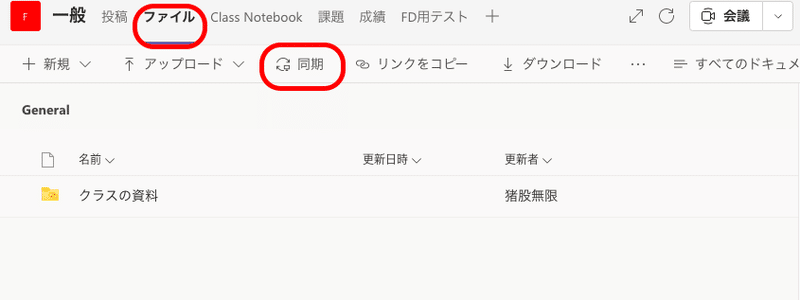
授業用の資料をアップロードしておくことができます。
あらかじめOneDriveをインストールしてファイルを同期しておくと、Teamsを開かずにチームのファイルを操作できるので便利です。というかファイルを移動させたりするのがTeams内だと非常に面倒くさい。
課題
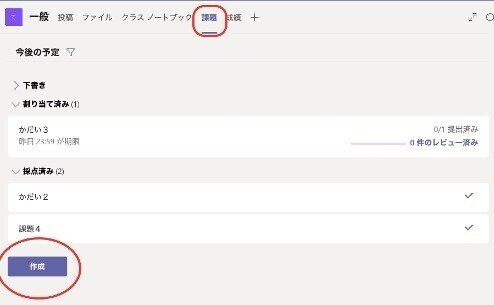
課題の基本画面です
・作成中の課題(下書き)
・割り当て済み
・採点済み
にわかれます。
Wordなどのファイルを直接先生に送るタイプかクイズ形式の課題を選択できます。
自動採点機能を使いたいなら、「クイズ」になります。
※Microsoft Formsを使用することになるためクイズの作成方法は割愛
一度作成したら「既存の課題から」再利用するのがおすすめです。
課題〆切の変更忘れにご注意ください。私は何度か忘れて課題割り当て当日を提出〆切でアナウンスしました。
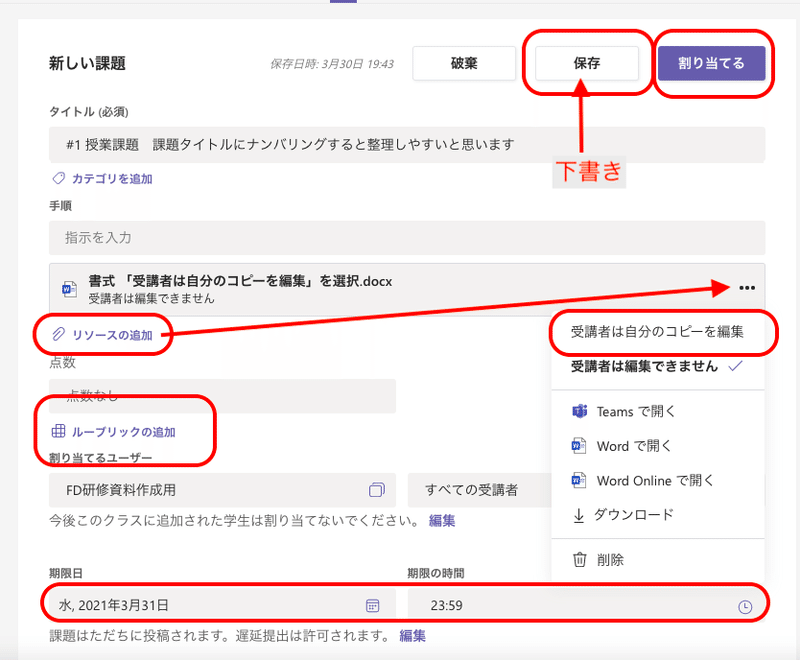
Wordで課題の書式を設定する場合
つまりこちらで用意したwordファイルに学生に直接書き込んでもらうような場合には
「リソースの追加」
「受講者は自分のコピーを編集」にしないと、Teams上で添削できません。
OneDriveを使用していない場合は「このデバイスからアップロード」が左下にちょこっと出ます。
Teams上で開くといちいち学生のファイルを開いては閉じ開いては閉じする必要がなくなり、横で移動できるので便利です。
ルーブリックの追加はしなくても手入力で点数を記入できます。
提出期限を設定できます。期限に遅れての提出可否も設定できます。
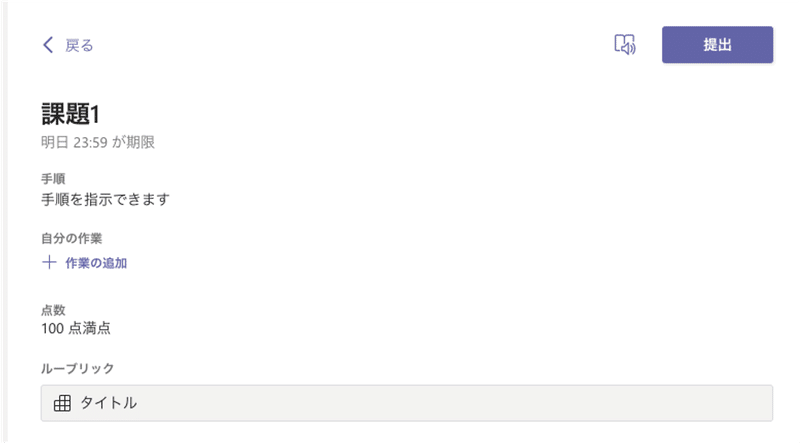
学生からの見え方はこんな感じ。wordを添付してれば表示されます。
「受講者ビュー」で見ることができます。
タブ追加

各種機能を追加するには+マークからタブを追加します。
先ほど話した統計情報を見られるInsightsや動画アップロードのStreamもこちらから追加できます。
演習授業なんかではPlannerを使って授業担当者を割り振ったりとかもできます。
余談ですがタブ追加でFormsのタブを追加すると、Formsで共同作業するためのタブができます。学生に問題を問いてもらう、という場合には使えません。例えば仕事のグループでアンケートを共同作成する、とかそういう場合には使えると思います。
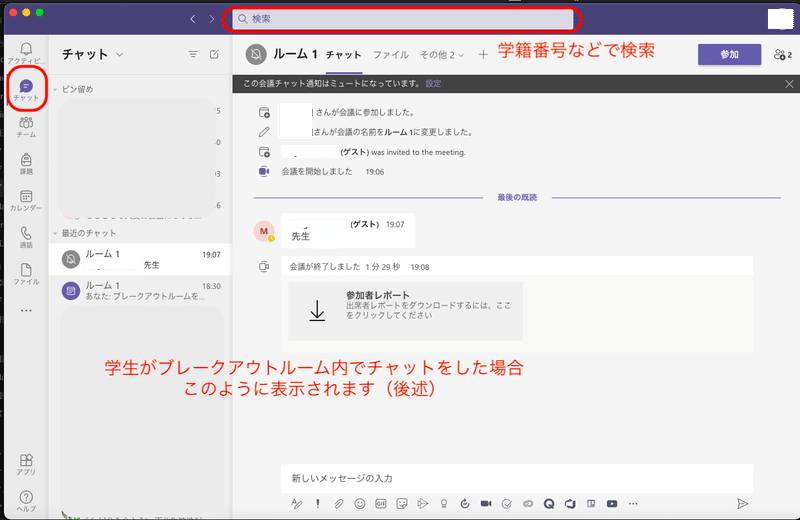
チームから離れて個別に連絡できるチャットです。
「検索」から学生に個別にメッセージを送ることができます。
また、数人でのチャットグループを作ることが可能なので、グループワークもできます。LINEみたいなもんです。
(後述)と画像に書いてますが、既に長くなったのでこの記事ではブレークアウトルームについては説明しません。
以上が基本的な機能です。いかがだったでしょうか?(言いたいだけ)
オンデマンド授業をする(動画撮影・アップロードをする)ための記事(Streamの使い方)と、
リアルタイム授業をする(Teams会議の使い方)ための記事は
この記事が気に入ったらサポートをしてみませんか?
