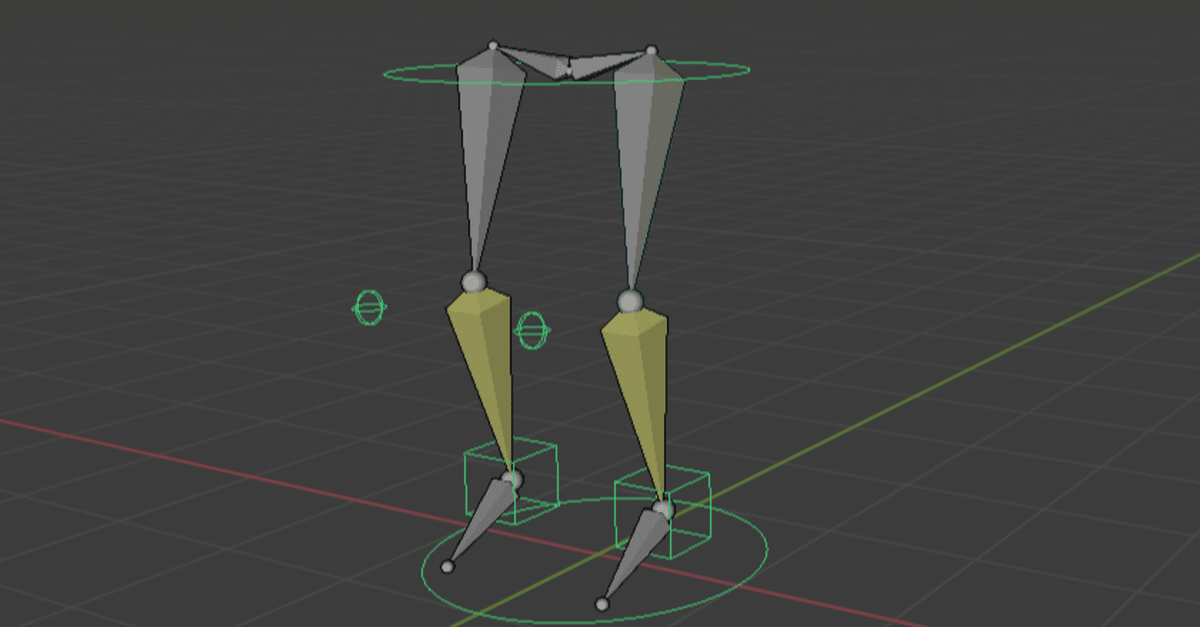
【Blender】シンプルなボーンとリグのつくり方
さくっと作成できるシンプルなボーン構成とリグを紹介。
今回は、下半身範囲の紹介だけだが、上半身にも応用できるはず。
<Blender2.83.4>
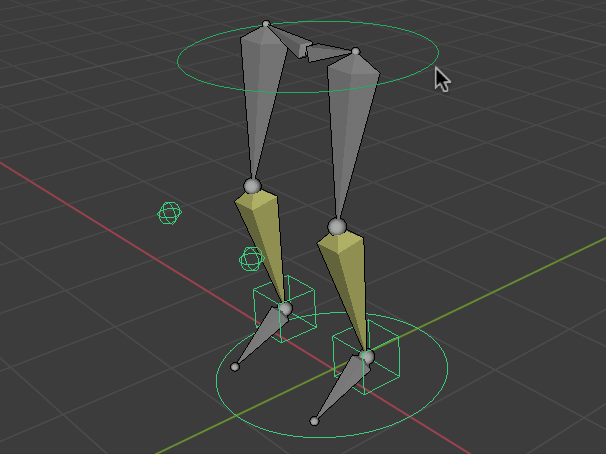
関連記事はこちら。
■前置き:モードの行き来
各モードを行き来して、編集を進める。
特に編集モードとポーズモードは頻繁に行き来する。
※ポーズモードにした後は、TABを押すだけでポーズ⇔編集モード間を行き来することができる。
・オブジェクトモード (アーマチュア作成)
・編集モード (ボーン構成作成、ペアレント設定)
・ポーズモード (IK設定、カスタムシェイプ設定)
■前置き:ボーン構成
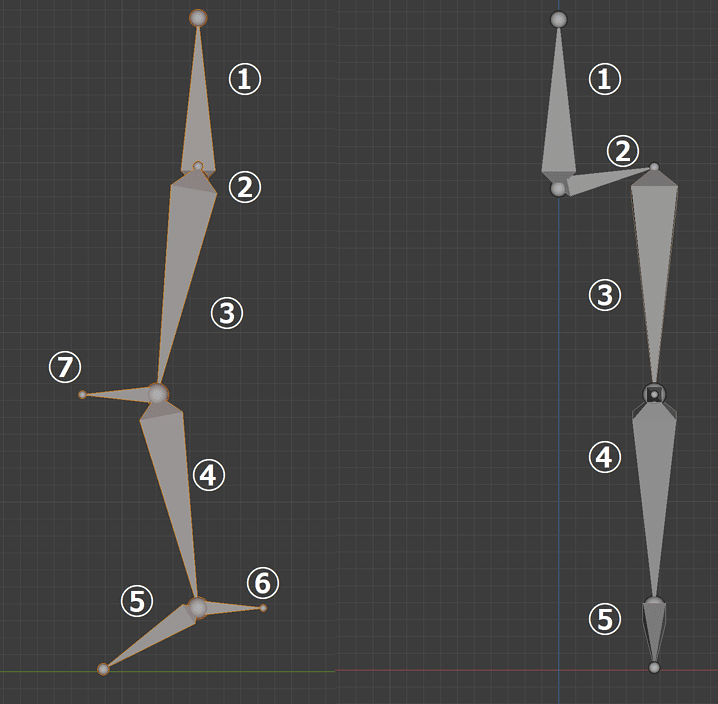
・ボーン構成は、左半分だけ作成。(右半分は後で自動作成)
・この段階では、ボーン階層の最上位を①にして他ボーンをペアレント。
・⑥と⑦ボーンは、一旦、ペアレントクリアして独立させる。
・⑥はリグとして2つの機能を持たせる。
・⑥をIK制御用リグにする。
・⑥を親、⑤を子にしてペアレントする。足~つま先の方向制御用。
・⑦は、リグとして、ポールにするので、前方へ移動させる。
■前置き:ボーンの命名規則
Unityのボーンの命名規則を参考。
・上半身:Spine, Chest, Neck, Head
Shoulder, UpperArm, LowerArm, Hand
・下半身:Hips, UpperLeg, LowerLeg, Foot, Toes
・ルート:Root
■全体的な作業の流れ



<作業開始>
----- オブジェクトモード -----
・編集しやすいようにビューポートを側面ビューにする。(テンキー1)
・追加>アーマチュア で、アーマチュアを作成。これが[Hip]になる。
・続いてボーンを押し出し股関節部分を作成。[joint.L]
----- 編集モード -----
・編集しやすいようにビューポートを側面表示にする。(テンキー3)
・Hipから股関節のボーンを押し出し(E)て作成。[joint.L]
・ボーンの向きを反転。(※親が上、子が下になるように)
2つのボーンを選択し、マウス右クリックメニュー>向きを反転(Alt+F)
を実行。
・大腿部から下腿部のボーンを押し出し(E)て作成。[UpperLeg.L, LowerLeg.L]
・IK用リグに足首から後方へボーンを押し出し(E)て作成。
LegIK.Lをペアレントクリアする。(Alt+P)
LegIK.Lを親、Foot.Lを子にしてペアレント(Ctrl+P)。
・ポール用に膝から前方のボーンを押し出してペアレントクリア。(Alt+P)
ボーンを前方へ移動。ポールのリグを作成。
・Hipをボーン階層最上位の親としてペアレント。
まず、股関節含む足のボーンを複数選択してHipボーンを選択し、
オフセットを保持してペアレントする。
Hipを移動させると、全てのボーンが追従して移動すれば目的達成。
----- オブジェクトモード -----
・Rootボーンを新規作成。
----- 編集モード -----
・Rootボーンをボーン階層最上位の親としてペアレント。(Ctrl+P)
上記、「Hipをボーン階層最上位の親としてペアレント」参照。
----- ポーズモード -----
・LegIK.LのIK設定を行う。
LegPole.Lのポール設定を行う。<ボーンコンストレイントプロパティ
・リグをピックしやすいようにカスタムシェイプに差し替え。
<ボーンプロパティ>ビューポート表示>カスタムシェイプ
・ボーンの可動具合を確認しながら調整(Ctrl+G)、動作不具合の対処。
※必要があれば、オブジェクト、編集、ポーズモードを行き来して調整。
<作業終了>
■回転軸の統一と軸方向の設定
ボーンを折り曲げる方向は、回転軸を統一しておく。
統一しておかないとボーンの動きが荒ぶることが多い。
今回は、ロール軸をY軸に統一した。(ボーンのTip方向がY軸)
Z軸方向は、+Zに設定。(正の座標の方向に向ける)。
ボーン作成時に最初の一本を合わせておくと後の作業が楽になる。
あとから回転軸を調整する時のツール群。
・編集モードで、アーマチュア>ロール>ロールを再計算(Shift+N)
・編集モードで、ボーンを選択して、アーマチュア>ロール>ロールを
設定 でTip方向を軸にし、ボーンを回転して調整する。(Ctrl+R)
・トランスフォーム>ロール値に直接手入力して調整する。
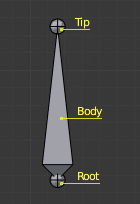
■親子構造の作成と確認
ペアレントの選択順番は、子オブジェクトを選択してから最後に親オブジェクトを選択してペアレントする。
メニューコマンドは、ペアレント>作成 を実行。位置を変更しない場合は、オプションでオフセットを保持を選択する。
※ショートカットキー(ペアレント:Ctrl+P、ペアレントクリアAlt+P)
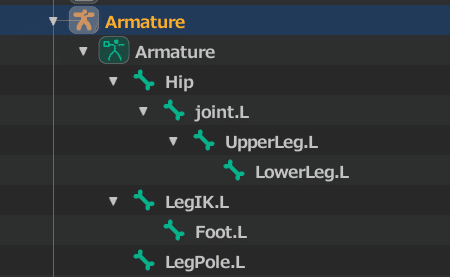
※アウトライナーの操作で、ボーン階層構造を一気に開くには、Shiftを押しながら最上部の階層をクリックする。(▼アイコン)
■ボーンの変形を無効にする
今回のリグは変形する必要がないので固定化。
LegIK.L、LegPole.Lのボーンプロパティ>変形 を無効にしておく。
※これを行わなくてもリグは動作するが誤操作によるトラブル防止のため。
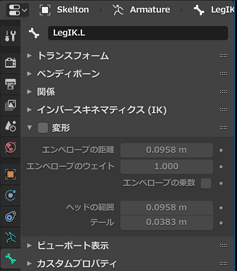
■IKの設定
◇下準備
改めてボーンのロール軸がY軸に統一されていることを確認。
もし異なる場合は、編集モードで、変更したいボーンを選択し、アーマチュア>ロールを再計算(Shift+N)で、グローバル+Y軸を選択実行。下図の軸方向になっていればOK。
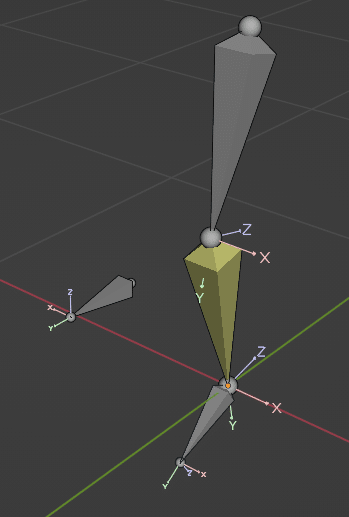
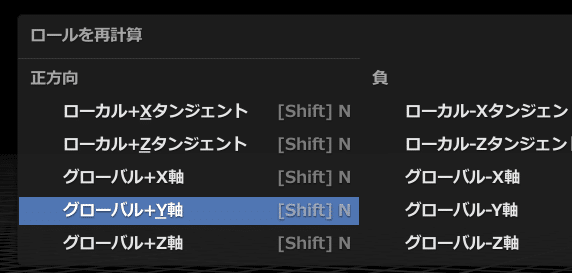
現在のロール値を適用(フリーズ)するため、編集モードで、アーマチュア>ボーンロール>ロールをクリア を実行。
ロール値は、ボーンプロパティ>トランスフォームで確認できる。
ロール値が0になっていればOK。
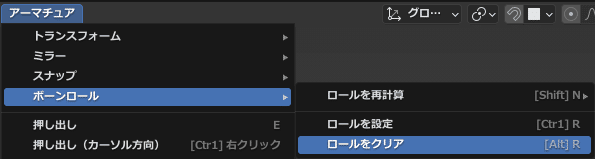
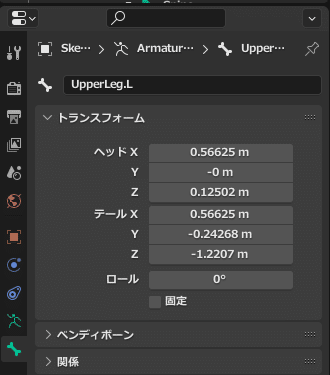
◇IKの設定
ポーズモードにしてIKを設定する。
LowerLeg.Lを選択してから、インバースキネマティクス (IK)を適用。
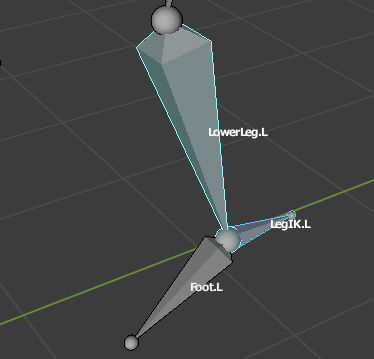
プロパティウィンドウ>ボーンプロパティ>ボーンコンストレイント追加>インバースキネマティクス (IK) を選択する。
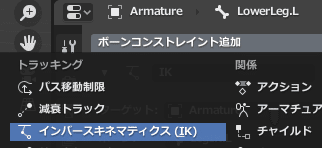
-----ボーンコンストレイントプロパティ> IK設定 -----
・IKボーンを設定。
ターゲット(アーマチュア)、ボーン(IKボーン)を指定。
・ポールを設定。
ターゲット(アーマチュア)、ボーン(ポールボーン)を指定。
・ポールの角度:-90 に設定。
・チェーンの長さ:2 に設定。
(LegIKを起点に2つ先のボーンまで影響させる設定)
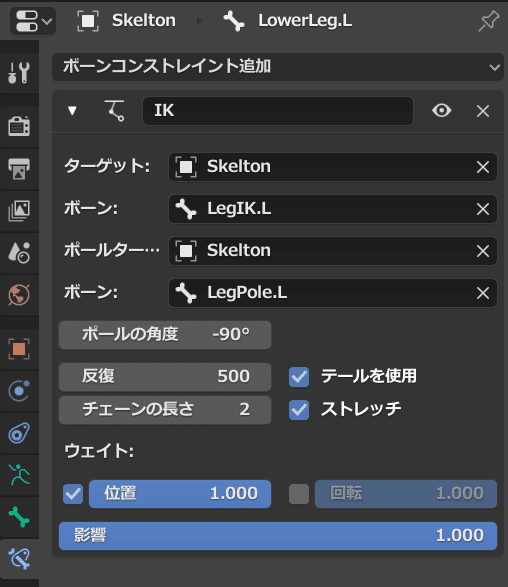
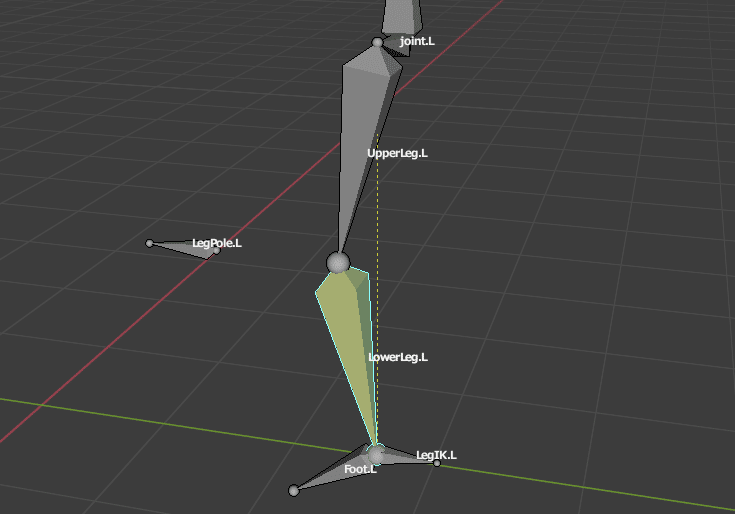
<IKの動きを確認>
IK設定を行った後、LegIK.Lをつかんで動かすと脚が追従して動く。

<膝の向きを変える>
インバースキネマティクス(IK)設定で、ポールターゲットも設定するとLegPole.Lをつかんで足を左右に動かすことができる。
※脚が変な方向を向いてしまう場合は、正面に向くようにポールの角度を調整するとよい。
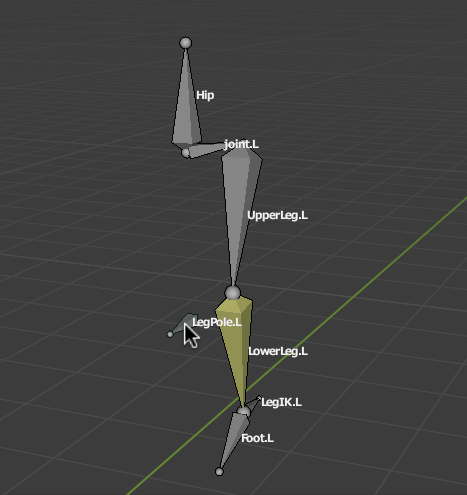
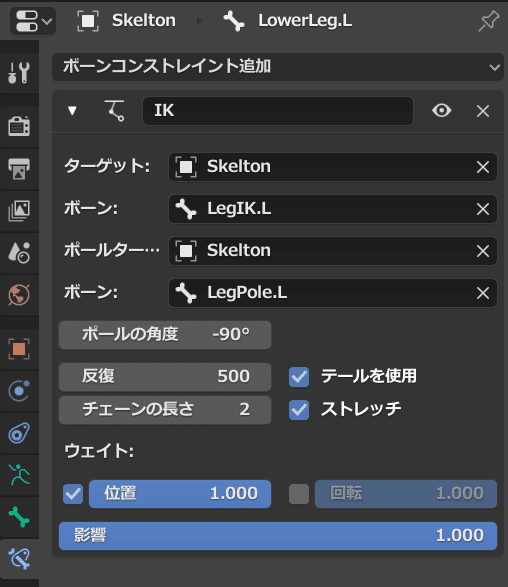
<足の向きを変える>
LegIK.Lを回転させる。

<腰の位置で動かす>
Hipをつかんで動かすと腰の位置に応じて脚の動きが追従する。
※脚を動かしたとき、足首から下のボーンが動かない点に注目。脚の動きの影響を受けないので、この方がアニメーションを制御しやすい。
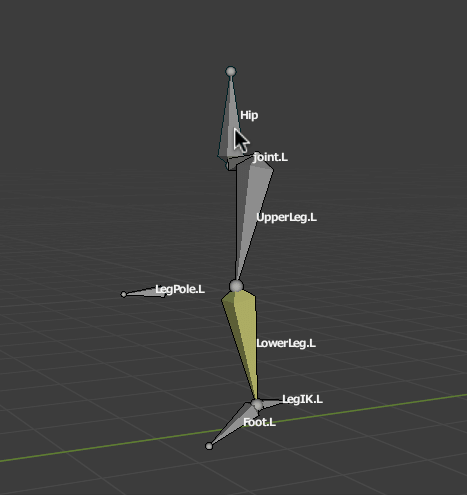
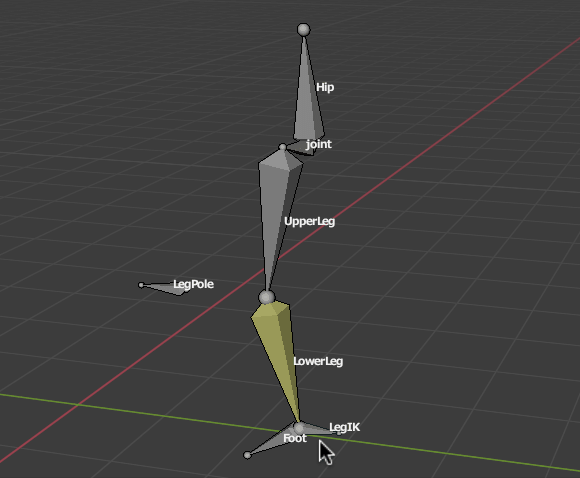
■ボーンの対称化
ボーンを全て選択してからアーマチュア>対称化 を実行すると反対側のボーンが作成される。同時にボーンの名前の接尾が「.L」が「.R」へ自動置換される。
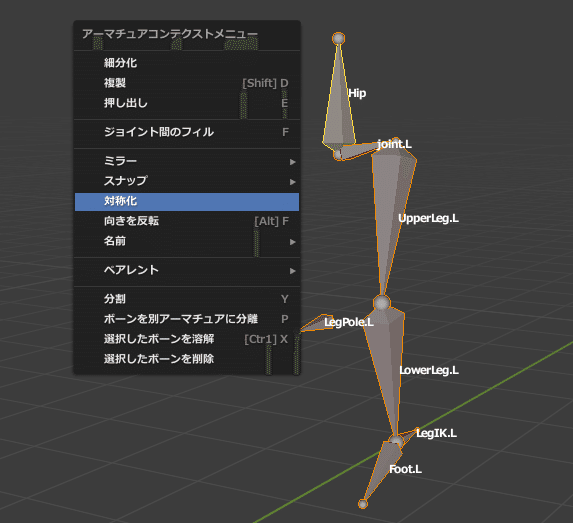
対称化の結果。
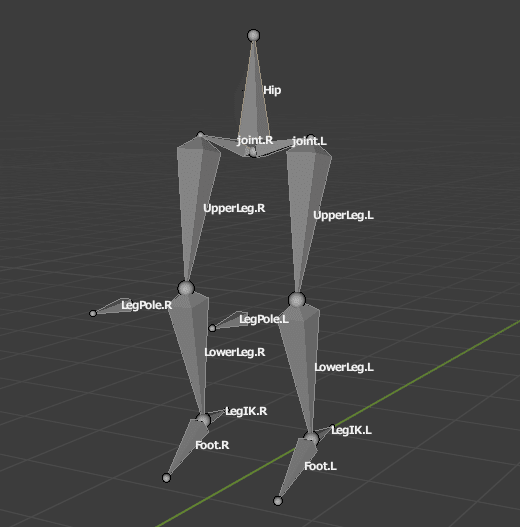
※Tips:今回、ボーン名に「.L」を付けていたが、自動的にリネームを行う方法がある。リネームしたいボーンを選択してアーマチュア>名前>自動ネーム(左右)を実行すると自動的に「.L」を付けてくれる。
■完成
全体を移動させるRootボーンをボーン構成の最上位にペアレントして、
ひとまず完成。(※本来は、各ボーンの折り曲げ制限等、詳細設定を行うが、今回はここまでとする)
<編集モードで見た状態>
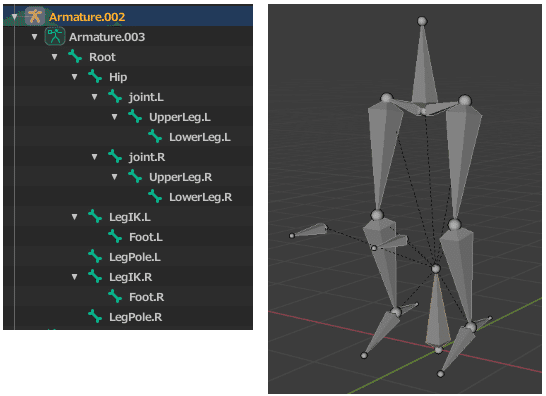
<ポーズモードで見た状態>

※ボーンをカスタムシェイプに置換する方法は、後述するTips記事の【Blender】ボーングループとカスタムシェイプ を参照。
■おまけ:親子構造の確認
親子構造を理解するためにあえてばらした状態。
点線がペアレント関係を表している。
・Hipが親。(joint,UpperLeg,LowerLegが子)
・LegIKが親。(Footが子)

■関連Tips
以上
この記事が気に入ったらサポートをしてみませんか?
