
【Blender】直方体を曲面に吸着させる
今回は、直方体を表面に吸着させる方法を紹介。
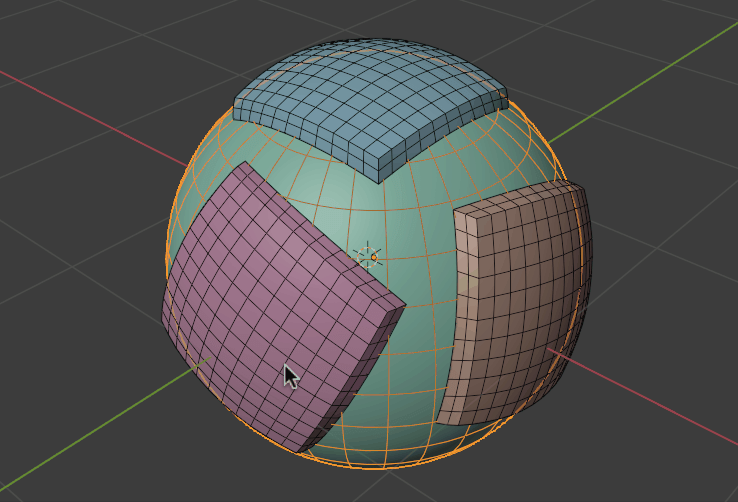
■下準備
使う機能たちは以下の通り。
・モディファイアー>シュリンクラップ
・頂点グループ
・ウエイト
・辺>シャープをマーク
まず、ベースとなるUV球を用意する。
次に直方体を用意する。
直方体を選択してから、編集モードにする。
曲面に張り付けやすいように、曲げやすいように細分化で分割しておく。

それから忘れないように底面に接地部分へ原点を移動しておく。
原点移動は、オブジェクトモードで、オブジェクトを選択した後、オプション>原点 で設定して移動ツールで動かす。
細分化した直方体を全選択して、新規頂点グループに登録する。Ctrl+G
※この手順だと手間が省ける。先に頂点グループリストで、頂点グループを新規作成すると少し手間がかかるので。
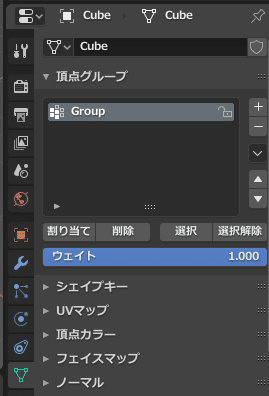
※頂点グループへの登録結果は、プロパティ>オブジェクトデータプロパティ>頂点グループ で確認できる。なお、ウェイト値を上書きしたい場合は、割り当てボタン をクリックすることで可能。

では、ここから立方体オブジェクトにウェイトを設定していく。
編集モードからウェイトモードにする。
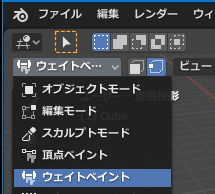
上面と底面のメッシュに適当なウェイトを設定する。
今回は以下値を入力。
・底面のウェイト:1.0(赤色)
・上面のウェイト:0.85(オレンジ色)
なお、ウェイト設定は、ブラシでペイントする、または、頂点で選択を有効にして、複数頂点を選択後、頂点に設定(Shift+K)し、直接入力する。
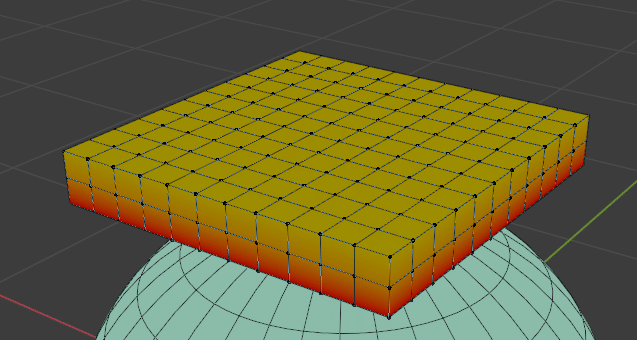
ウェイトを設定したら、オブジェクトモードに戻る。
<関連記事>
ウェイトペイントモードを利用しない、ウェイト設定方法。
■モディファイアー適用
直方体を選択して、モディファイアー>シュリンクラップ を設定。
ターゲットをUV球(Sphere)、頂点グループをGroup(下準備で登録したもの)に設定する。
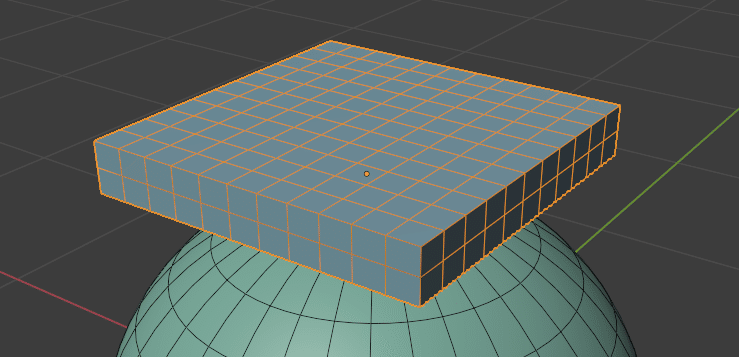
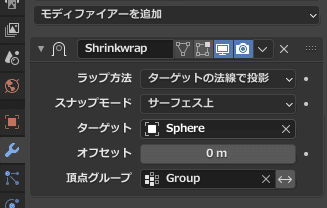
すると直方体が変形し、球体の曲面に吸着する。
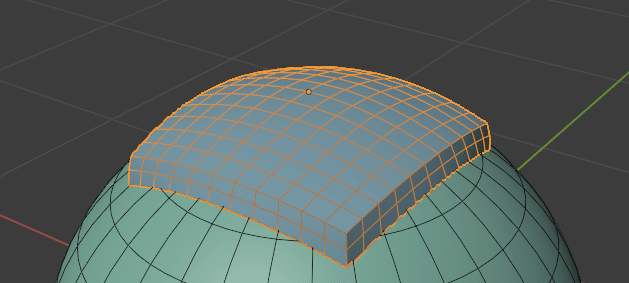
曲面に吸着して動かせたい場合は、スナップ設定を行う。
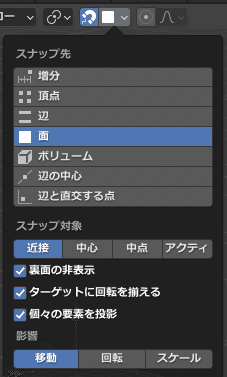
すると曲面に吸着した状態で、ぐりぐりと直方体を動かせることが可能。
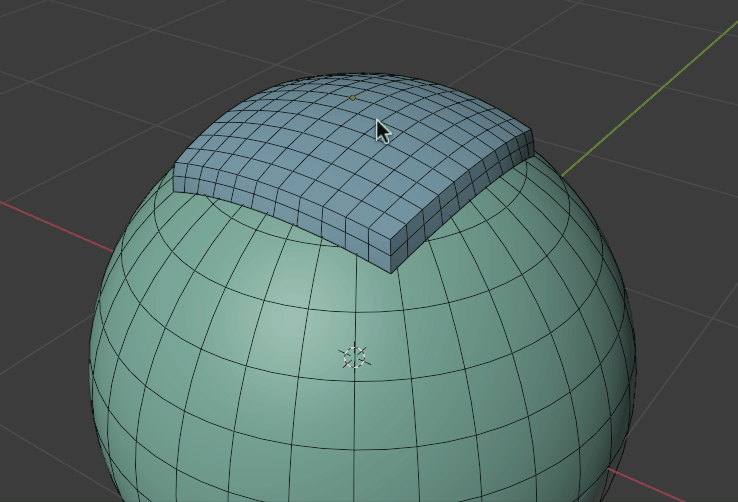
位置決めができた後、モデファイアー>シュリンクラップ を適用(確定)すると形状の曲面を転写されたメッシュが出来上がる。
吸着手順は、これで完了。
後の追加処理として、吸着した立方体の面が滑らかになるようスムースを設定した後、エッジが丸みを帯びているように感じる場合は、編集モードで、立方体の辺にシャープを適用しておくエッジが立った見栄えになる。
■所感
この手法は、結構応用が利くのでは。
曲面に部品を吸着させるハードサーフェスもありだし、有機物のオブジェクトにも使えそう。また、全体のバランスをとるときの部品の位置決め用途にもよいかもしれない。
メモ)本体にペタッと付箋を張り付けるチュートリアル動画。今回紹介したやり方と同等。
■関連記事
以上。
この記事が気に入ったらサポートをしてみませんか?
