
【Blender】インスタンスを利用したオブジェクトの複製
コレクションのインスタンス化機能のメモ。
同じ形状のオブジェクトをインスタンス化しておくとオリジナルを変更すれば、インスタンス化したオブジェクトにも反映される。
シーンにオブジェクトを複数配置した後、調整等、再編集する時に便利。
メモリ使用量も少なくて済む模様。編集時の動作負荷も軽くなり、一挙両得。
<Blender 2.93.1>
■やり方
まず、下準備を行う。
オブジェクトを作成して編集。
次にコレクションを作成して、そのオブジェクトを中に収めておく。
これで下準備完了。
そして、インスタンスを作成する。
アウトライナーで、コレクションをマウス右クリックしてシーンにインスタンス作成 を実行。するとインスタンスが作成される。

または、違う方法でもインスタンス作成可能。
編集>コレクションインスタンスで、 インスタンス化したいCollectionを選択。するとインスタンスが作成される。
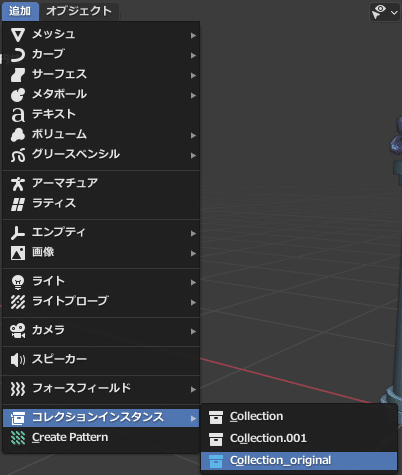
■オリジナルオブジェクトとインスタンスの挙動
オリジナルのオブジェクトを移動拡大回転縮小してみた結果。
オリジナルの影響がインスタンスに反映されていることがわかる。

なお、インスタンス側でのトランスレーションの変更は、他へ影響しない。
また、インスタンスでマテリアルを変更することはできない。オリジナルのマテリアルを変更するとインスタンスへ影響する。

■オリジナルのCollection内の編集の影響
オリジナルのCollectionには、後からオブジェクトを追加したり、形状編集したり、モディファイアを適用したりすると、全てインスタンス側へ反映される。
■インスタンスのプロパティ
インスタンスを選択した後、プロパティウィンドウ:オブジェクトのプロパティ>インスタンス化 で設定内容を確認できる。
それと、コレクション値で、別のコレクションを指定して差し替えすることも可能。
また、インスタンサーとは、インスタンスに付属しているエンプティのこと。ここの設定で、表示・非表示設定ができる。
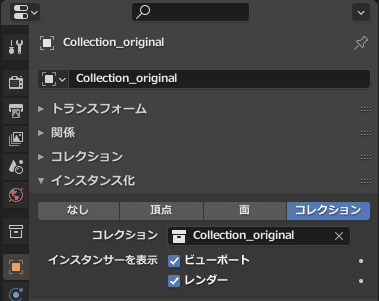
あと、プロパティ>コレクションプロパティで、インスタンスのオフセット座標も変更可能。
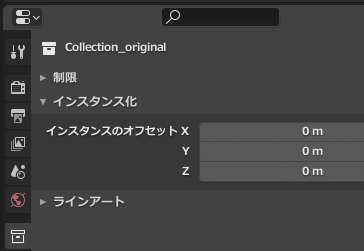
■インスタンスを通常オブジェクトに変換する
インスタンスを選択した後、オブジェクト>適用>インスタンスを実体化を適用して変換する。
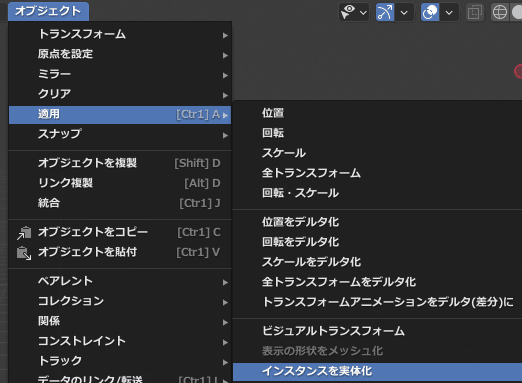
ただし、まだこの状態では、マテリアルのリンクが有効になっている。
一方のマテリアルを変更するともう一方が影響を受ける関係。
これを解除には、オブジェクト>関係>シングルユーザー>オブジェクトデータとマテリアル を実行する。
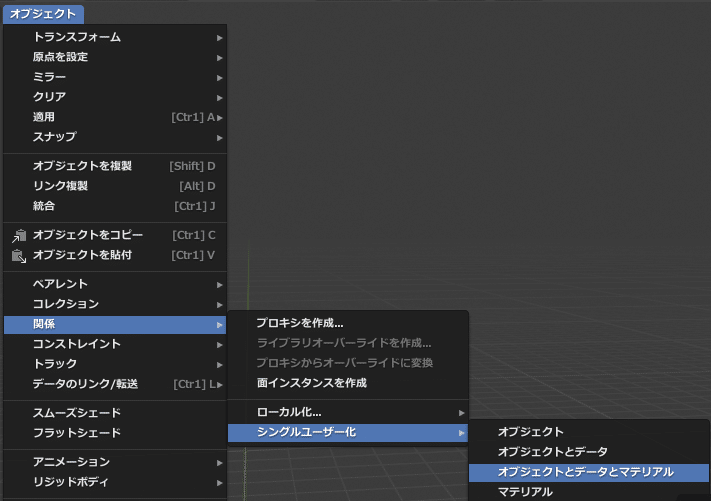
※マテリアルのリンク解除は、シングルユーザー>マテリアル で解除できそうだが、適用してみると解除できなかった。一方、オブジェクトデータとマテリアルを適用すると解除できた。(なぜなのか)。
ちなみに変換結果は、アウトライナーで確認するとわかりやすい。
(※インスタンスCollectiom_original.001を変換した結果)。
<変換前>

<変換後>

■Tips1:インスタンス参照先のコレクションの判別
アウトライナーで、collectionにカラーを設定できる。インスタンス作成後、参照先コレクションも同じカラーが適用されるので判別しやすい。

先述したが、プロパティ>オブジェクトのプロパティ>インスタンス化>コレクション の名前を参照しても判別してもよい。
■Tips2:インスタンサーの位置決め
オブジェクトの3Dカーソルの位置に生成される。
足元にインスタンサーを生成したい場合は、予め3Dカーソルを移動しておくとよさげ。
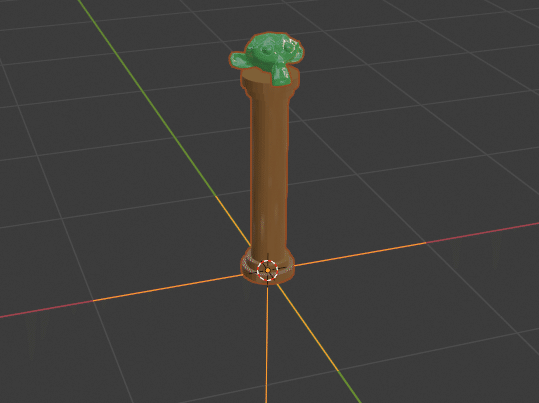
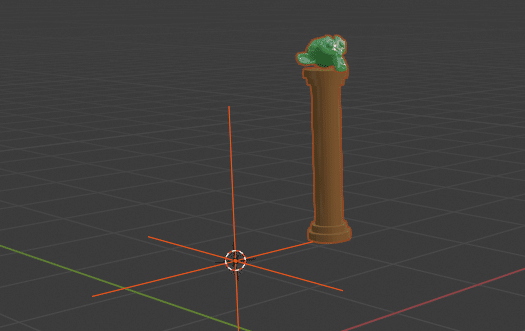
3Dカーソルを移動は、Shift+Sのパイメニューでも可能。
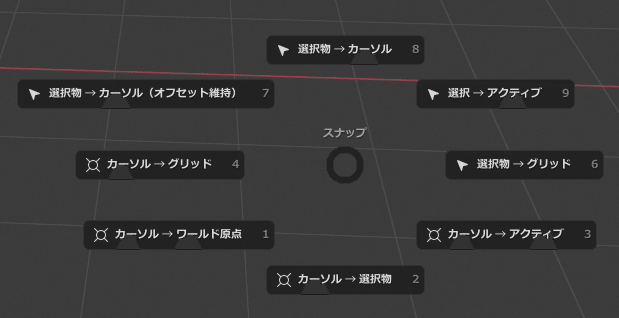
3Dカーソルの移動は、この記事の一部が役立つかも。↓
■メモ:Blender 3.0でUIが変更された
従来は、表示が一緒くただったが、下記状態で区別し、排他表示に改良。見出しだけ共通で、機能結果が違うものなので、わかりやすくなったのかも。
・オブジェクトのインスタンス化(子オブジェクトを親の頂点・面に配置)
・コレクションのインスタンス化
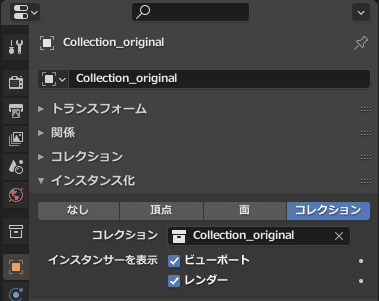
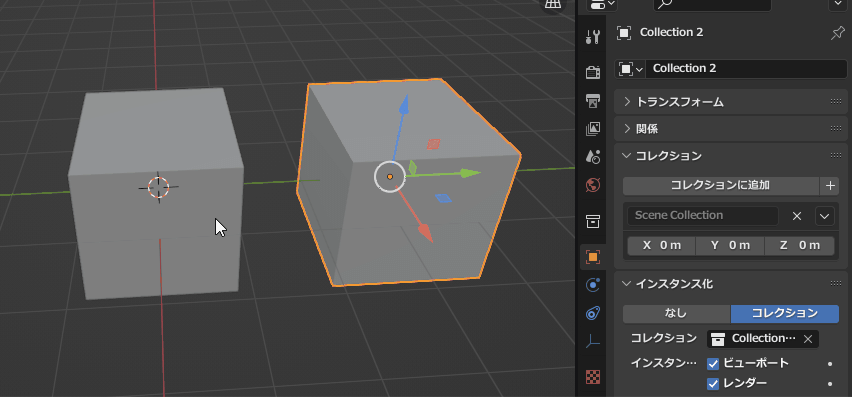
左:普通のメッシュオブジェクト、右:Collectionのインスタンス化したオブジェクト
◇関連記事:オブジェクトのインスタンス化
以上。
この記事が気に入ったらサポートをしてみませんか?
