
【Blender】続)リトポの研究
今回は、引き続き行ったリトポの研究成果を共有。
その際、Blender標準機能と標準Add-on:F2を利用。
<Blender2.83.4>
■操作説明
前提として、頂点は複製することができる。
頂点を4つ選択した後、Fキーを押すと四角のメッシュになる。

まず、長方形メッシュの1つの頂点を選択した後、Shift+Dで、頂点を複製して移動する。
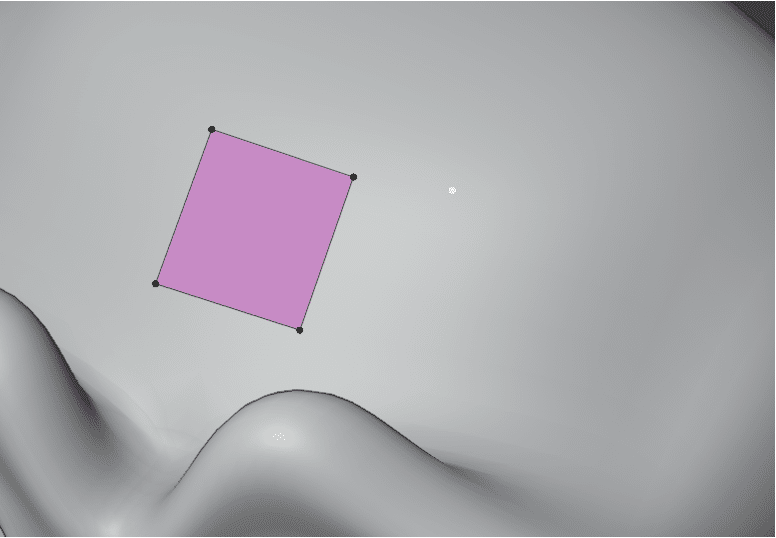
複製した頂点を眼の輪郭部分に移動する。
頂点を押し出す。頂点を選択した後、Eキーを押す。この操作を繰り返して分割したエッジラインを作成する。
エッジラインを閉じる時は、先端、終端の頂点を選択し、Mキーを押してマージする。
続けて適当な頂点を複製し、同じ手順で3重の輪のエッジラインを作成する。エッジライン同士の分割数が同数になるように気を付ける。

向かい合った2辺を選択し、Fキーを押して面を張る。
一辺を選択した後、Fキー連打で、面を連続で張る。

同じ操作で2段目も面を張る。

面を張りつつ、トポロジーの流れに沿って、頂点を押し出してエッジを作成する。先述した通り、一辺を選択後、Fキー連打で面を張る。
ここは、後述する角に張る方法を利用してもよかったかも。

顎にかけて長めに押し出したメッシュを細分化する。細分化した頂点を押し出してエッジを作成する。一辺を選択した後、Fキー を連打して、メッシュを張る。

下図のような形状にメッシュを張りたい場合、1辺を選択した後、Fキーを連打すると面を張ることができる。(角の頂点2点選択でも可。
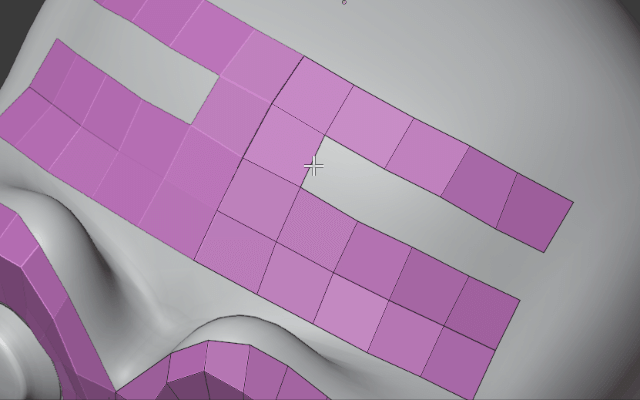
■Add-on:F2の機能
下図のような角からメッシュを張りたい場合、角の頂点を選択してFキーを押すと面が張ることができる。なお、追加された頂点はドラッグして位置調整可能。

※これは、F2の1点を選択したあとの対角面張り機能。1辺、2点を選択してコの字メッシュのの連続面張り機能は、標準ツールにも導入された模様。
■大雑把に面を張った状態

■作業開始前のセットアップ
下記設定をリトポ用メッシュに適用する。主に表示設定と吸着設定。
環境設定>アドオンで、標準Add-onのF2を有効にしておく。このAdd-onは、Fキーを押すことで機能が発動する。
各種設置は、以下の通り。(オプションも同様に)
・スナップ(面) 有効にする。
・3Dビューのシェーディング を設定する。
・オブジェクトプロパティ>ビューポート設定>表示方法、カラー。
・モディファイア>シュリンクラップ 有効にする。
・モディファイア>ミラー 有効にする。

■リトポに有効なショートカットキー一覧
F: 面張り (Add-on: F2を追加すると機能が拡張される)
E: 押し出し
Ctrl+D: 複製
M: マージ
Ctrl+R: ループカット
K: ナイフ
V: 分離
S: 拡大縮小(Scale
R: 回転(Lotation
G: 移動(Grab
コマンド: 細分化 (面、辺を分割する
コマンド: 辺ループのブリッジ (選択したループ2辺を接続する
コマンド: グッドフィル (穴の向かい合った2辺を選択し面を張る
■所感
ショートカットを駆使するやり方は、Blenderのお作法っぽい感じ。
Add-on:F2は、面張り用途で、意外と便利に使える。
Fキー連打で面が張れるのは、気持ちがよい。
今回のセットアップは、少し手間だが、モディファイア2つを適用した手法も作業しやすいと感じた。(シュリンクラップとミラー)
効率化のため、この設定を施したリトポ専用のシーンファイルをテンプレ化しておくとよさそう。
研究の結果、だいぶ見通しがよくなってきた気分。
■関連記事
今回、頂点追加について、頂点を押し出したり、Ctrl+Dで複製したが、納得感のある頂点を追加する操作を発見。
■参考動画
動画主の操作は、手慣れたもの。
以上。
この記事が気に入ったらサポートをしてみませんか?
