
Houdini19.0 Solaris(USD) 変更点紹介 Part5 Snapshot/Background Render
はじめに
Youtubeにて動画を公開しておりますので、併せてご覧ください。
動画内と同じシーンファイルを配布いたします。
演習ファイルは約2GBほどありますのダウンロードの際には空き容量などに注意してしてご活用ください。
URLは下記になります。
https://drive.google.com/file/d/1iCqyzQu2shEmpsgrUednYtSmuCGTLcpp/view?usp=sharing
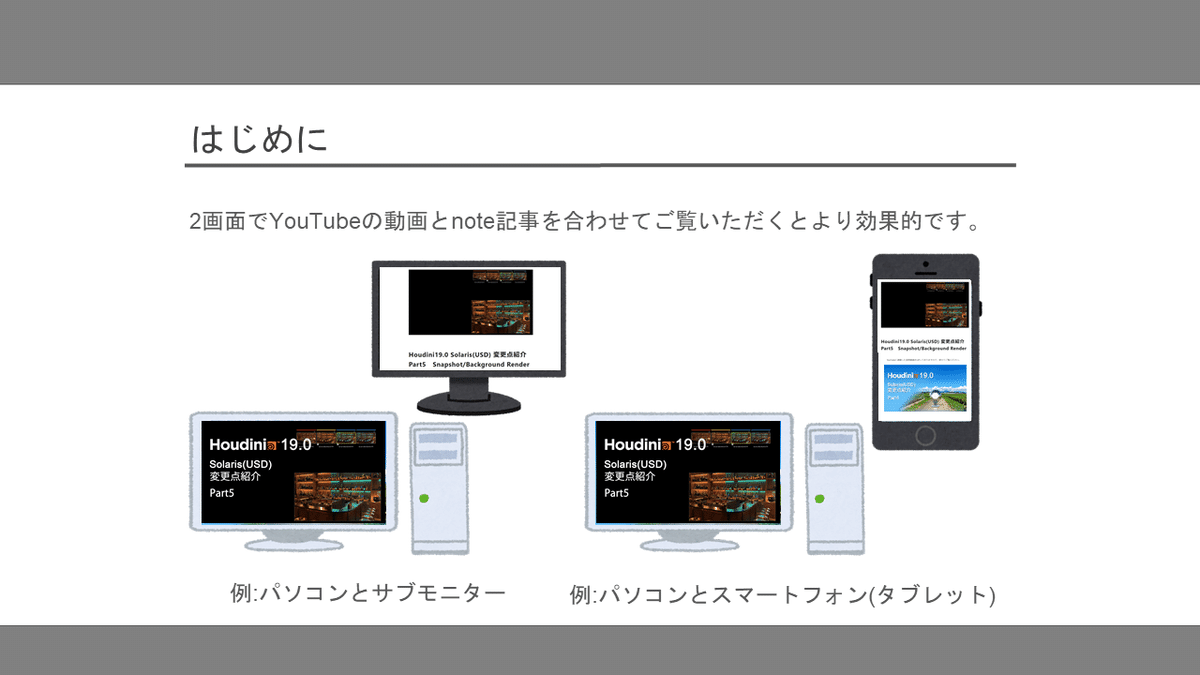
※今回使用しているHoudiniのバージョンは「Houdini19.0.498」です。
-------------------------------------------------------
Snapshot
「Snapshot」の機能は、Houdini18.5から追加された機能で、シーンビューのスナップショットの撮影と、撮影時の設定を呼び出すことが可能な機能です。
こちらの機能が、Houdini19.0から拡張され、ショット操作を続けながら、バックグラウンドでレンダリングを行うことが可能になりました。
従来のシーンのスナップショットに追加して、ショット操作を行いながらバックグラウンドにてシーンのスナップショットが撮影し可能になり、ショットを撮影するまでシーンビューのレンダリングを回す必要がなくなり、より柔軟かつ高速なショット操作が可能になりました。
具体的な使用方法
まず初めに従来のショット撮影の機能を含め、Snapshotの基本的な使用方法について解説します。
まず初めに、スナップショットを撮影する際には、「Scene View」か「Render Gallery」のタブを操作する必要があります。
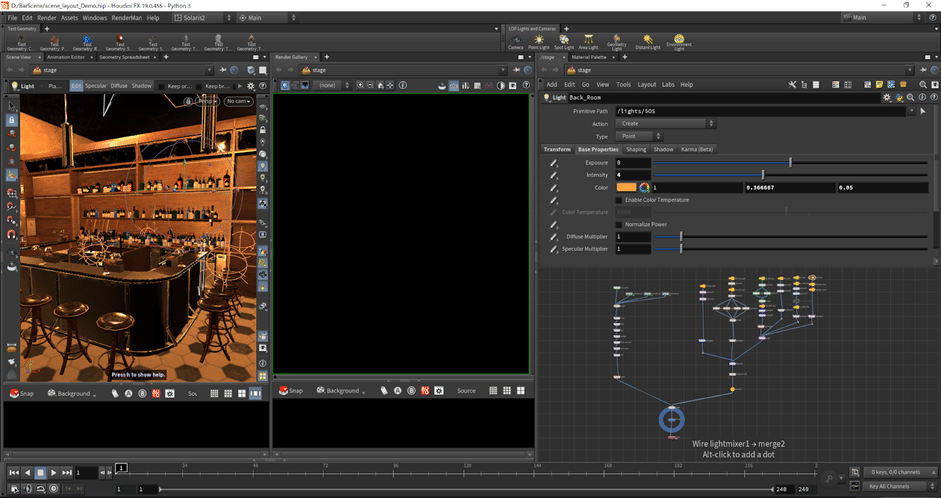
Scene Viewはデフォルトで、ビュー下側にスナップショット用のUIが隠されています。
ビュー下側にある「▲マーク」をクリックすることで、UIを表示することができます。
また、Render Galleryでは、スナップショットの撮影と、撮影した際の結果を確認することができます。
ここでスナップショットを撮影する際には、ビューポートレンダラーが
有効・無効にかかわらず、ビューポートの結果をスナップショットとして撮影することができます。
実際にスナップショットを撮影する際には、「Scene View」または「Render Gallery」のタブ内の下側に表示されている「Snap」と書かれている
赤色のボタンのUIをクリックすることで撮影可能です。

こちらをクリックすることで下側の黒色の枠内にシーンビューの結果を画像として保存します。
※ここでビューポートにてカメラを指定している場合は、
カメラの画角でスナップショットが撮影されます。
カメラを設定していない場合は、ビューポート全体を画像として保存します。

このように、シーンビューの結果が表示されます。
このスナップショットの結果を確認する際に、「Render Gallery」の
タブを使用します。
「Render Gallery」タブ内に表示されている画像をクリックすることで、
上側のビューに対して、選択した画像を表示することができます。
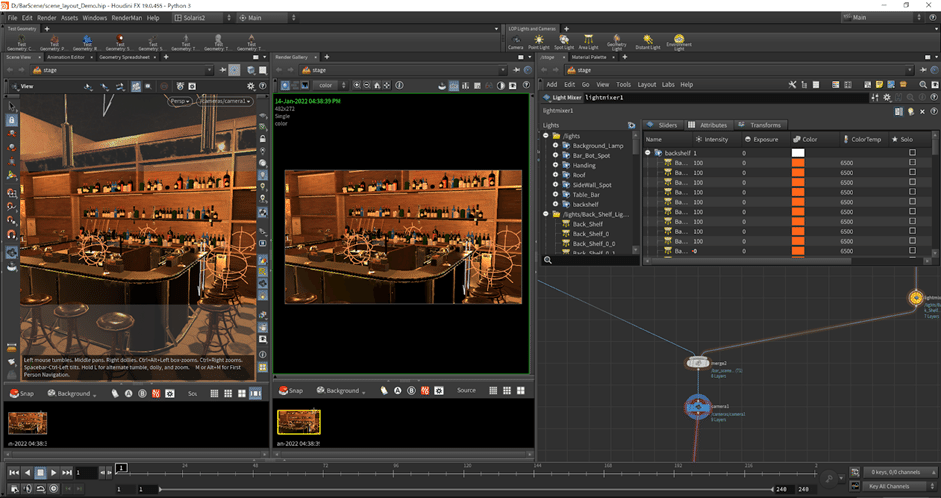
こちらを使用することで、スナップショットの結果を確認することができます。
補足:ここで撮影されるスナップショットは一時的にHoudini内にデータを画像として保存するのではなく、実際に画像を出力しています。
ここで撮影された画像は、デフォルトでは
「$HIP > galleries > ”ファイル名”.stage」内に「Open EXR」として出力されています。

このように、シーンビューの結果撮影するというものが、最も基本的なSnapshotの機能です。
Snapshotの呼び出し/タグ付け/比較
スナップショットは、複数撮影することが可能です。
ライトなどの設定を変更し、スナップショットを撮影することで、複数のスナップショットを撮影し、結果を比較することができます。
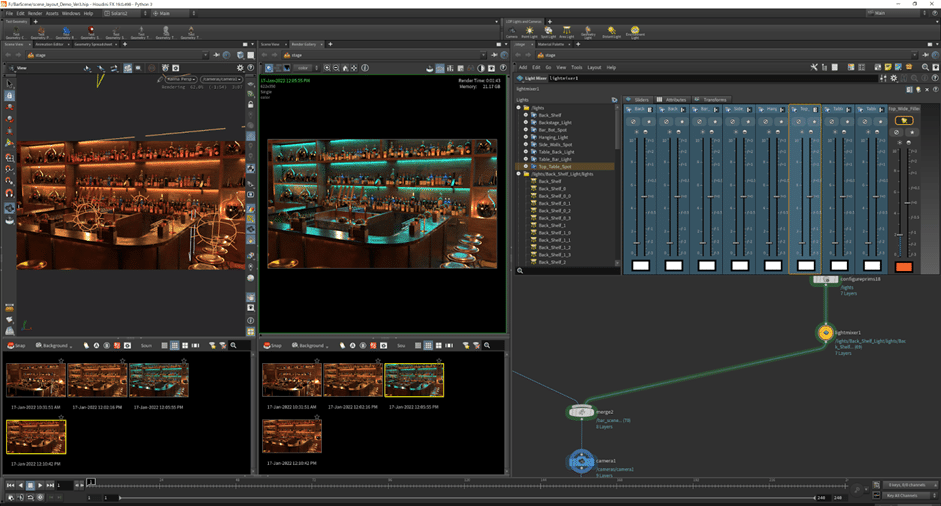
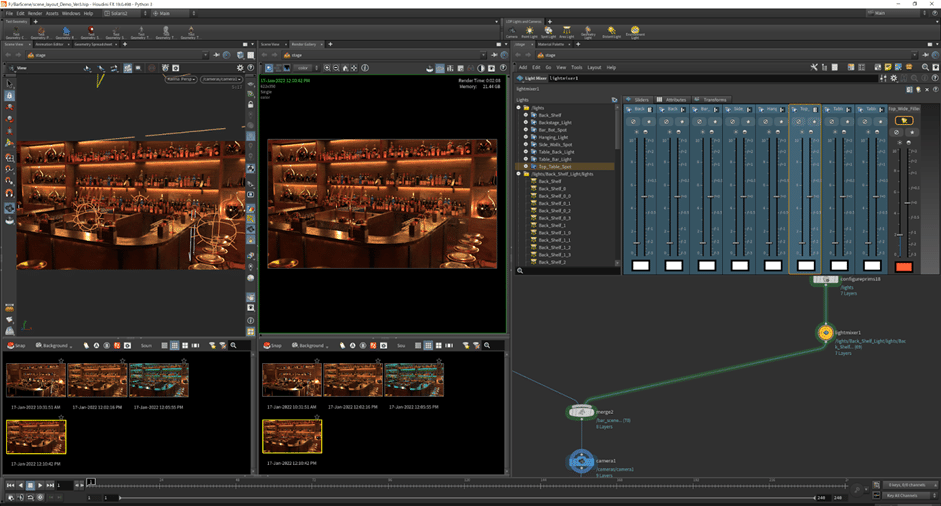
Snapshotには、さらに複数の機能が存在します。
その中でシーン構成に非常に便利な機能として、スナップショット画像からスナップショットを撮影した際の設定を呼び出す機能があります。
こちらは、「Scene View」または、「Render Gallery」内にある画像を右クリックし、「Revert Network to this Snapshot」をクリックすることで、
選択されている画像を撮影した際の設定を呼び出すことができます。

呼び出す設定は、ライトの色を変更しており、「Revert Network to this Snapshot」を選択することで、以下の画像のように、画像を撮影した際に設定を呼び出し、シーンビューに表示することができます。
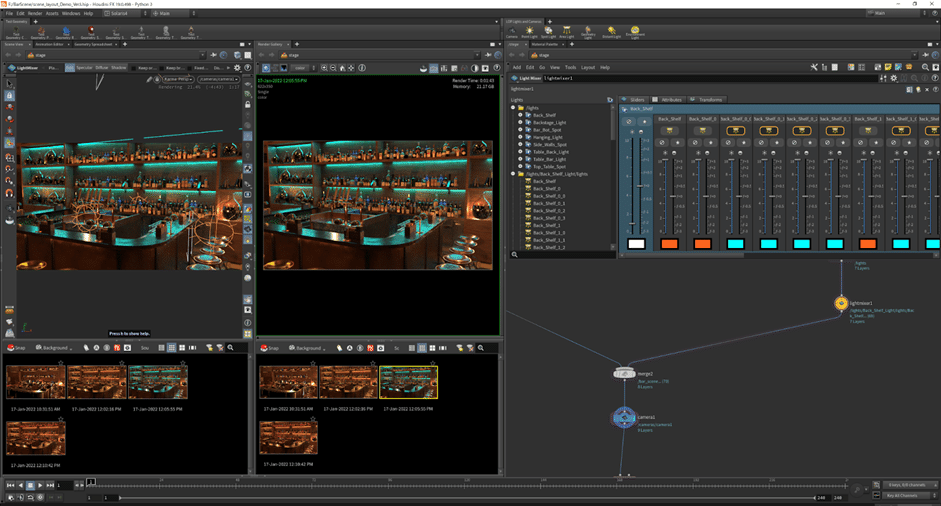
また、Snapshotを撮影した画像は、タグ付けを行い管理することが可能です。
ここでのタグ付けは、過去に紹介したLayout Asset Galleryタブ内でのタグ付けと同じ方法により可能です。
各画像を右クリックすることで表示される項目から、各色のタグを設定することができます。
各ビュー内の撮影されたスナップショットの画像が表示されている画面の
右上にある「ギアと漏斗のマーク」をクリックします。
すると下の画像のように、画面の右側に各タグの色が表示されます。

表示されたタグの一覧にて、任意の色のタグを選択することで、選択されてタグが設定されている画像のみを表示することが可能です。
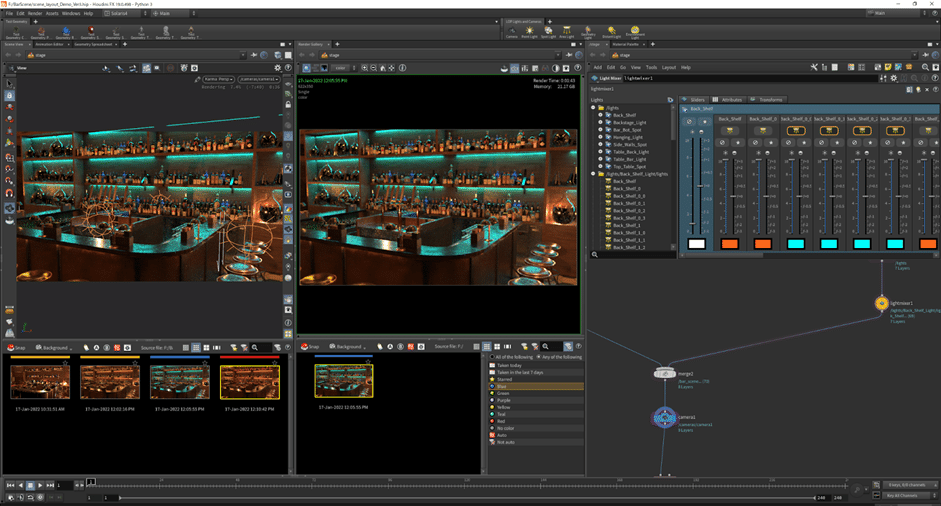
さらに、「Render Galleryタブ」には撮影したスナップショットを
比較する機能があります。
撮影した画像が表示されている画面の内の上側に、
「Ⓐ」と「Ⓑ」のアイコンが表示されています。
任意の画像を2つ選択し、各画像選択時にそれぞれのアイコンをクリックします。すると下の画像のように選択された画像がビュー上に半分ずつ表示されます。
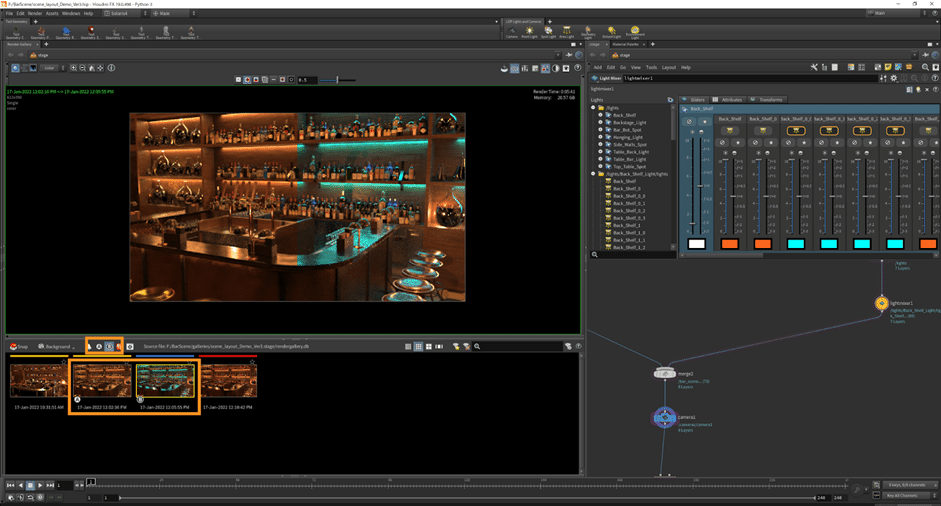
こちらはマウスをドラッグアンドドロップすることで移動することでもスナップショットを比較することができます。
以上が、従来のSnapshotの機能です。
ここからは、Houdini19.0より追加された機能を紹介します。
Houdini19.0より追加されたSnapshotの機能
Houdini19.0より、Snapshotのバックグラウンドレンダリング機能が実装され、シーンをバックグラウンドでレンダリングしながらの、シーンの調整が可能となりました。
以前のバージョンでビューポートレンダラーの機能を使用しながらスナップショットを撮影する場合は、シーンビューのレンダリングがある程度終わった後に、Snapshotを撮影する必要がありました。
その場合は、ビューポートにてKarmaなどによってレンダリングを行っている際は、操作ができなくなってしまいます。
しかし、Houdini 19.0からはバックグラウンドでレンダリングを行うことが可能となり、Snapshotの撮影を行うまでの待ち時間をなくすことができます。
では、バックグラウンドでスナップショットをレンダリングする方法を解説していきます。
こちらは非常に簡単で、「Scene View」または、「Render Gallery」のタブの下側にある、「赤色のSnap」のボタンの隣にある
「フィルムマークのBackground」のボタンをクリックするだけです。
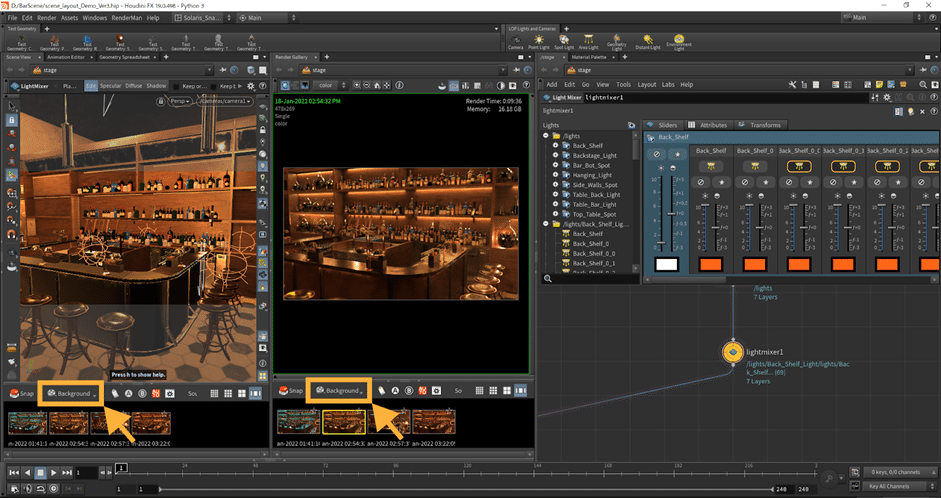
すると、Snapshotの機能で撮影した画像が表示されている項目内に新しく画像が追加され、それと同時に、レンダリングが始まります。
ここでレンダリングされている画像は、バックグラウンドにてレンダリングが行われるため、「Scene View」が「Houdini GL」などであった場合にも、「Karma」を使用してレンダリングが行われます。
また、、バックグラウンドにてレンダリングが行われているため、レンダリング中にライトなどの操作を行っても進行しているレンダリングには影響が出ません。そのため、レンダリングを行いながら、次のシーンのレイアウトや調整が可能となります。
また、進行しているレンダリングを停止する場合は、レンダリングが進行している画像を右クリックし、表示される項目内から「Stop Render」をクリックすることでレンダリングが停止します。
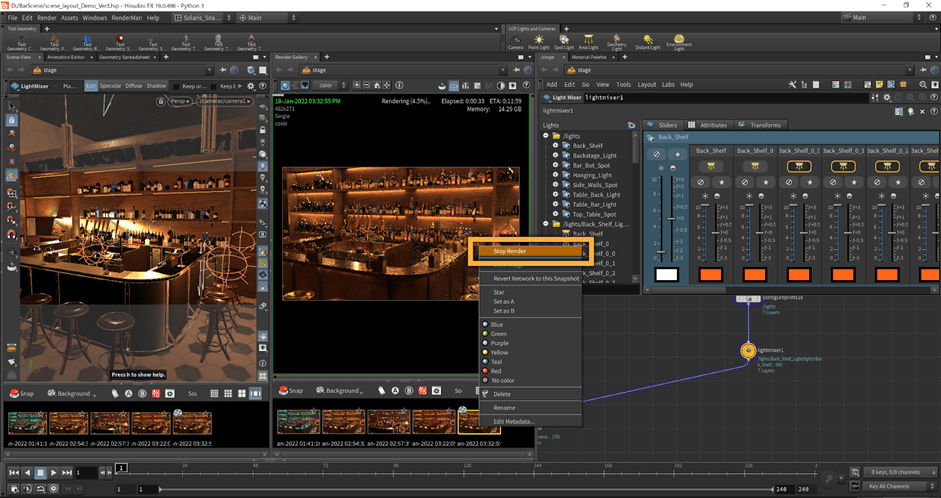
レンダリング停止後は、そのまま従来のSnapshotと同様に設定などの呼び出しが可能です。
また、バックグラウンドでレンダリングを行う際に、使用するレンダラーは、デフォルトでは「Karma」となっていますが、サードパーティ製の
レンダラーへの変更も可能です。
「フィルムマークのBackground」のボタンを右クリックすることで、表示される項目から、「Live Render」を選択します。
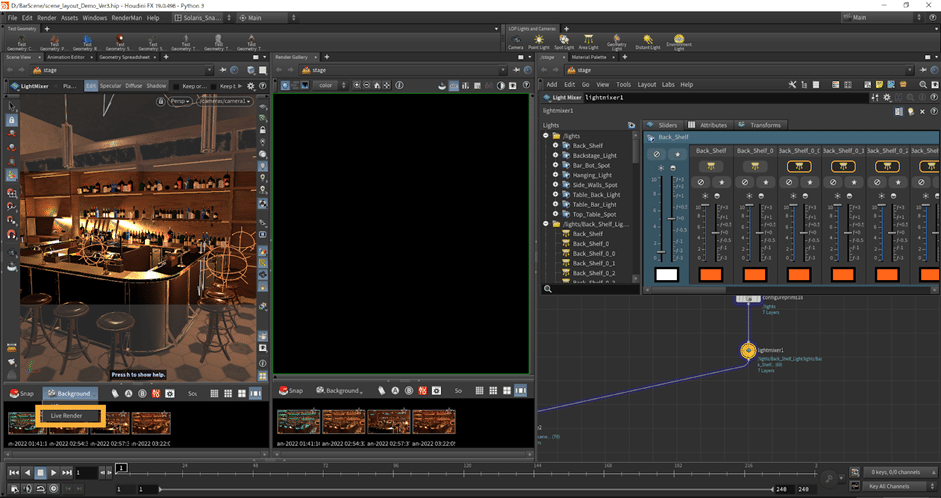
すると、下の画像のように、新しいウィンドウが起動し、
使用するレンダラーを変更することが可能です。
※サードパーティ製のレンダーがHoudiniに登録されていない場合は、
Karma以外を使用することはできません。

「Render Delegate」の項目の右側にある三角マークをクリックすることで、使用可能なレンダラーの一覧が表示されます。
記事内で使用している機体にはRenderManが登録されているため、
レンダラーを切り替えることが可能です。
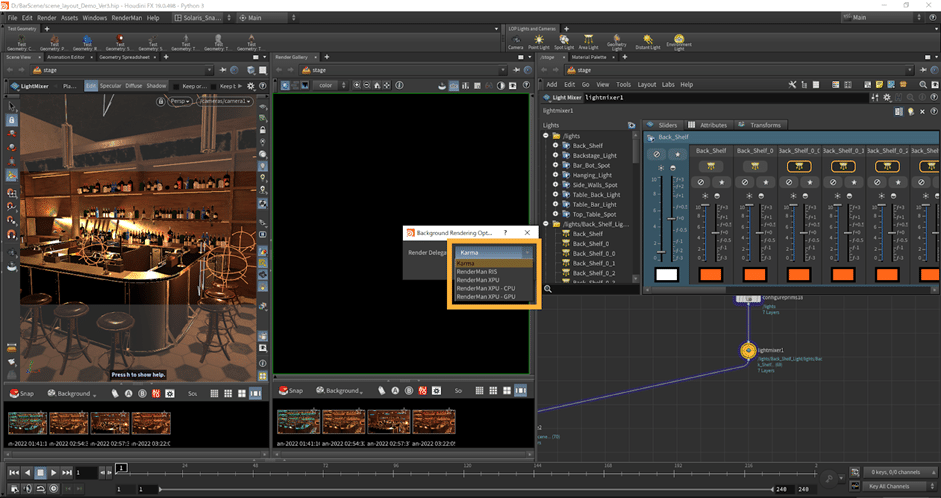
ここで任意のレンダラーを選択し、使用するレンダラーを変更します。
その後に、「OK」をクリックすることで、選択したレンダラーを
使用してレンダリングを行うことが可能となります。
以下が「Render Delegate」を「RenderMan RIS」に変更した際の
結果です。
ライトをRenderMan用に設定していないため、ライト自体がレンダリングされてしまっていますが、このように、別のレンダラーを使用してバックグラウンドでレンダリングを行うことが可能です。
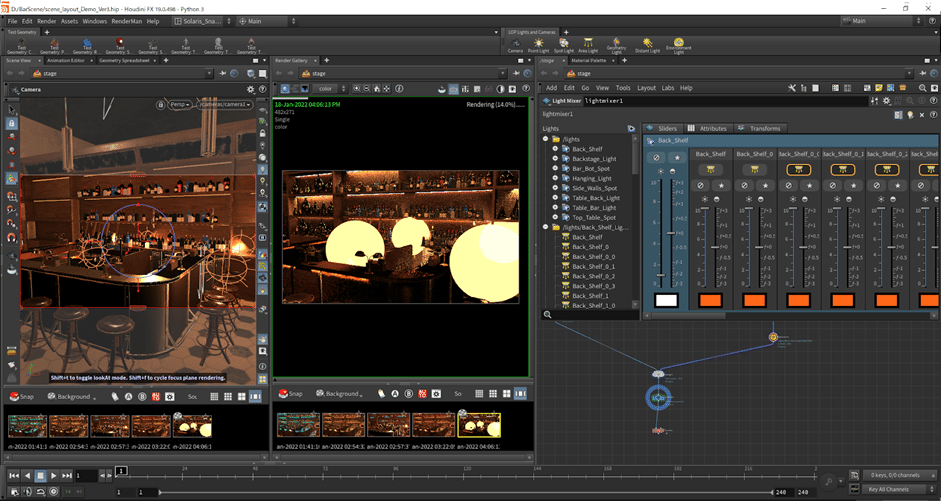
さらに、バックグラウンドレンダリングを行うにあたり、
HQを使用してレンダリングを行うことも可能です。
その際には、「フィルムマークのBackground」を右クリックし、
表示される項目から、「HQuser」を選択します。

その後に、新しく表示されるウィンドウ内で使用するサーバーなどを設定することで、HQを使用したレンダリングが可能となり、レイアウトを行っているマシンへの負荷を最小限に押さえてレンダリングを行うことが可能になります。
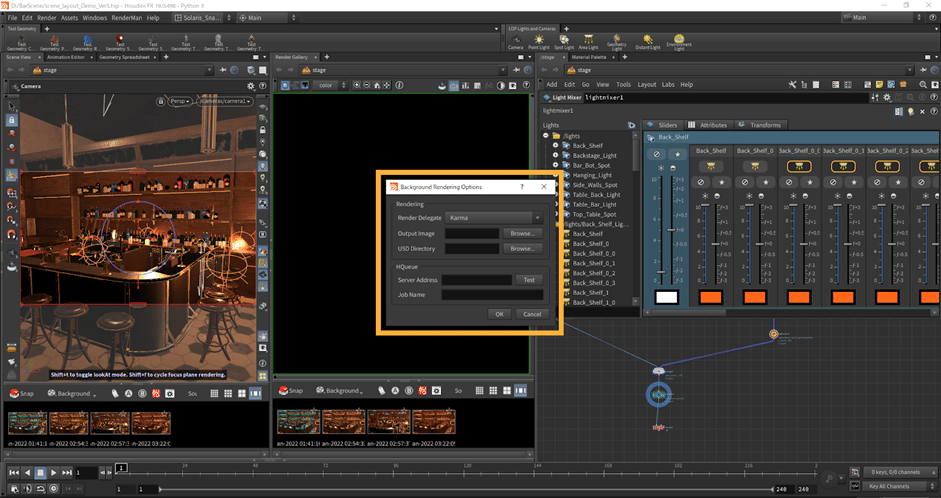
補足:「バックグラウンドレンダリング」に使用するレンダラーを
変更したのちに、「フィルムマークのBackground」ボタンをクリックすると、直前までの設定が保存されているため、直近で設定したレンダラーを
使用してレンダリングを行います。
そのため、レンダラーを戻す場合などは、
再度使用するレンダラーを変更する必要があります。
このように、従来のバージョンとは異なり、スナップショットを
撮影しながらレイアウトを行うことが可能となり、
レイアウトの効率が向上するようになりました。
以上が、Houdini19.0のSnapshotの機能です。
----------------------------------------------------------------
今回の記事はここまでとなります。
閲覧していただきありがとうございました。
この記事が気に入ったらサポートをしてみませんか?
