
天空の階段を作ろう【PART5 】(Hip File配布)~Re:ゼロから始めるHoudini /Solaris ~
はじめに
YouTubeにて動画を公開しておりますので、併せてご覧ください。
動画内と同じシーンのHipファイルを配布いたします。
URLは下記になります。
https://drive.google.com/drive/folders/1uAGxeTXxIeotZ6dTNGn86MqfNdrebo1e?usp=share_link
演習ファイルについての注意:
権利上、当記事ではHDRIやテクスチャに使用した素材を配布することができません。上記ファイルにはそのデータは含まれておりません。お手数ですが、利用する際は個別に下記のDLサイトからデータをダウンロードしていただくようお願いいたします。
https://polyhaven.com/
※今回使用しているHoudiniのバージョンは「Houdini19.5.493」です。
-------------------------------------------------------
概要
このシリーズでは Houdini/Solaris を用いたワークフローを学ぶため、
モデリング〜レンダリング全ての工程を通してシーンを丸々一つ制作していきます。
【全体的な流れ】
①モデリング
②USDでのデータ書き出し
③マテリアル設定
④ライト・カメラの設定
⑤レンダリング
以上の5つのステップに分けてシーンを完成させていきます。
こちらの【Part5】では、作成したシーンをSolarisで仕上げてレンダリングしていきます。Material Xの基本的な使い方や、Karmaノードでレンダリングするときの細かい設定なども解説していきます。
それでは、具体的な説明を行います。
マテリアルをつけよう
では、Solaris上に作成したUSDデータを読み込んでマテリアルをつけていきたいと思います。
作業を始める前に、まずワークスペースを変更します。
メインウィンドウの上部にあるDesktopリストのポップアップメニューを「Build」から「Solaris」に変更します。

これで Solarisを使うのに適したワークスペース への変更が完了しました。
では次に「Referenceノード」を二つ作成し、アーチと階段のUSDデータを読み込みます。その下に「Material Libraryノード」と「Assign Materialノード」を接続します。

Material Libraryの中に入ってマテリアルを作成します。
今回は、「ベースカラー」「ラフネス」「ノーマル」の3つの情報をもとに
マテリアルを作成します。
※使用している素材は「Poly Haven(https://polyhaven.com/)」というサイトからダウンロードしたもので、こちらのサイトで2次配布はできませんので、お好きなものをダウンロードして使って下さい。
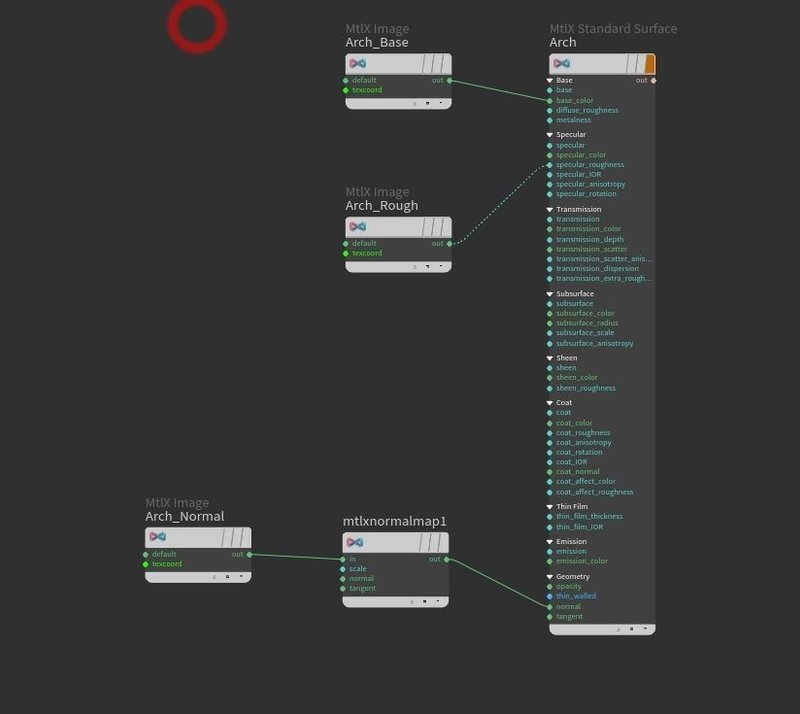
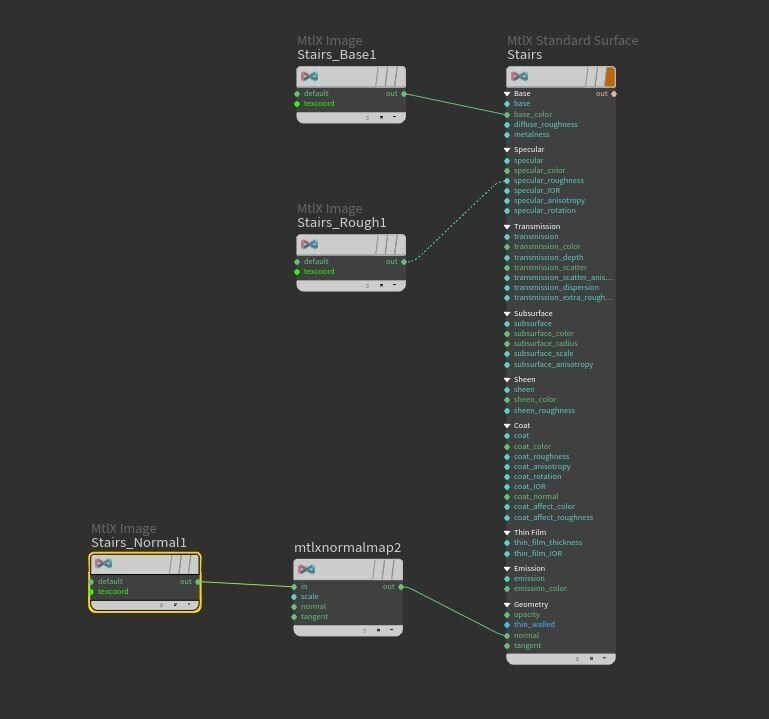

マテリアルができましたら、今度は割り当てていきます。
先ほど作成した「Assign Materialノード」にて、次のようにマテリアルを割り当てます。
Primitives: オブジェクトの名前
Material Path: 作成したマテリアルの名前
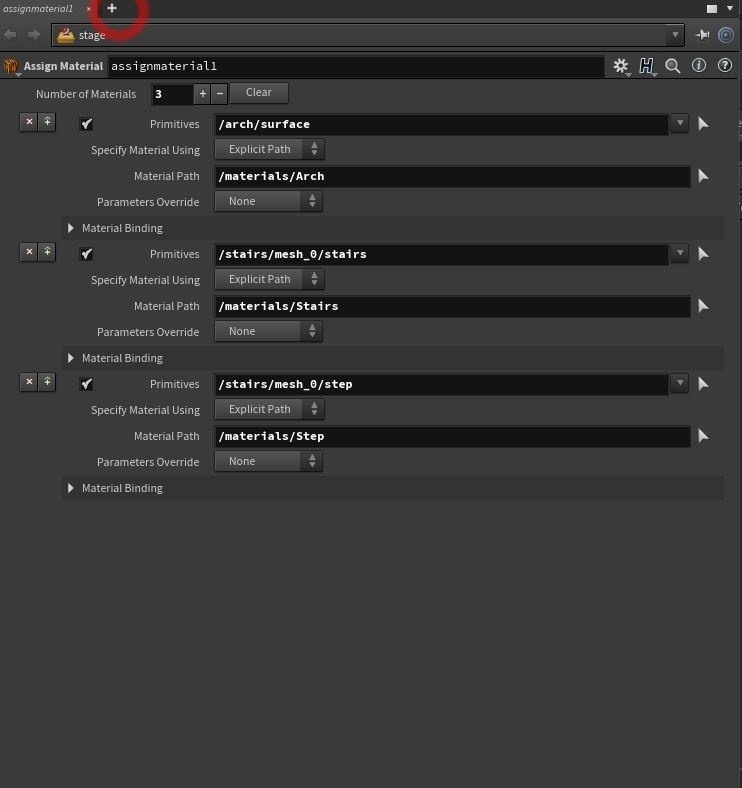
これで、アーチと階段にマテリアルを割り当てることができました。
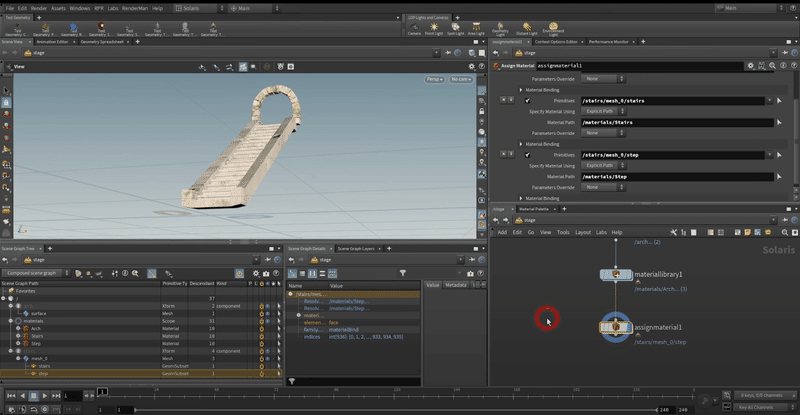
今度は、雲にマテリアルをつけていきます。
「Referenceノード」を二つ作成し、雲のUSDデータを読み込みます。その下に「Material Libraryノード」を接続します。
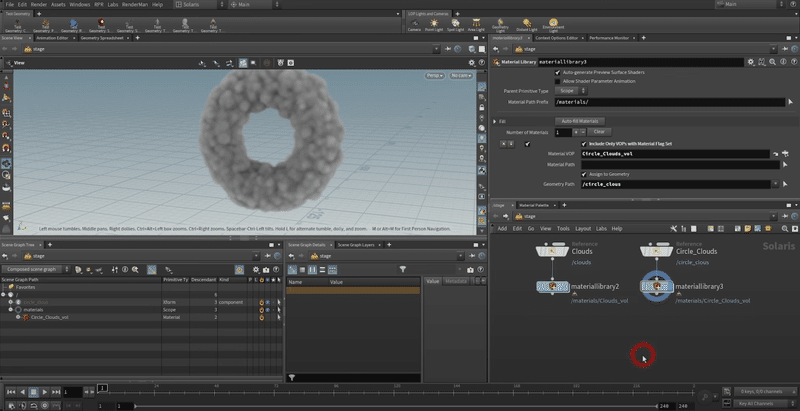
まず、Clouds(階段の下に広がる雲)のMaterial Libraryの中に入ります。
ここに「Pyro Shaderノード」を作成し名前を「Cloud_Vol」に変更します。

値を次のように調整し、雲のルックを作っていきます。

マテリアルができましたら、今度は割り当てていきます。
一個上の階層に戻って、先ほど作成した「Material Libraryノード」にて、次のようにマテリアルを割り当てます。
Material VOP: 先ほど作成したPyro Shaderの名前(「Cloud_Vol」)
Material Path: 割り当てるオブジェクトの名前

では次に、Circle Clouds(円状の雲)のMaterial Libraryの中に入ります。
ここに「Pyro Shaderノード」を作成し名前を「Circle_Cloud_Vol」に変更します。

値を次のように調整し、雲のルックを作っていきます。
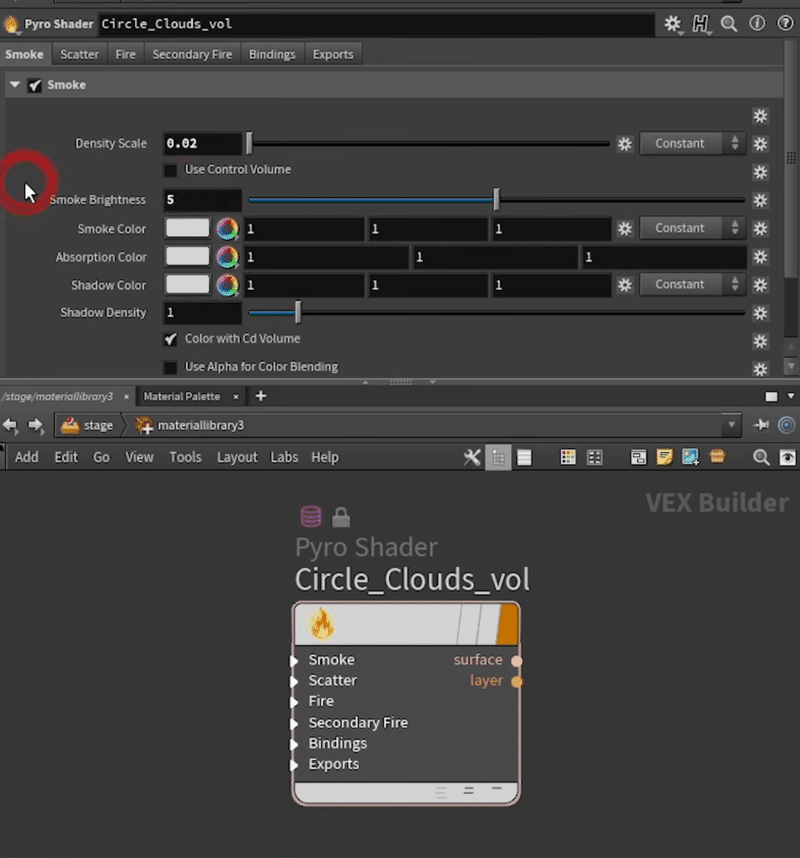
マテリアルができましたら、今度は割り当てていきます。
一個上の階層に戻って、先ほど作成した「Material Libraryノード」にて、次のようにマテリアルを割り当てます。
Material VOP: 先ほど作成したPyro Shaderの名前(「Circle_Cloud_Vol」)
Material Path: 割り当てるオブジェクトの名前
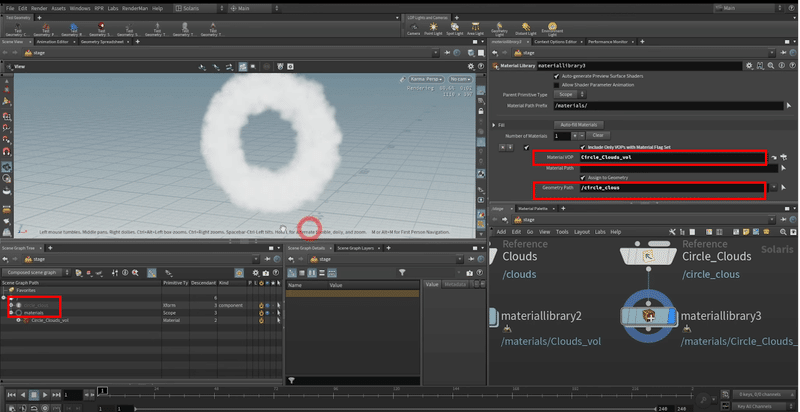
これで、全てのマテリアルを割り当てることができました。
ライトを作成する
では次に、ライトを作成していきたいと思います。
「Dome Lightノード」を作成し、下に接続します。
そして、TextureからダウンロードしたHDRIを読み込みます。
また、このままでは明る過ぎるので Intensityの値は0.5に変更 しておきましょう。
※使用している素材は「Poly Haven(https://polyhaven.com/)」というサイトからダウンロードしたもので、こちらのサイトで2次配布はできませんので、お好きなものをダウンロードして使って下さい。

そしてもう一つ、横からも光が入るように「Distant Light」を作成します。
Exposureの値を2に変更して、Colorは薄い緑色にします。
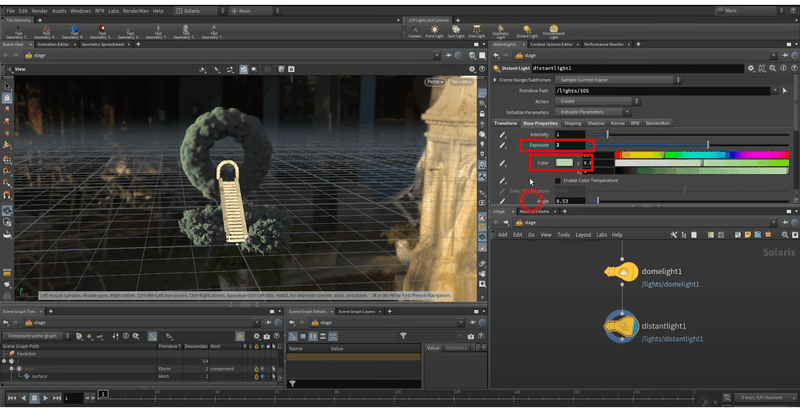
これでライトができました。
カメラを作成する
では次にカメラを作成していきます。
前回、OBJ階層(SOP階層)ですでにカメラを作成しているので
そのカメラをSolaris上のStage階層(LOP階層)に持ってきてしまいましょう。

そのために「Scene Import Cameraノード」を作成し、接続します。

次に「Objects」のパラメーターに行って cam1を選択します。

これでカメラビューに変更してみると
前回OBJ階層で作成したカメラが使えるようになりました。
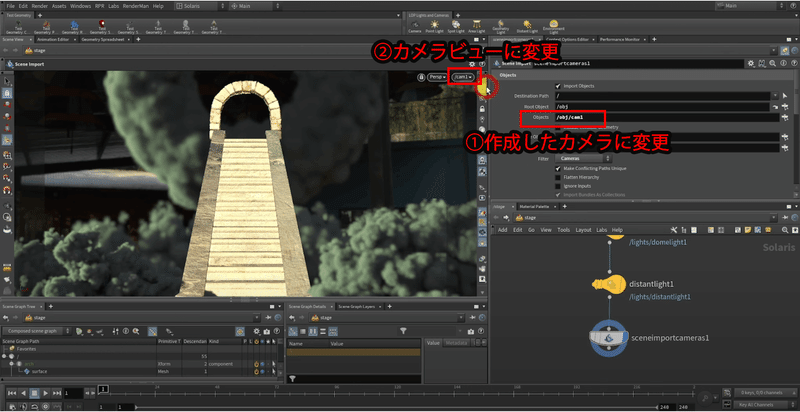
レンダリングをしよう
では、最後にレンダリングをしていきます。
下に「Karmaノード」を接続し、値を調節します。
Out put picture を「$HIP/render/Final_stairs.$F.exr」に変更
Cameraは先ほど作成したカメラを選択
Resolutionは 4K(3840×2160)に変更
Primary Sampleは4に変更
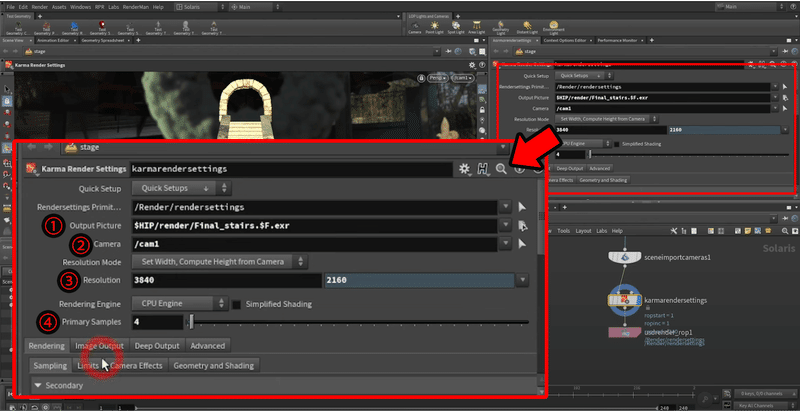
次にImage Output <Filters < Denoiser < nVida Optix Denoiserを選択し
デノイザーの機能を使用します
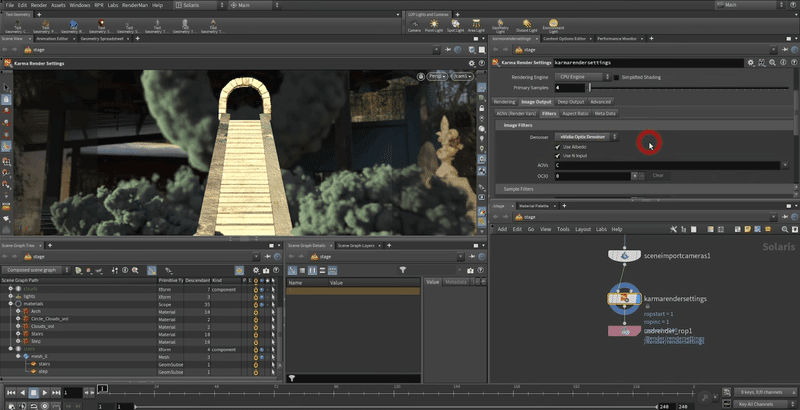
次に「USD Render ROP」に移動します。
今回は1フレームだけレンダリングするので、Render Current Frameのままで大丈夫です。Render to Diskを押します。
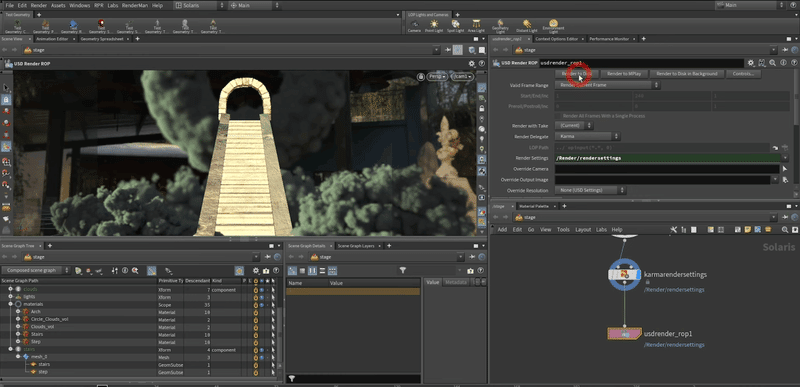
完成シーン
これでシーンが完成しました。背景には、合成ソフトや編集ソフトを使用してお好みの背景を合成してみてください。

---------------------------------------------------------------------
今回の記事はここまでとなります。
閲覧いただきありがとうございました。
この記事が気に入ったらサポートをしてみませんか?
