
Account Engagement :フォームハンドラーの項目マッピング
今回はフォームハンドラーの項目マッピングを取り出してお伝えいたします☺以下URLにアクセスしてみていただくと私がダミーで作成したフォームがご覧いただけるかと思います。
★ダミーフォーム (ダミーなので問合せいただいてもご返信できません…お気を付けくださいませ!)

今回はこちらのフォームを元にフォームハンドラーの項目マッピングの仕方をお伝えしていきたいと思います。皆さんはご自身がフォームハンドラー連携したいと思っているフォームで同様の作業をしていただき、name値やvalue値を確認してみてくださいね☺
また、以下の作業を実施する際、Account Engagement に既に各フォーム項目に対応するプロスペクト項目があるということが前提となりますので、足りない項目がある場合には作成を実施してからマッピング作業をご実施ください。
●項目マッピング手順
①マッピングしたい項目のname値を確認する
下記ダミーフォームの場合、項目が7つあります。
・会社名 ・姓 ・名 ・電話番号 ・メールアドレス ・お問い合わせ種別 ・お問い合わせ内容
これらの項目のname値をまず確認していきます。

name値の確認の仕方は以下の通りです。
name値を確認したい項目を右クリック>”検証”をクリック>該当項目のソース記述が色が変わるのでname=の記述を探す
尚、動画の場合の”会社名”項目のname値は company ということが分かります。
②項目をマッピングしていく
フォームハンドラー設定画面の最下部部分にて項目をマッピングしていきます。※下記画像の赤枠部分の設定になります。

まず、メール項目の設定を行います。
鉛筆マークをクリックし、外部項目名にフォーム上で確認したメールアドレス項目のname値を入力します。プロスペクト項目には対応するAccount Engagement 項目を設定しデータ形式には項目の形式を選択し設定します。
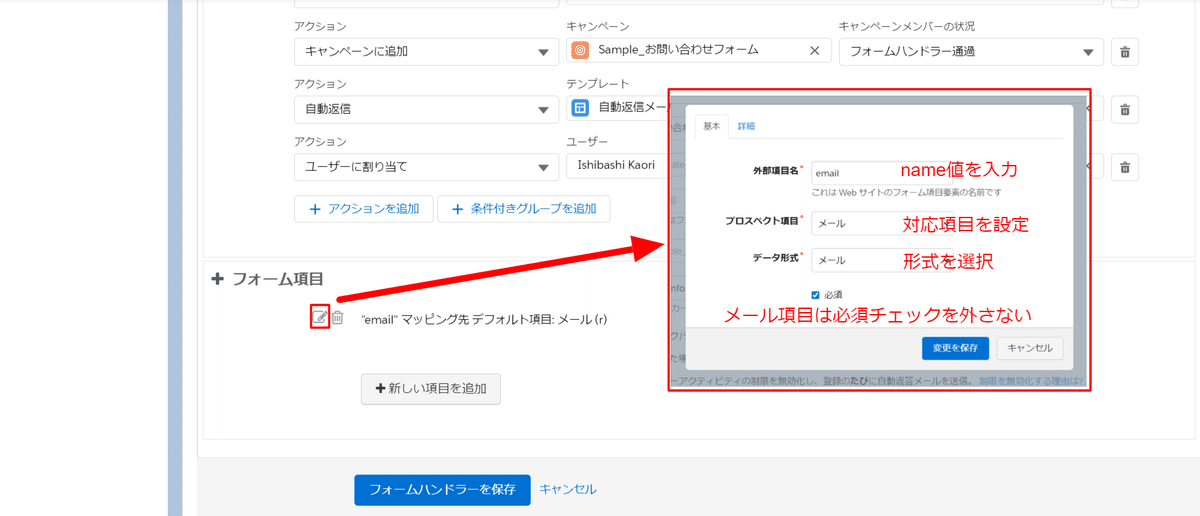
その後、その他の項目も同様に設定を進めます。
以下は会社名項目の設定画像です。(name値 company)

※全ての項目をマッピングした状態
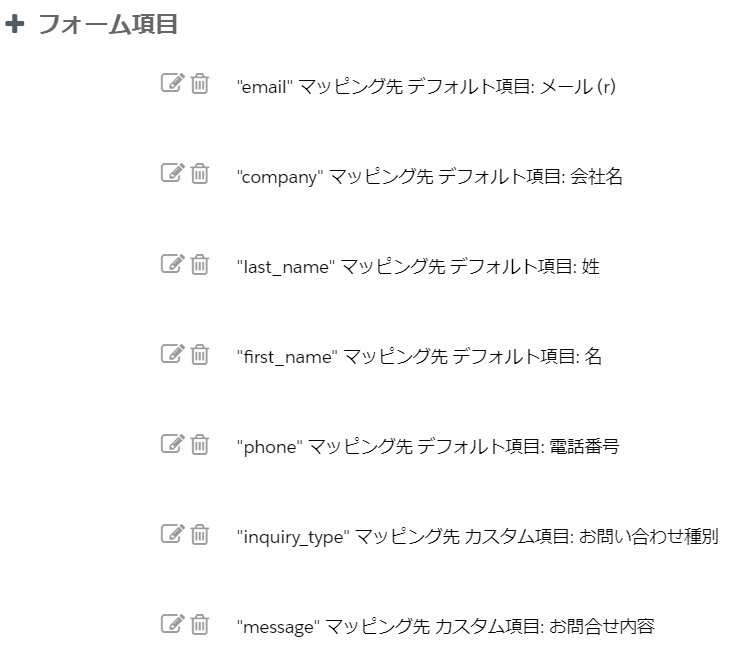
③フォームハンドラーを保存
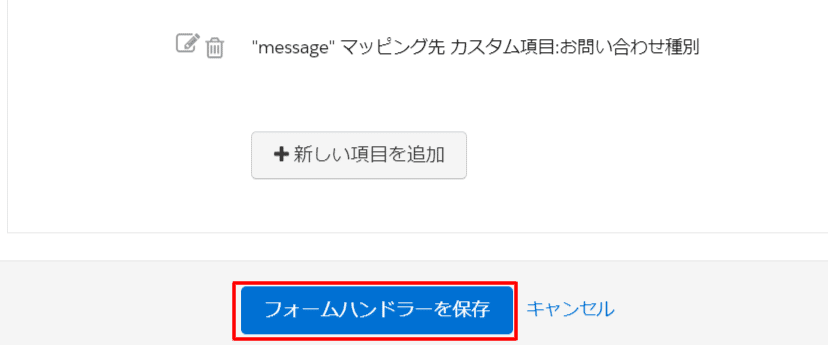
フォームハンドラーを保存すればマッピングは完了です!
この後はエンドポイントURLをフォームに設定し、送信テストを行ってみてくださいね!
●注意すること●選択リスト項目や複数選択リスト項目がある場合にはvalue値を確認しよう!
フォーム内に選択リスト項目や複数選択リスト項目がある場合には注意が必要です。選択リスト項目や複数選択リスト項目にはname値の他に”value値”が存在します。
Account Engagement はvalue値をそのままデータ格納してしまうのでvalue値が英語になっていたり、数字になっていたりするとお客様がフォーム上でどんな値を選択してくれたのかが分かりにくくなってしまいます。


より分かりやすく綺麗にデータ格納をするためにも、フォーム上でvalue値の表記を分かりやすくしていただくことが良いと思います。


尚、以下にフォームハンドラー設定の全体像のご案内noteを掲載しますので、こちらもよろしければご確認ください。
**********************************************************************************
★Narcissus(ナーシサス)ではAccount Engagement のサポートを承っています。お気軽にご相談ください。
この記事が気に入ったらサポートをしてみませんか?
