
Account Engagement :Account Engagement と Slackを連携してみよう! 2.Slack アプリケーションのインストール~コネクタ設定
先日、Account Engagement と Slack を連携してみました。今回はそちらの内容をご共有したいと思います☺
まずは以下の事前準備内容をご確認いただき、準備が整ったら以下のアプリケーションインストールを始めてください。
1.Account Engagement のコネクタ画面にアクセス
コネクタを追加をクリック
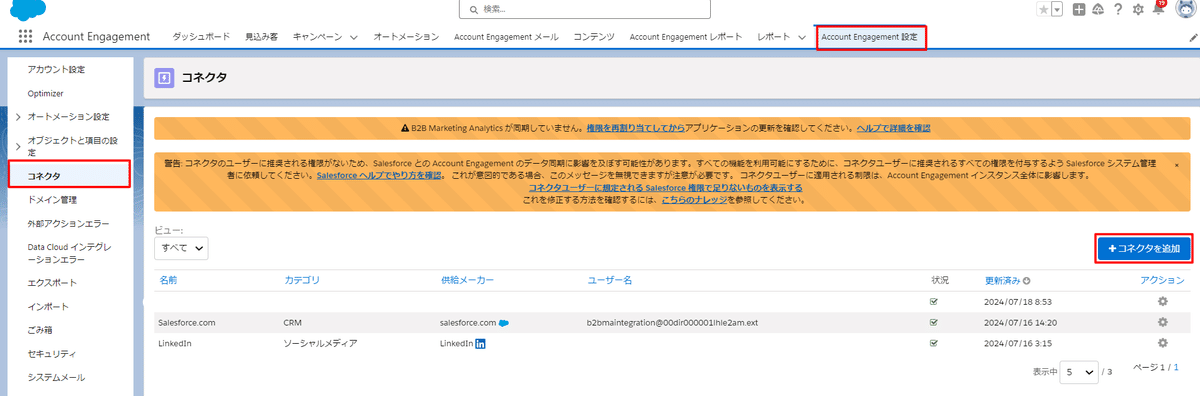
2.”Slack”をクリック
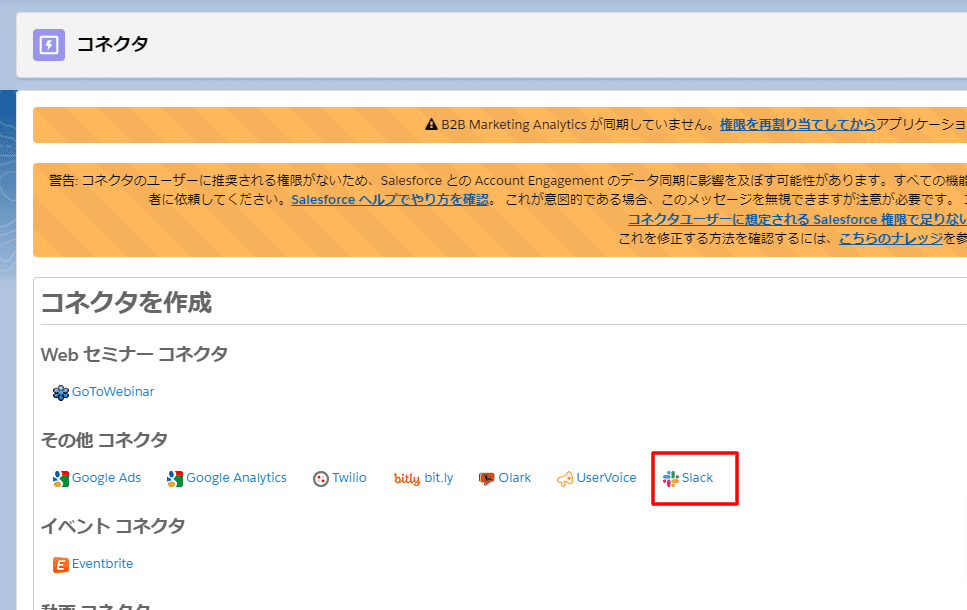
3.”アプリケーションをインストール”をクリック
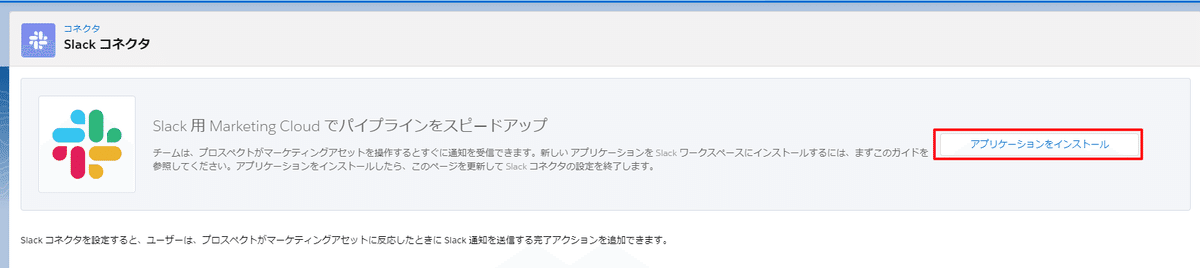
4.Slackに追加をクリックする

5.許可するをクリックする
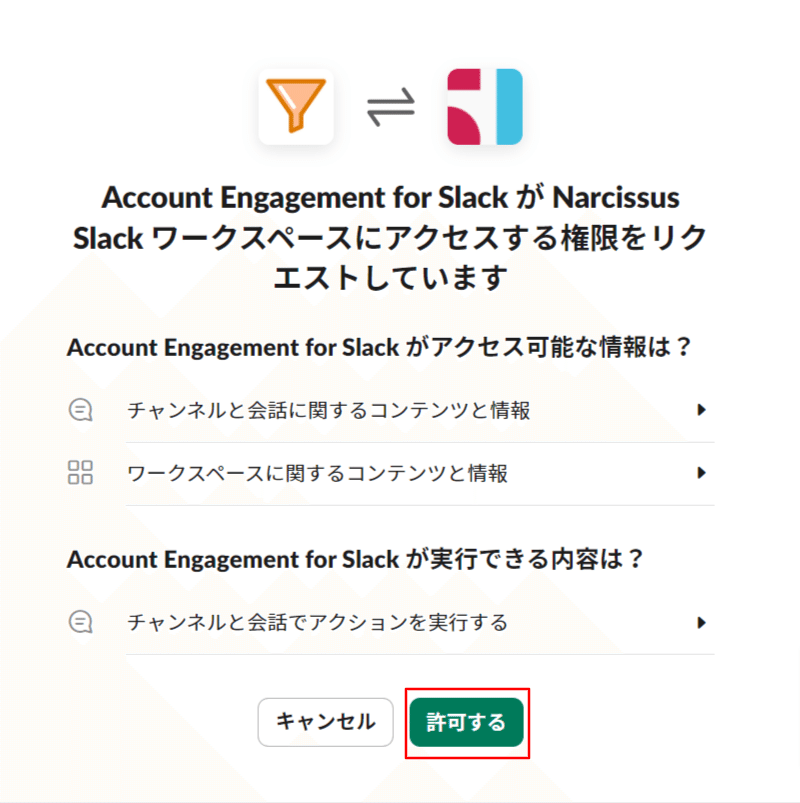
6.画面が遷移後”Connect”をクリック
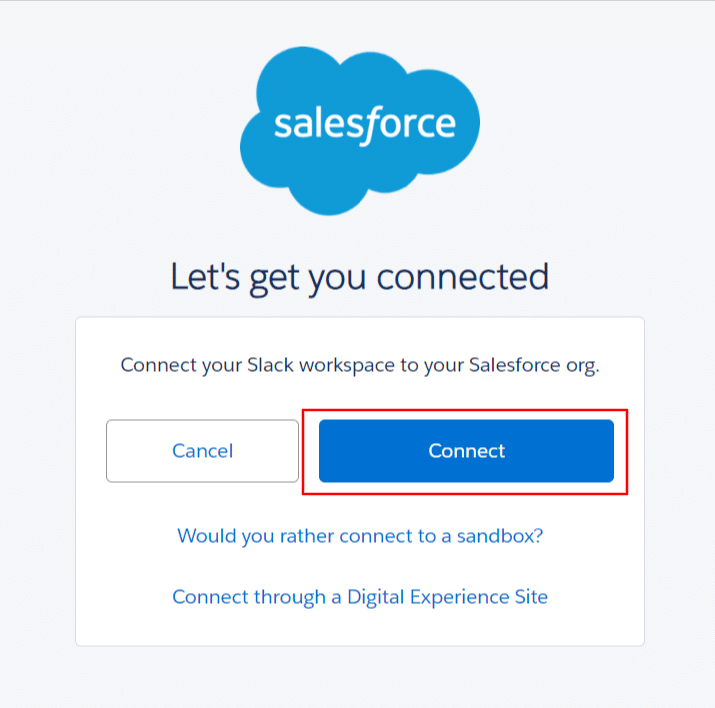
7.画面遷移後Salesforceにログイン

8.「SlackにSalesforceアカウントへのアクセスを許可することに同意します」にチェックを入れ「許可」をクリック
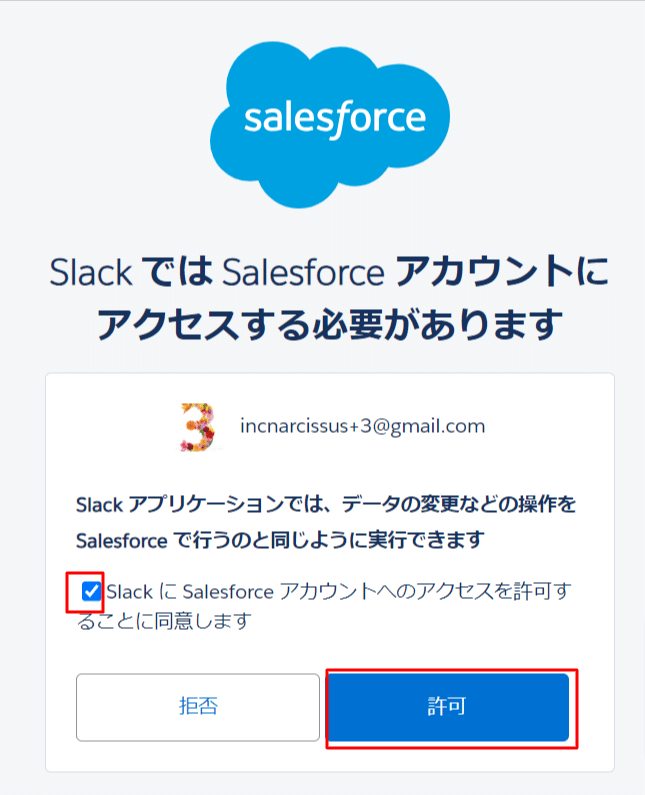
9.以下の画像が表示されたらSalesforceとの接続は完了です!
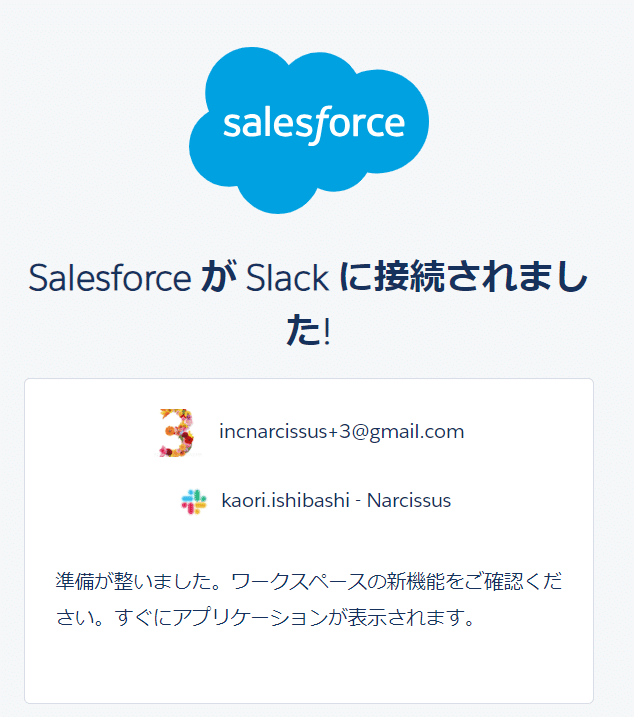
10.”Slackを開く”をクリック
クリック後、Slack上にアプリケーションの情報が表示されます
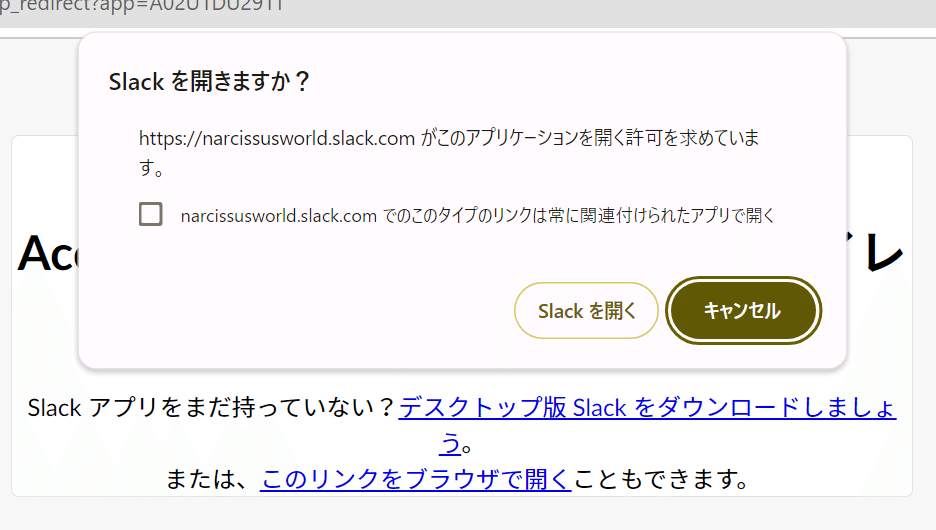
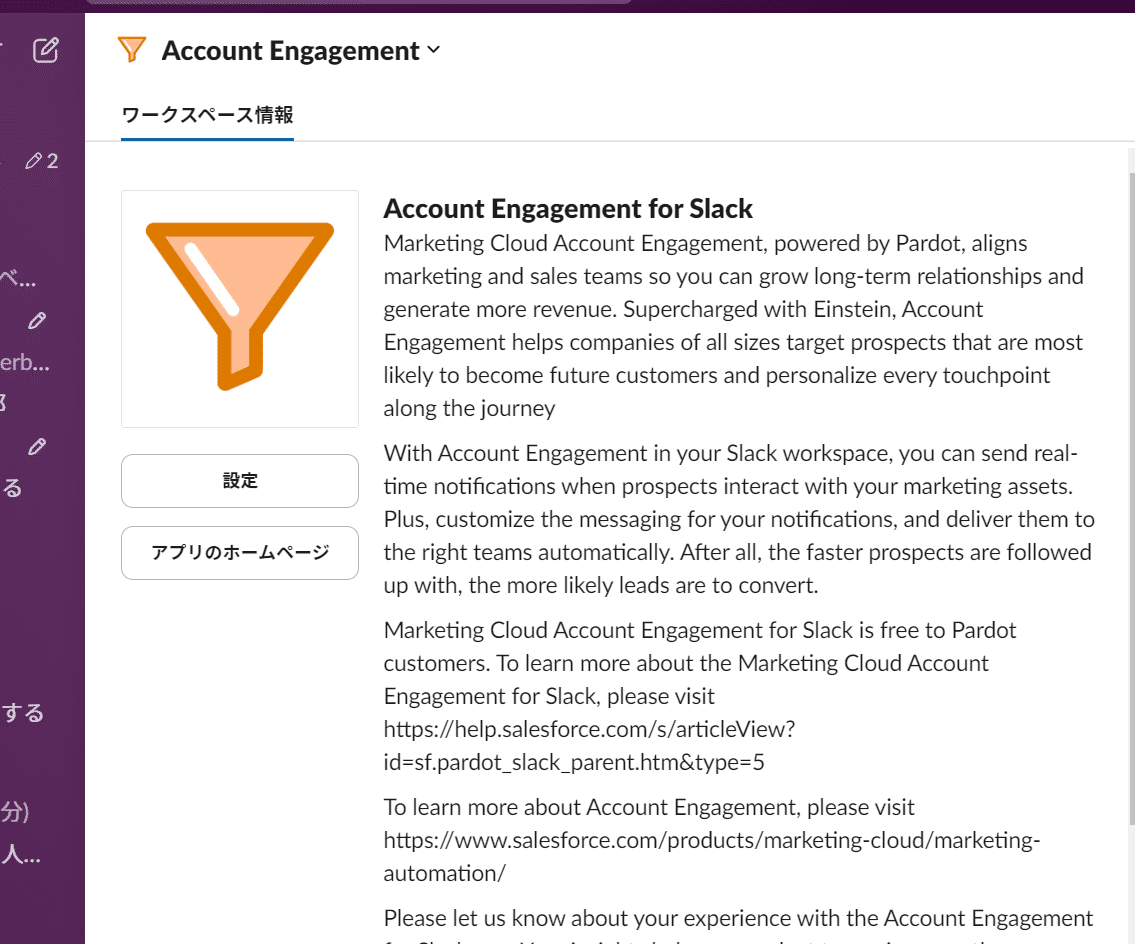
11.Account Engagement設定のSlackコネクタタブに戻りブラウザを更新する
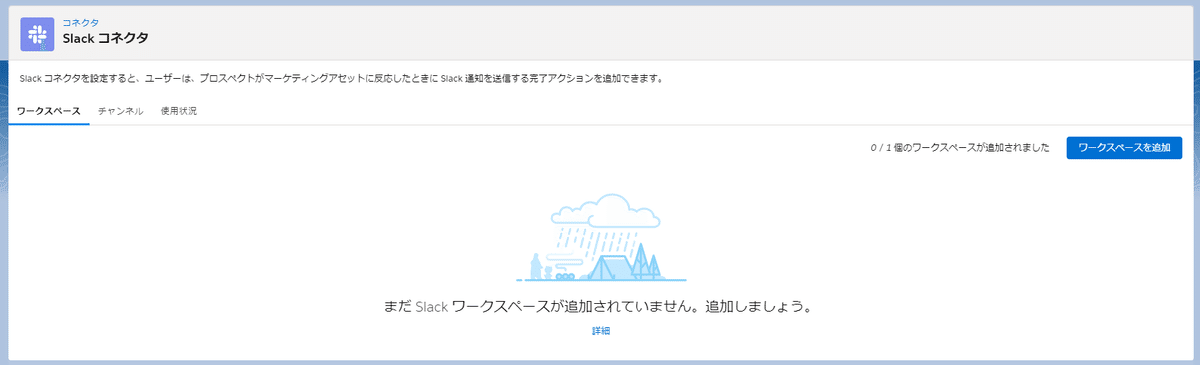
12.”ワークスペースを追加”をクリック
接続ワークスペースを選択し”ワークスペースを追加”をクリックします
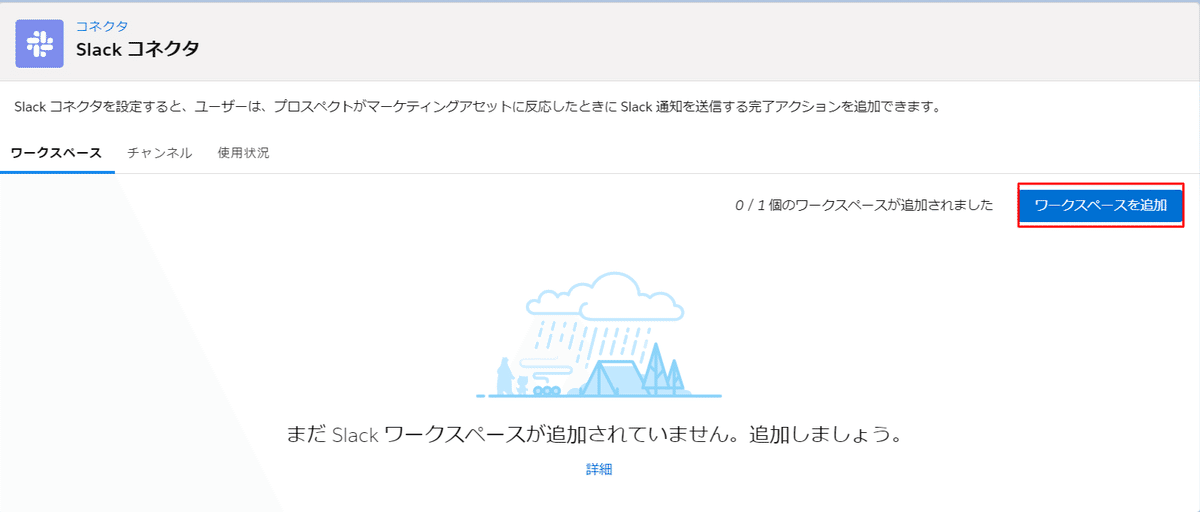
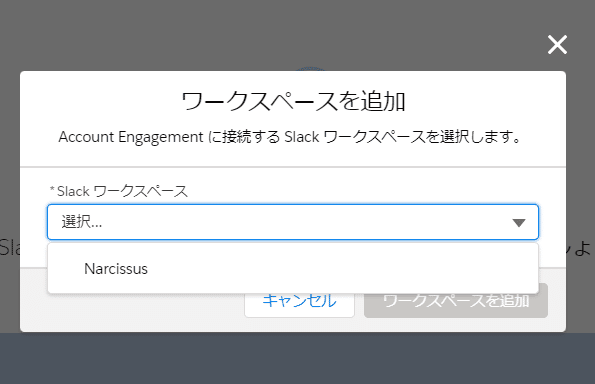
13.”チャンネル”のタブに移動しチャンネルを追加
完了アクションの通知を投稿したいチャンネルのURLを設定し”検証”します
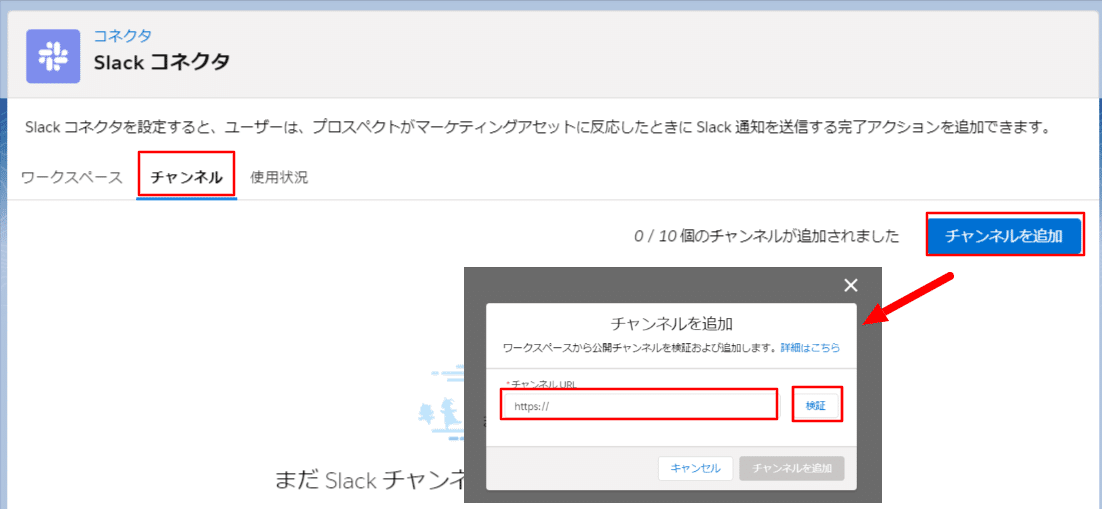
※尚チャンネルのURLは「チャンネルの上で右クリック>コピー>リンクをコピーで取得できます
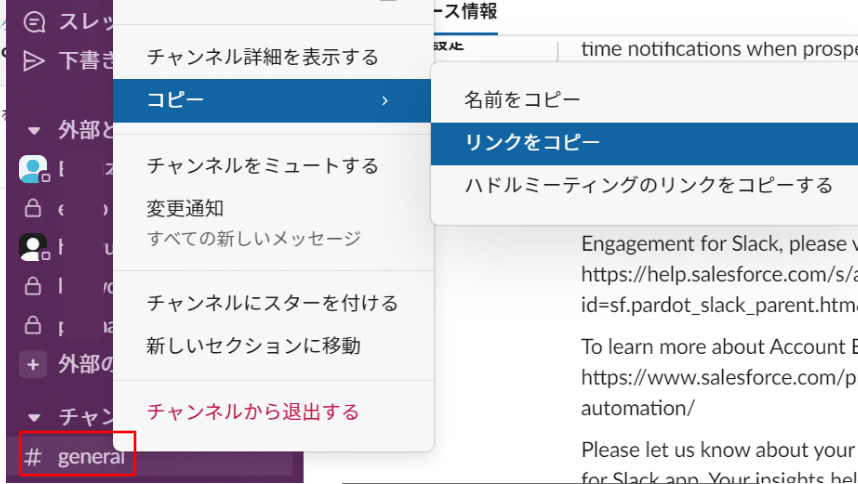
14.緑のチェックが付いたら”チャンネルを追加”をクリック
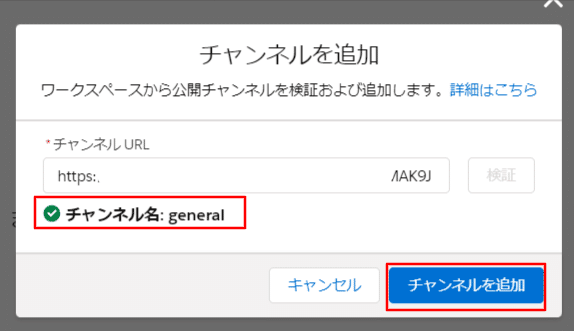
これで全ての設定が完了しました!
完了アクションでSlackが使用出来るようになっているか確認してみましょう!
フォームの完了アクション画面を開くと”Slackチャンネルを通知”が選択できるようになっており、実際にフォームを通過したところ、選択したチャンネルに通知が到着しました☺
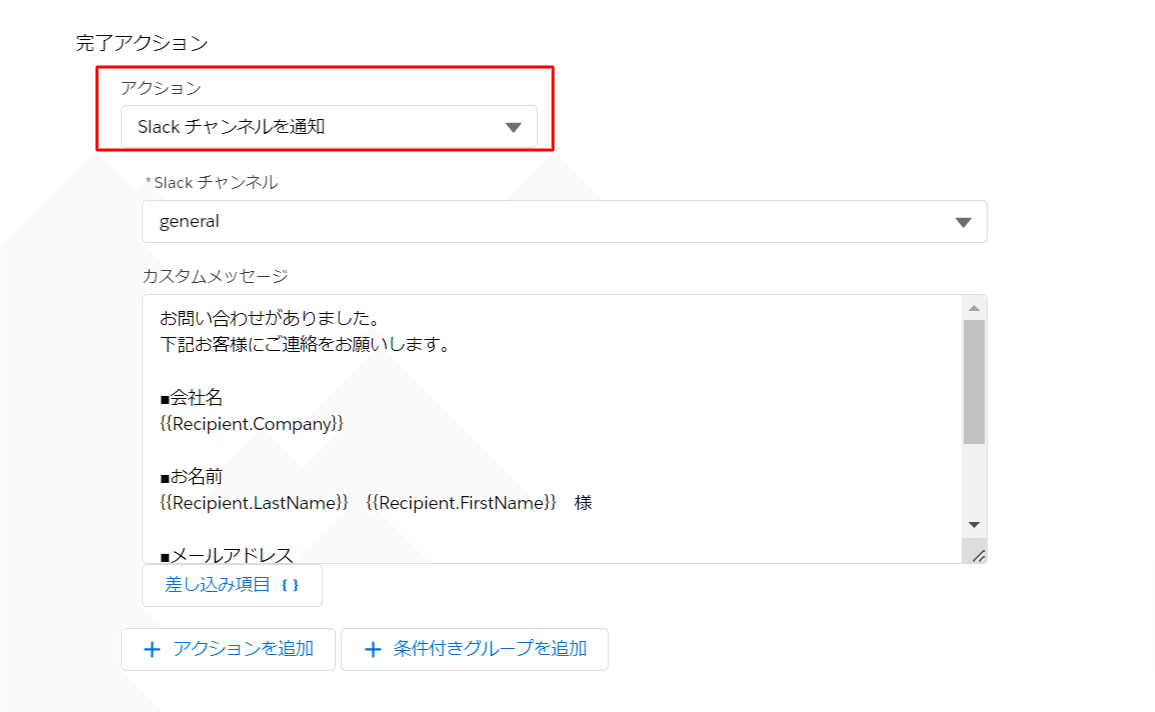
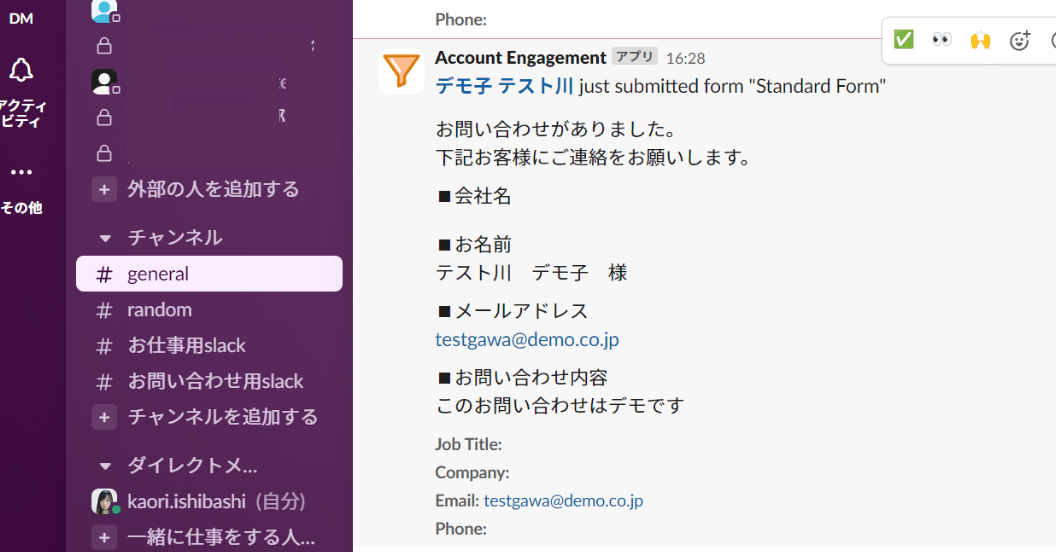
いかがでしたでしょうか?
皆様のお役に立てていたら嬉しいです!
**********************************************************************************
★Narcissus(ナーシサス)ではAccount Engagement のサポートを承っています。お気軽にご相談ください。
