Windows10のスクリーンショット方法まとめ
Windowsのスクリーンショット取得方法について軽くまとめてみました。
① 「Windows」 + 「PrtSc」(機種によってはPrint…?)
一般的に知られている方法でしょうか。
PCに表示中の全画面をキャプチャすることができます。
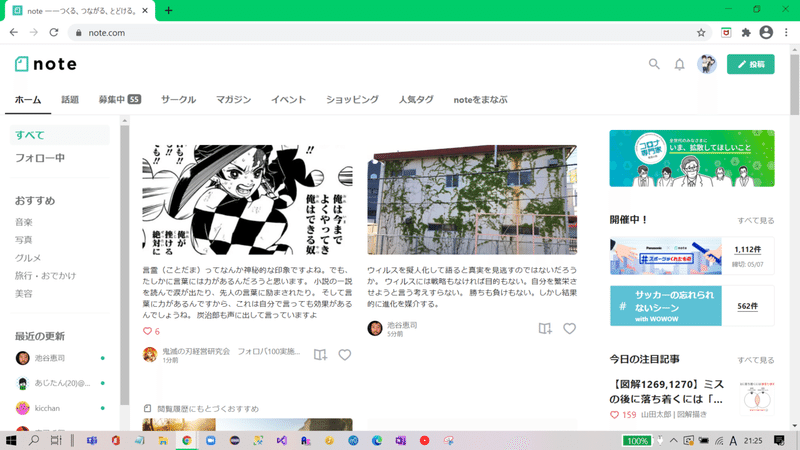
② 「Windows」 + 「Shift」 + 「S」
こちらも一般的に知られている方法でしょうか。①の方法と比べてより柔軟に画面のキャプチャが可能となります。
画面上部に全画面選択や範囲選択のオプション画面が表示され、項目を選択後、画面のキャプチャを行うことができます。
①のキャプチャ方法と異なり、自動で保存されないので、キャプチャ後に右下のタスクバーからキャプチャファイルを開き保存する必要があるのは注意です。
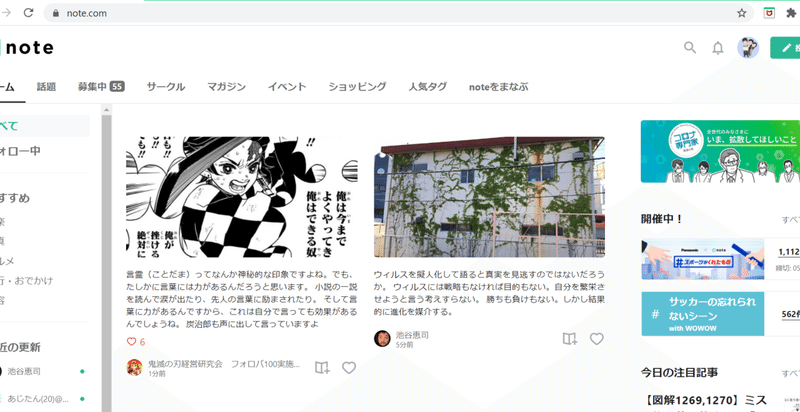
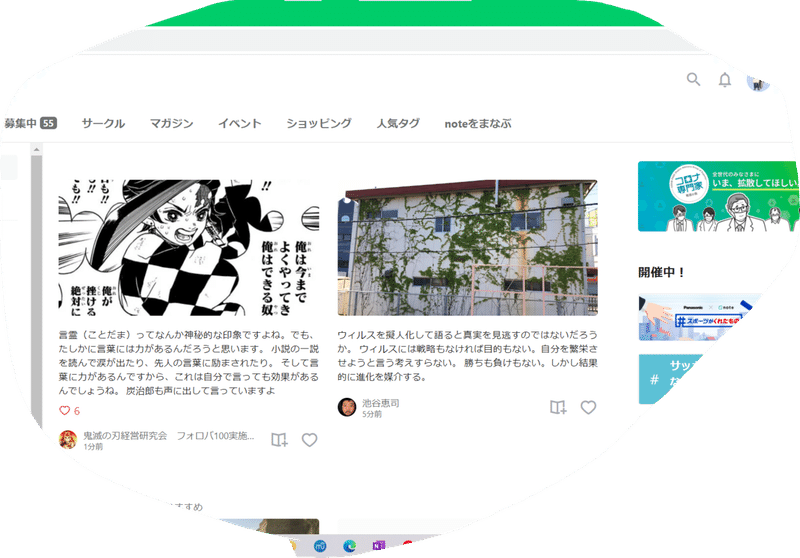
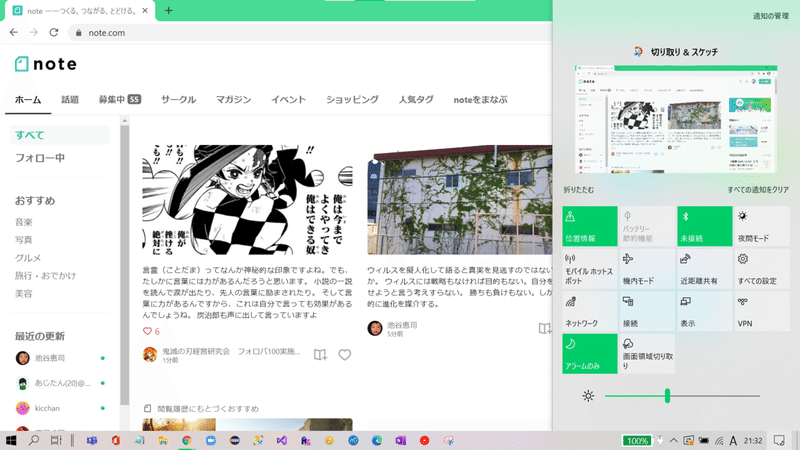
③ 「Fn」 + 「PrtSc」
切り取り & スケッチアプリが自動起動し、②と同様の方法でキャプチャを行うことができます。
④ アプリ「Snipping Tool」を用いる
シンクライアント端末など、あらかじめ機能が制限されているなどして上記の機能が使えない…でも画面のキャプチャを行いたい…というときに有効です。
Windowsメニュー横の検索フォームで検索すると出てきます。
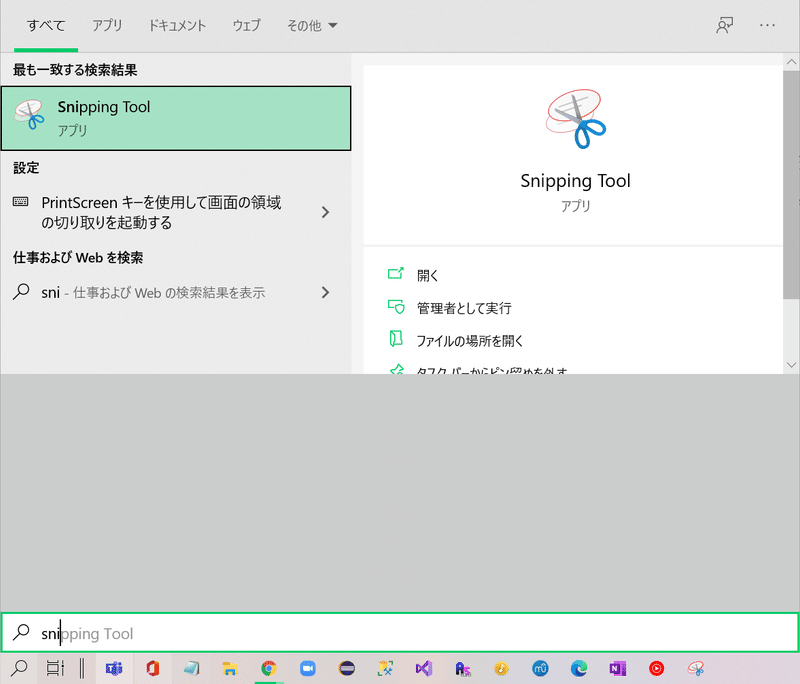
開くと…
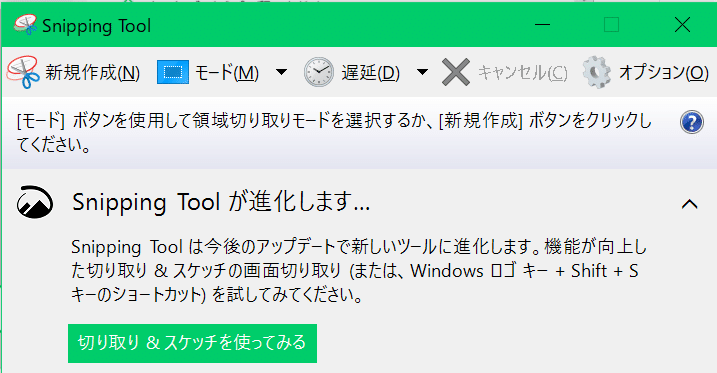
このような画面が出てきて、これまで紹介してきた方法と同様のやり方でキャプチャを行うことができますが、キャプチャ後の編集をすぐに行うことができるのがSnippingToolの良い点だと思います。
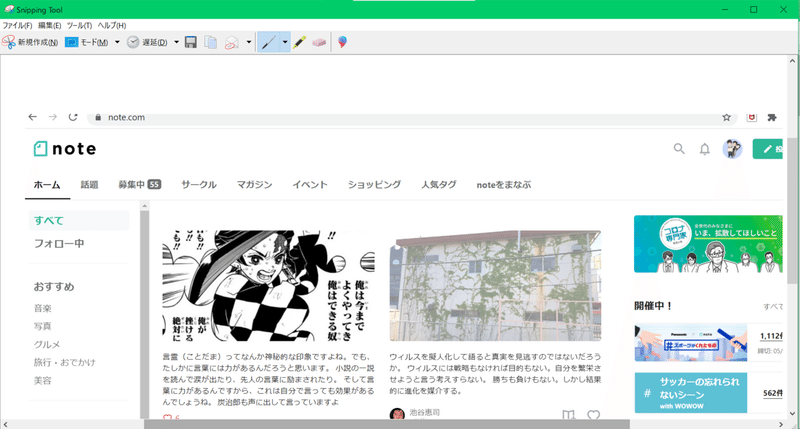
↑編集画面(マーカーやペンなどで強調したりできます。)
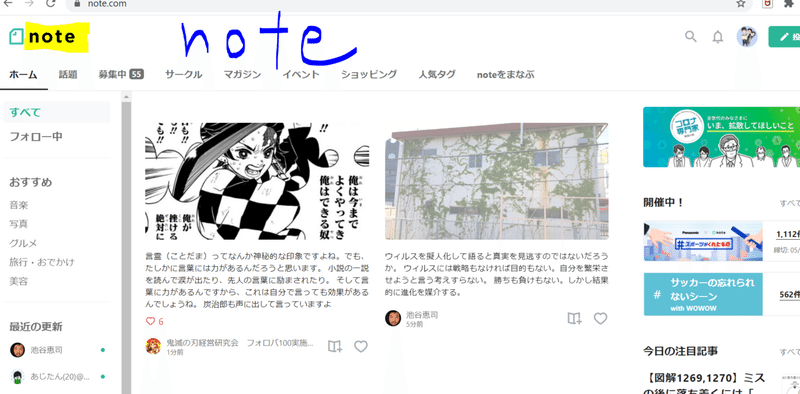
↑編集後
⑤ GoogleChromeの拡張機能「FireShot」を用いる
ブラウザのページすべてをキャプチャしたい…でも上記の方法だと、PCに表示中の画面しかキャプチャできないのでキャプチャしたらスライドして保存、キャプチャしたらスライドして保存…と面倒な作業を強いられることとなります。
この面倒な作業を解決してくれるのがFireShot。Chromeで開いているページの全てをまとめてキャプチャすることが可能です。
FireShotはChromeのウェブストアから追加可能です。
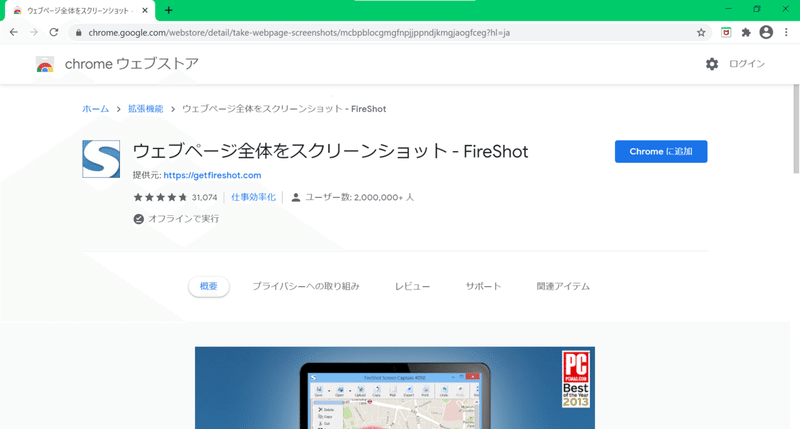
追加が完了したら、右上の拡張機能を選択ボタンから「ページ全体をキャプチャ」を選択。
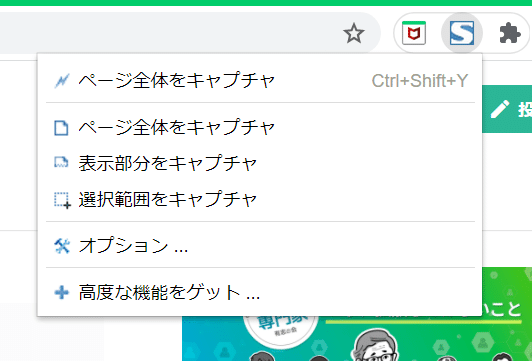
するとスクリーンショット完了画面が表示されます。
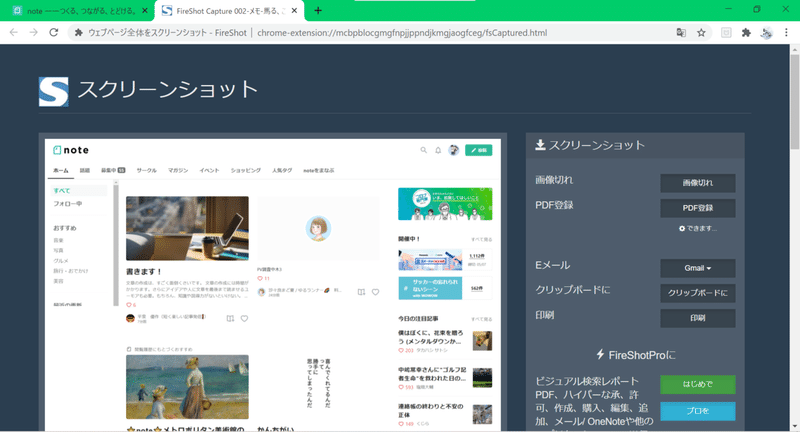
右の「画像切れ」ボタンをクリックすると
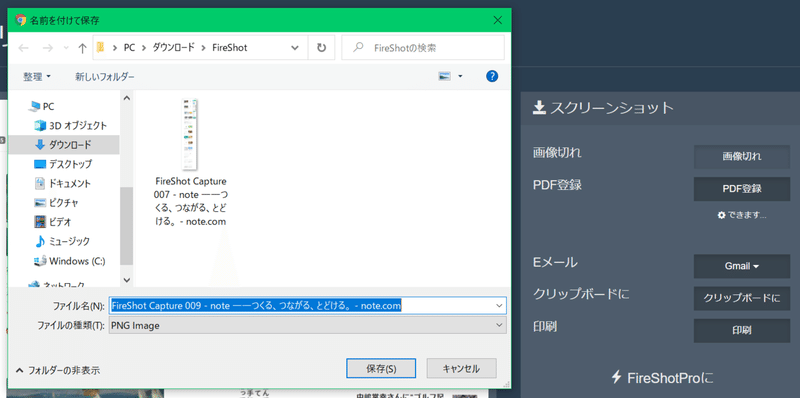
キャプチャが保存されます。保存したキャプチャは画像として開けますし、ExcelなどのOfficeアプリに貼り付けることも可能です。
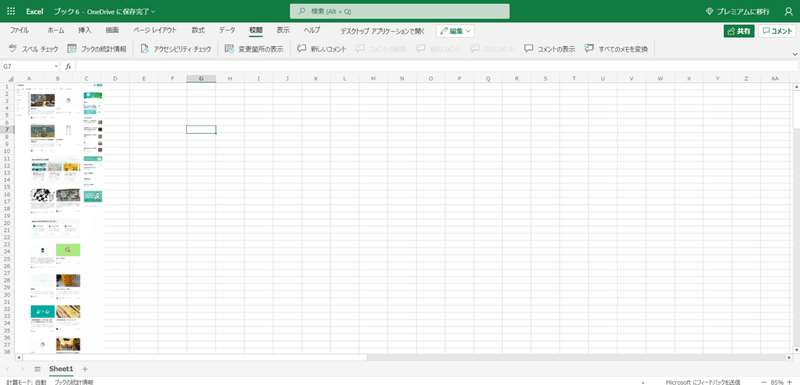
残念ながら自分のPCにはデスクトップ版Officeが未搭載で、オンラインのExcelに画像を貼り付ける際の自動圧縮機能?をOffることができないため、画像が粗くなってしまいましたが、通常のデスクトップ版であれば、画質を落とさずにキャプチャ画像も貼り付けることができるはずなので、時間があればぜひお試しください…。
他にも便利なキャプチャ機能があれば、随時、更新していきます。
著者:かわ
この記事が気に入ったらサポートをしてみませんか?
