
【初心者用】WindowsにPythonの環境構築をする方法【2022年】
プログラム言語を使うには、初めに環境構築を行う必要があります。
ネットで調べても、プログラム初心者に対して分かりにくい内容しかありませんでした。
今回はPython初心者の私でも環境構築できた方法を紹介します。
1.anacondaのインストール
Pythonを使うためにanacondaをインストールします。
anacondaには、Pythonで使われるさまざまなライブラリが入っています。
では、さっそく手順を説明していきます。
(1)googleで『anaconda』と検索します。
検索結果のトップに『Anaconda Distribution』があると思いますので
クリックします。

(2)Downloadをクリックします。

(3)ダウンロードが終了したらanacondaファイルを開きます。

(4)anacondaのセットアップを行います。




Destination FolderはそのままでNextをクリック。
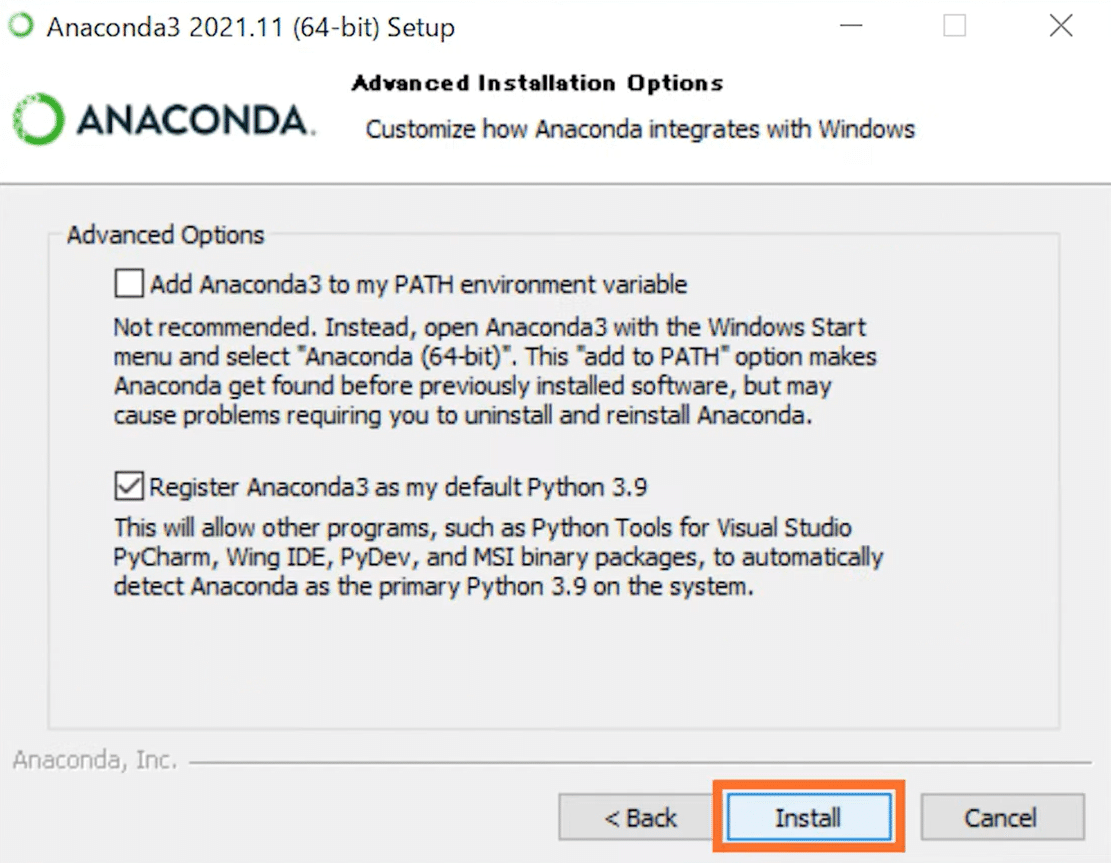


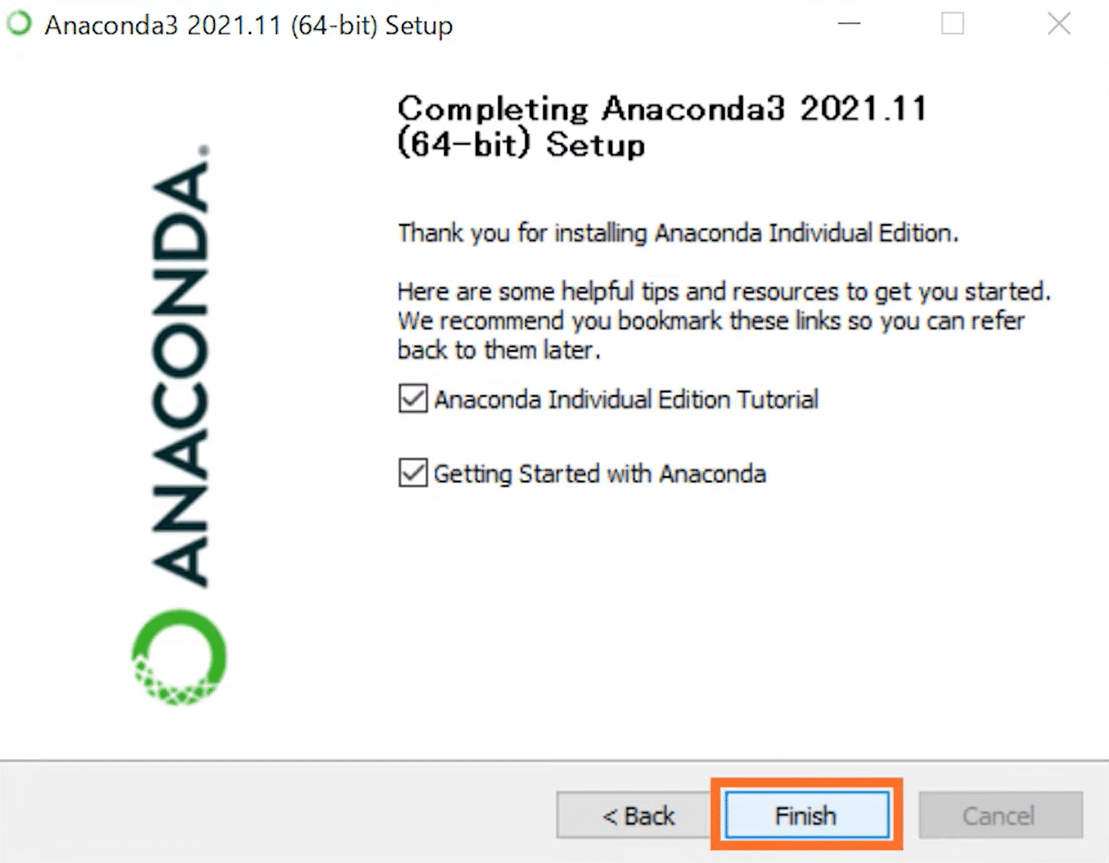
以上でセットアップは完了です。
2.Pathの設定
pythonファイルをpythonで実行するためにはPathの設定が必要になります。
これから設定手順を説明します。
(1)検索窓に『システム環境変数』と入力してから、『システム環境変数の編集』をクリック。

(2)システムのプロパティが表示されるので『環境変数』をクリック。
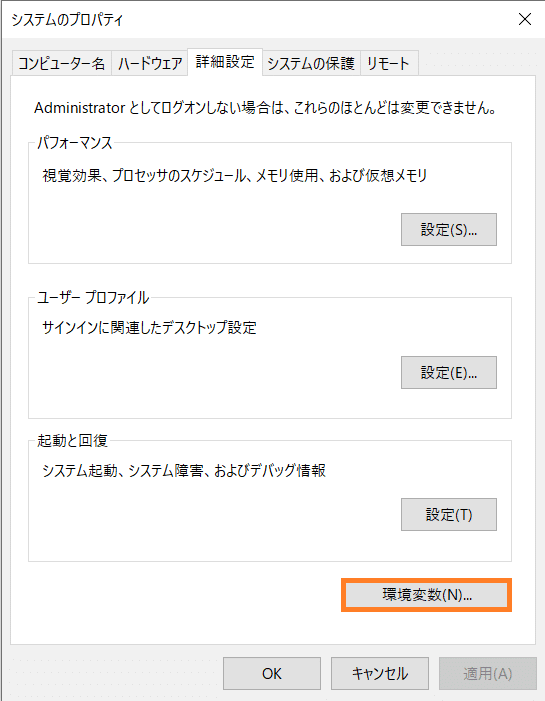
(3)システム環境変数の『Path』をダブルクリック。

(4)新規をクリックして、下の画像の3つの環境変数を追加します。
設定したら『OK』をクリック。
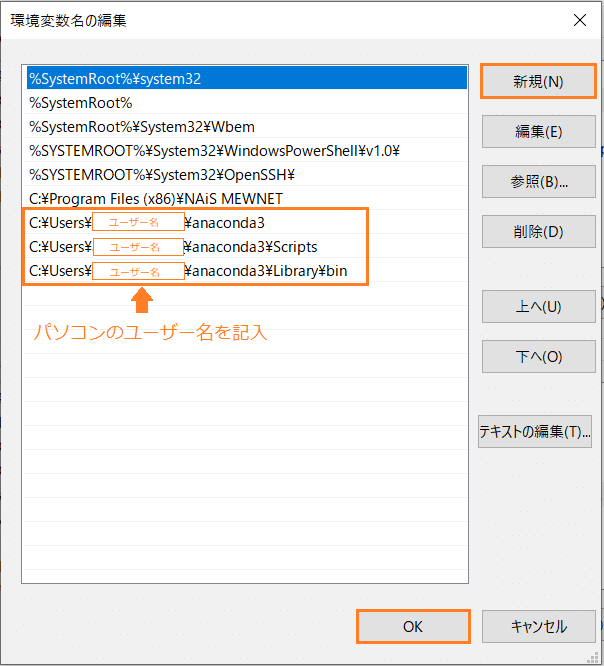
環境変数の設定が完了しました。
環境変数の設定を反映させるためにパソコンを再起動して下さい。
以上で、anacondaの設定は完了です。
3.VSCodeをインストール
VSCodeはPythonの実行環境で、他の言語もプログラミング出来ます。
私もVSCodeを使用していて、初心者でも使いやすいと思います。
これから、インストール方法を説明します。
(1)googleで『vscode』と検索。
検索結果のトップに『Visual Studio Code』があると思いますので
クリック。
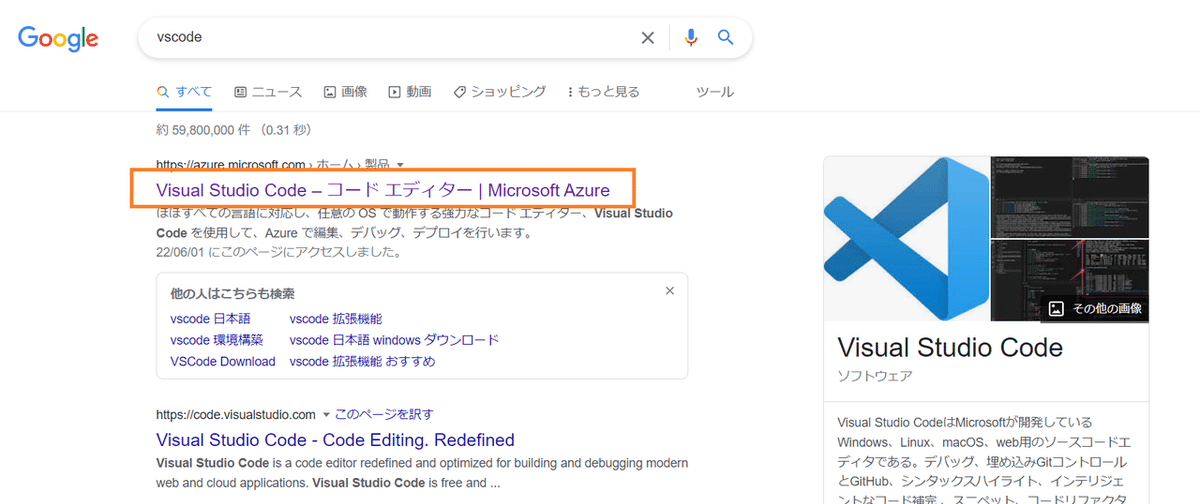
(2)『今すぐダウンロード』をクリック。

(3)『Windows』をクリック。
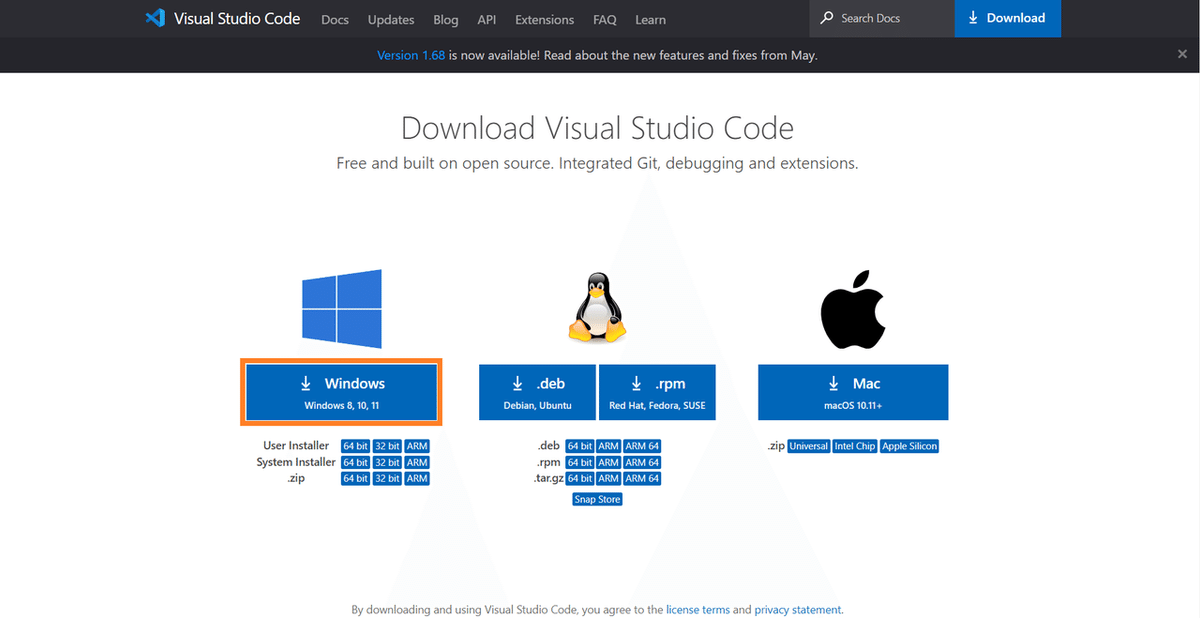
(4)ダウンロードが終了したらVSCodeファイルを開きます。

(5)VSCodeのセットアップを行います。

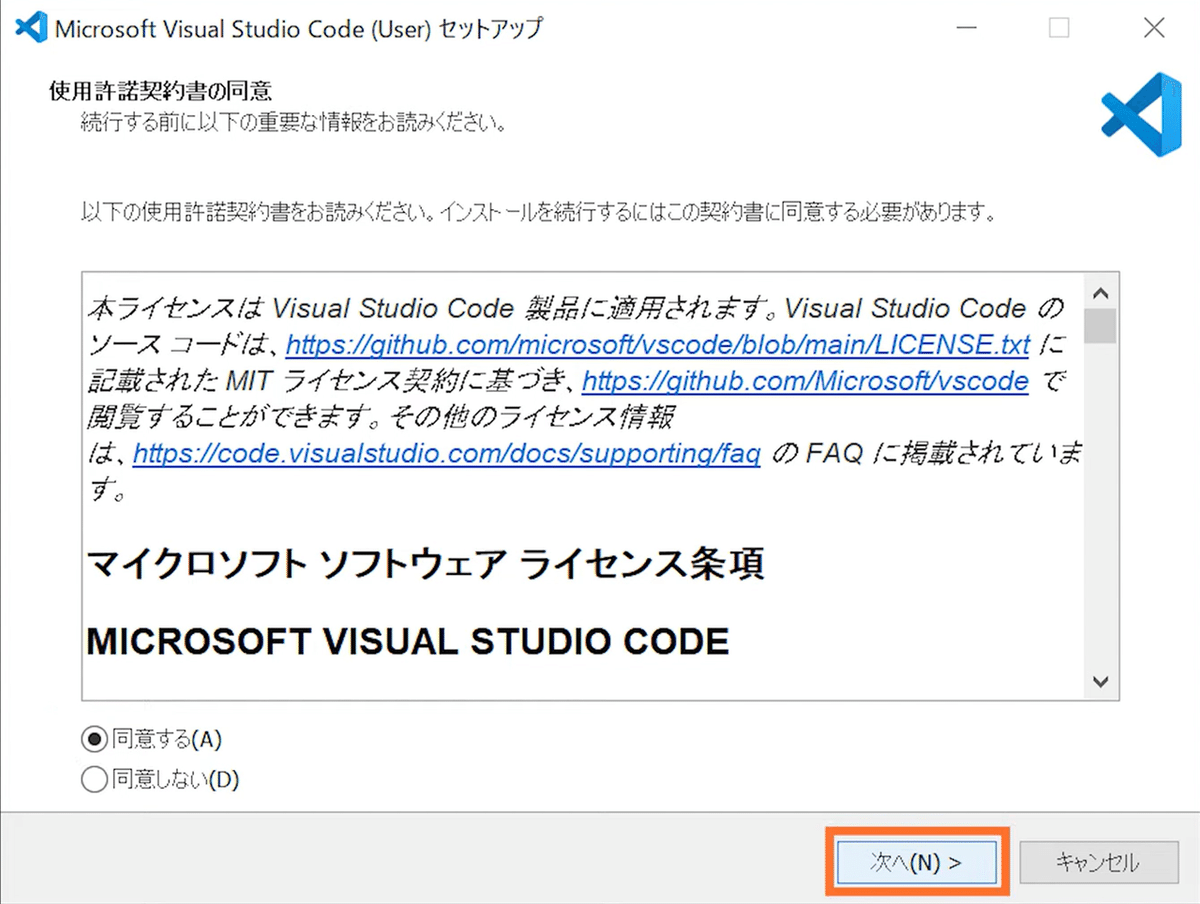
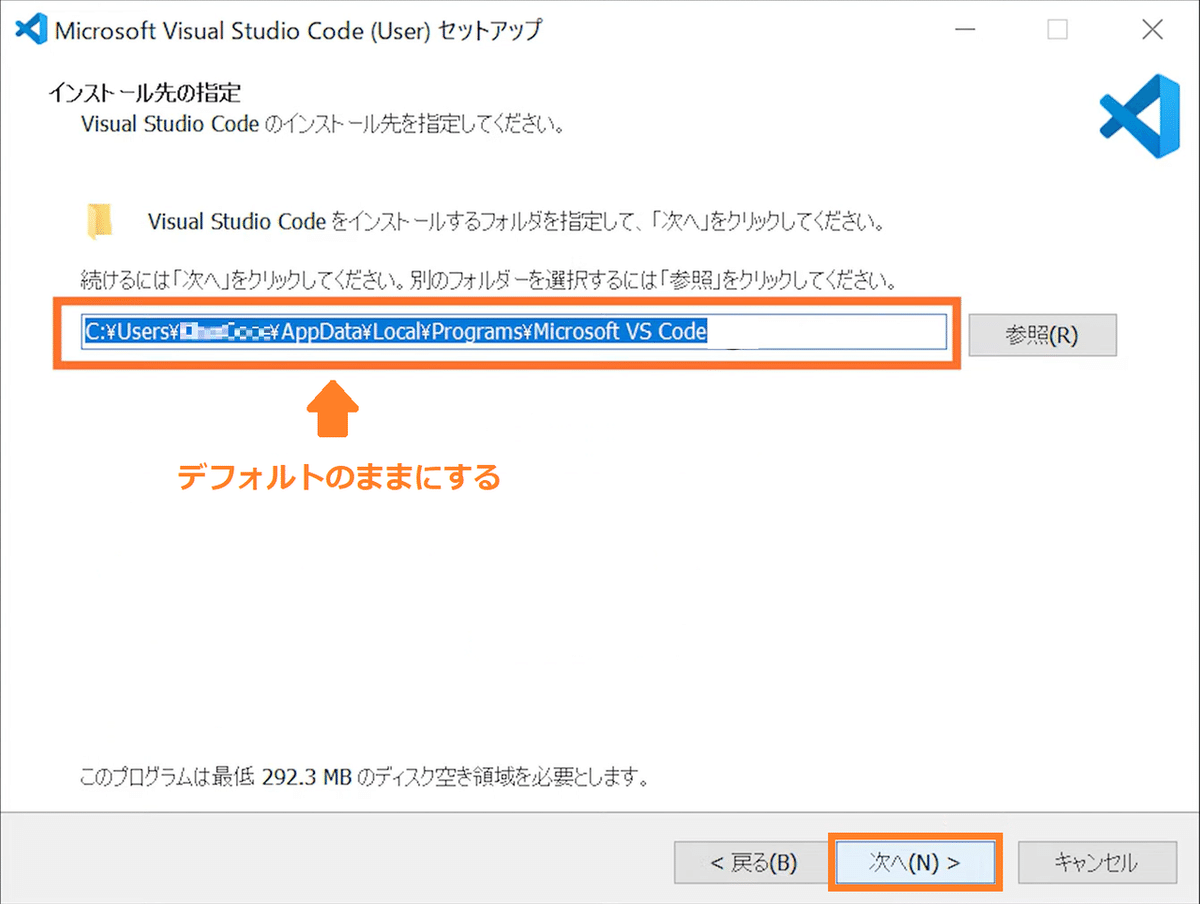

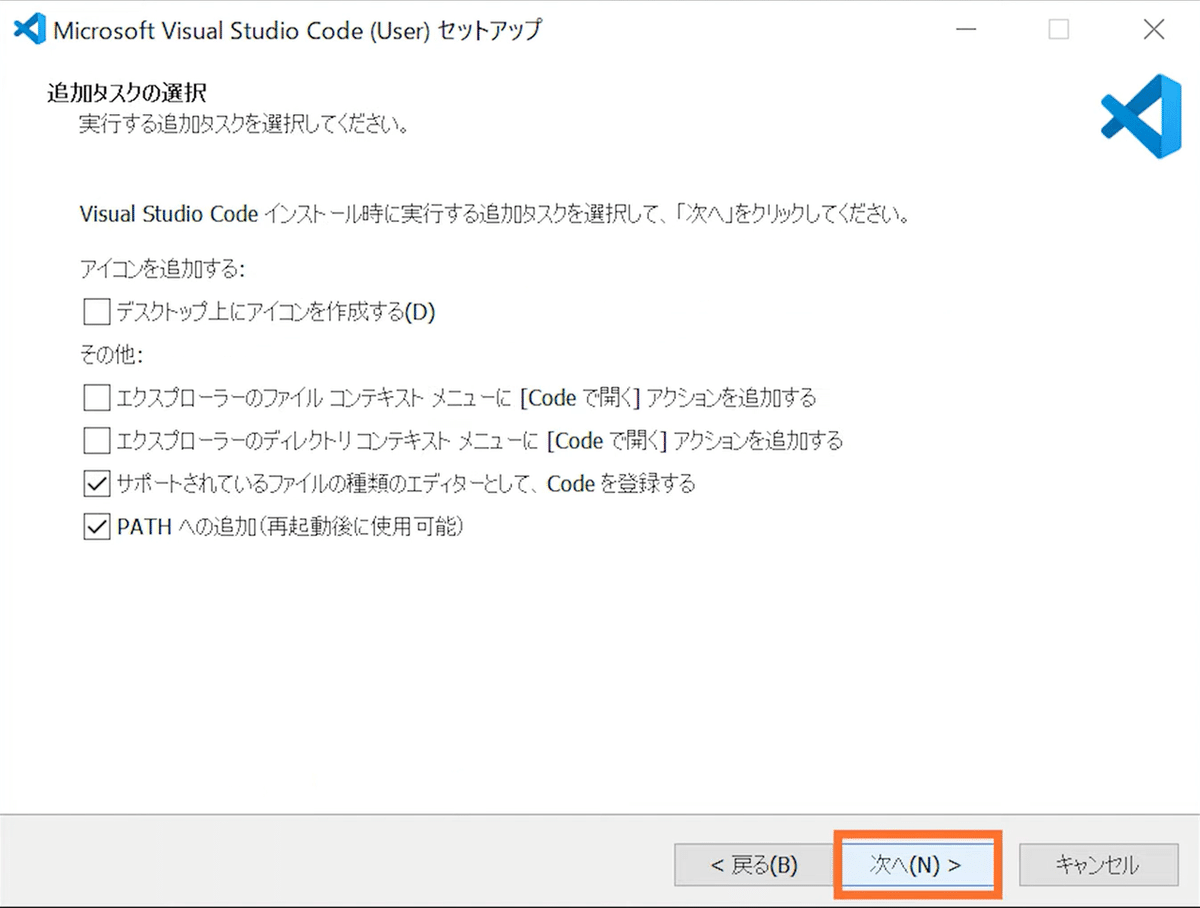
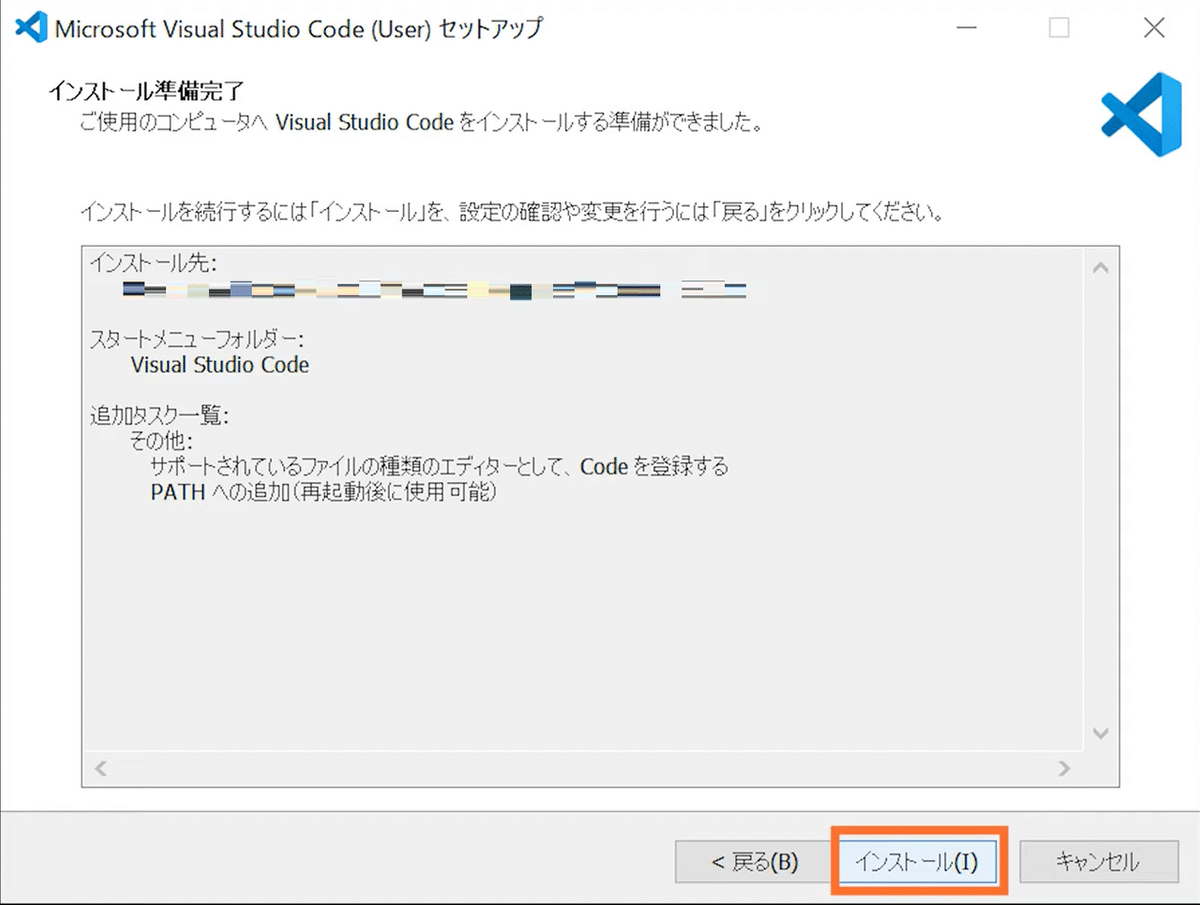
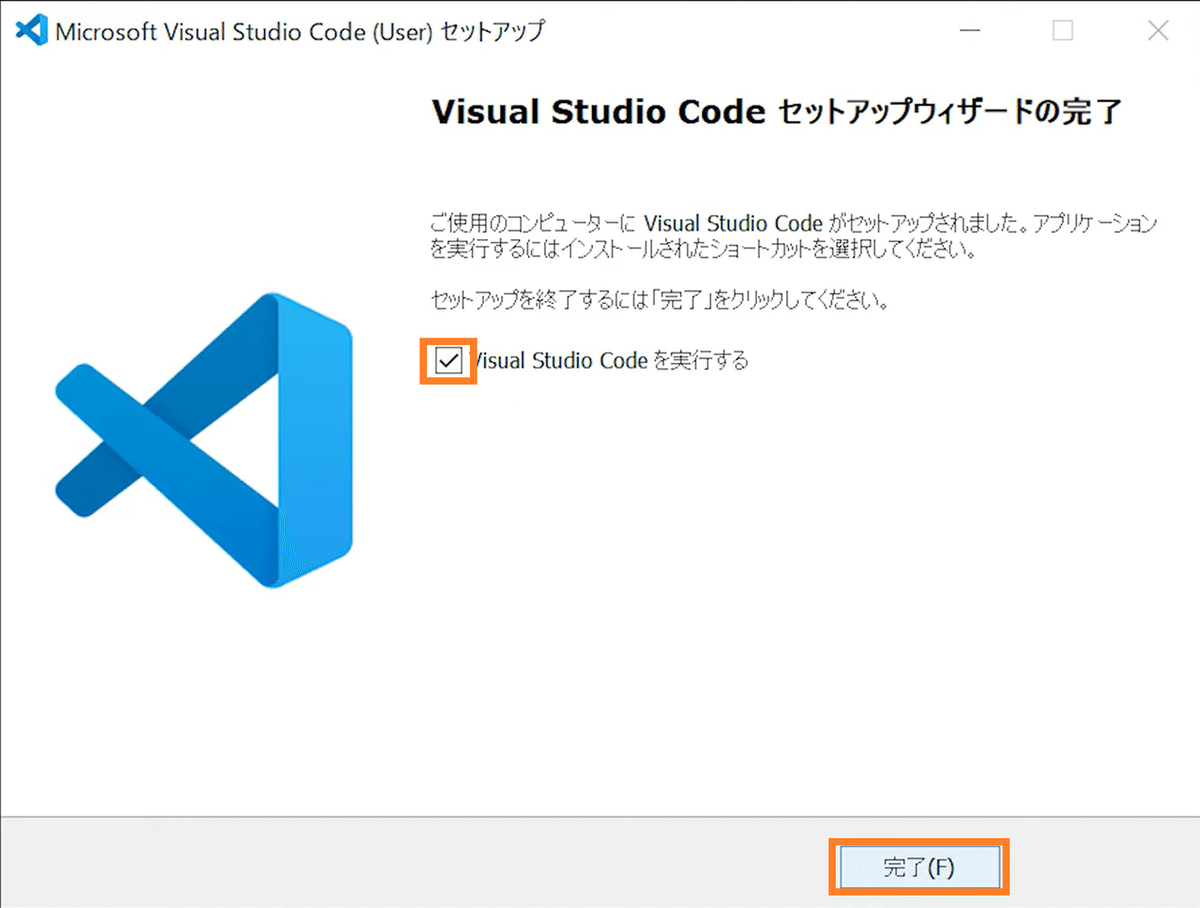
以上で、VSCodeのセットアップは完了です。
4.VSCodeの拡張機能
拡張機能のインストールをします。
拡張機能は開発しやすいようにさまざまなカスタマイズが可能です。
まずは表示が英語になっているので日本語に変更します。
英語ができる人は(4)までスキップしてください。
(1)四角のアイコンをクリック。
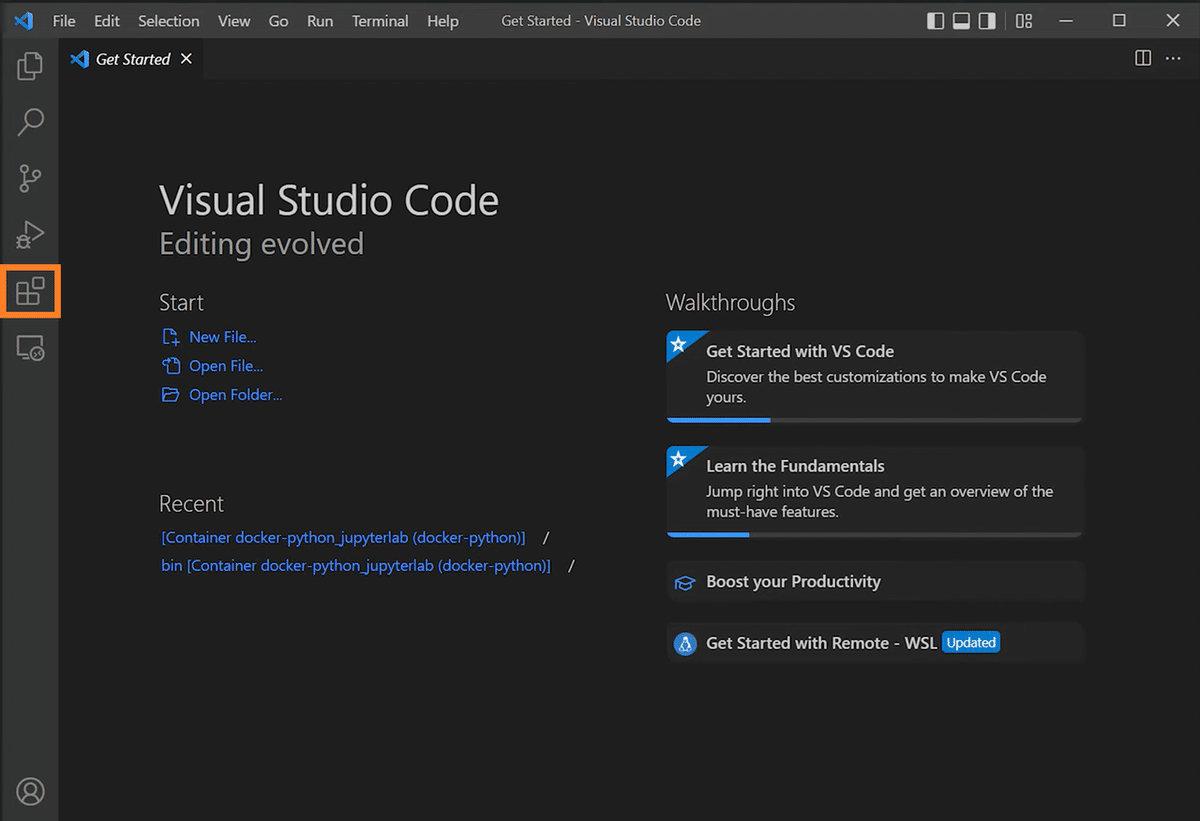
(2)『japanese』で検索すると一番上に『Japanese Language Pack for Visual Studio Code』が表示されるので、『Install』をクリック。
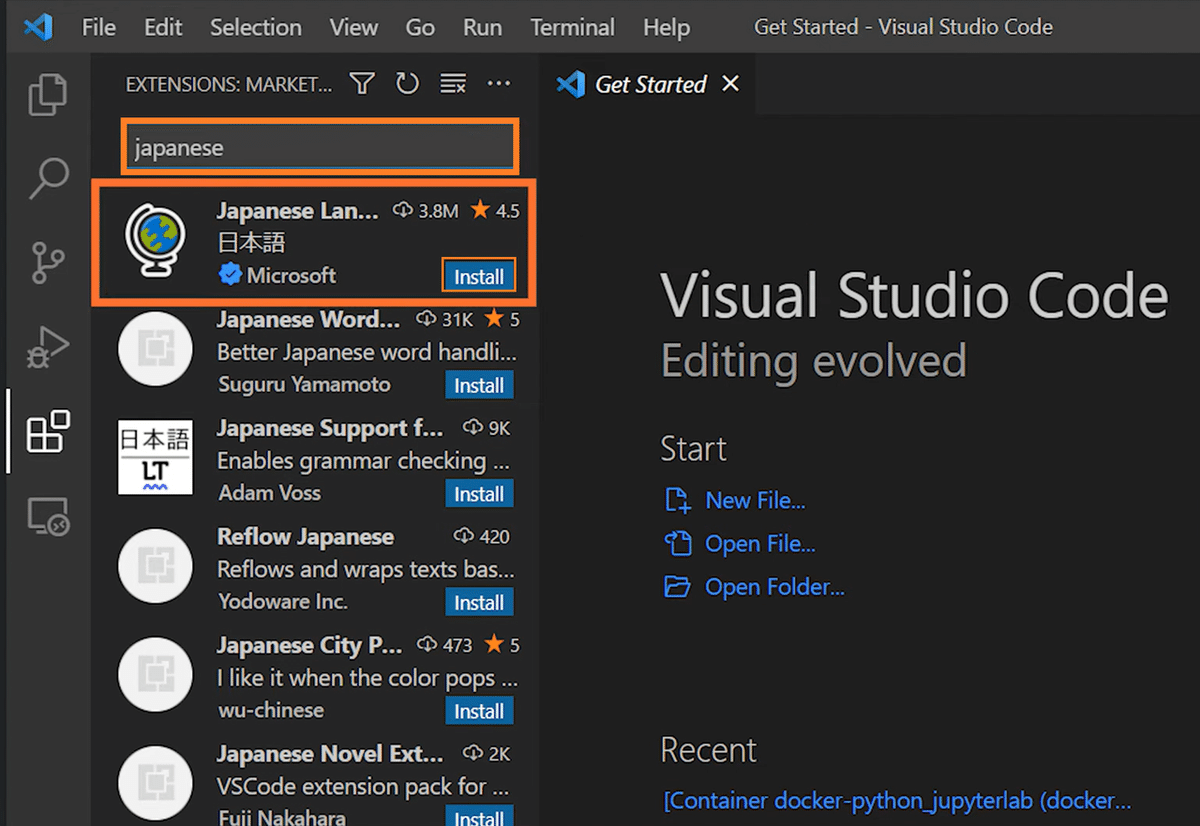
(3)『Restart』をクリック。
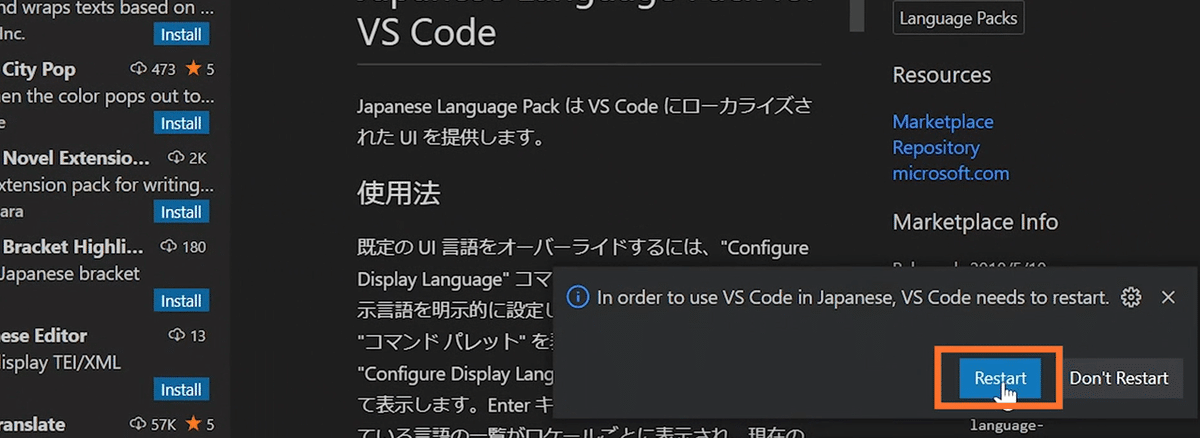
日本語表記になりました。

(4)『Python extension for Visual Studio Code』インストール
『Python extension for Visual Studio Code』は補完機能やデバック機能があり便利です。
インストール手順は先ほど説明した方法と同じです。
『python』で検索すると一番上に『Python extension for Visual Studio Code』が表示されるので、『インストール』をクリック。

以上で、拡張機能のインストールは完了です。
5.VSCodeのPath設定
最後にVSCodeのPath設定を行います。
(1)『ファイル』の『ユーザー設定』から『設定』をクリック。
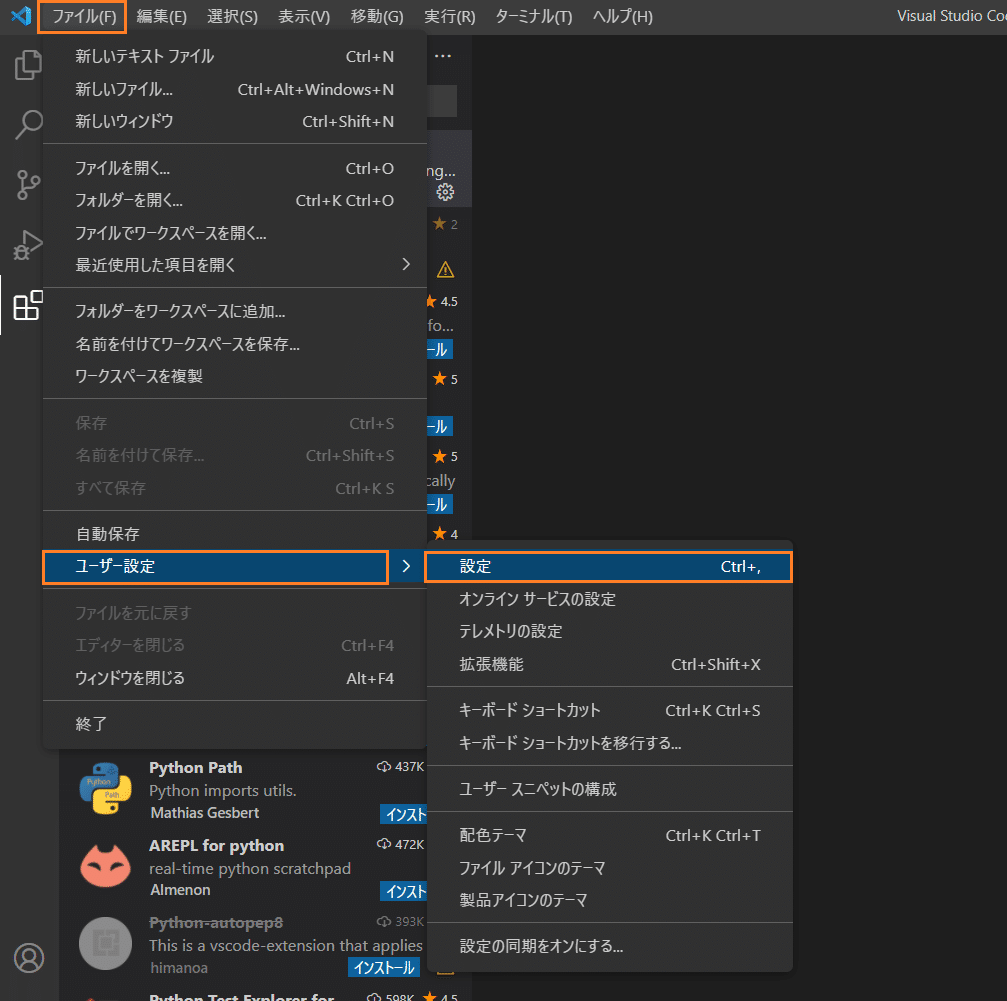
(2)設定の検索欄に『pythondefaultInterpreterpath』と記入します。
検索結果にPython: Default Interpreter Pathが出てくるので
『C:\Users\パソコンのユーザー名\anaconda3\python.exe』と記入します。
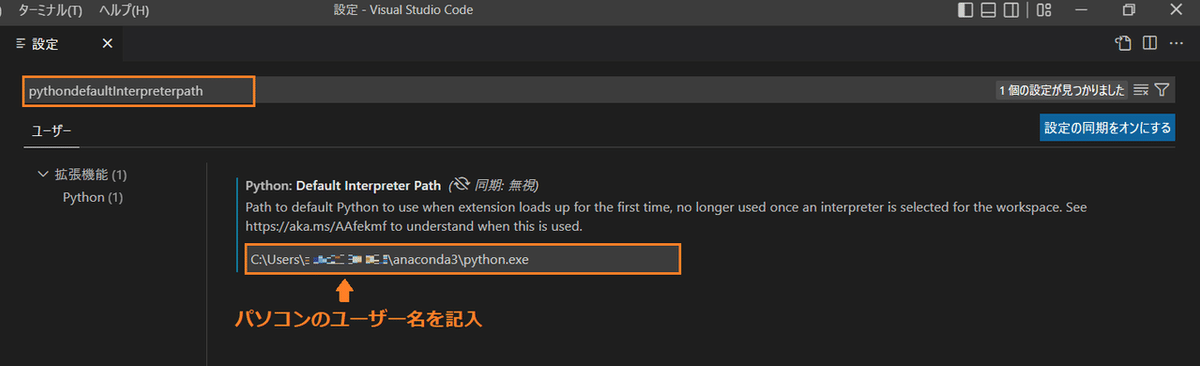
(3)次に、設定の検索欄に『pythoncondapath』と記入します。
検索結果にPython: Conda Pathが出てくるので
『C:\Users\パソコンのユーザー名\anaconda3\Scripts』と記入します。
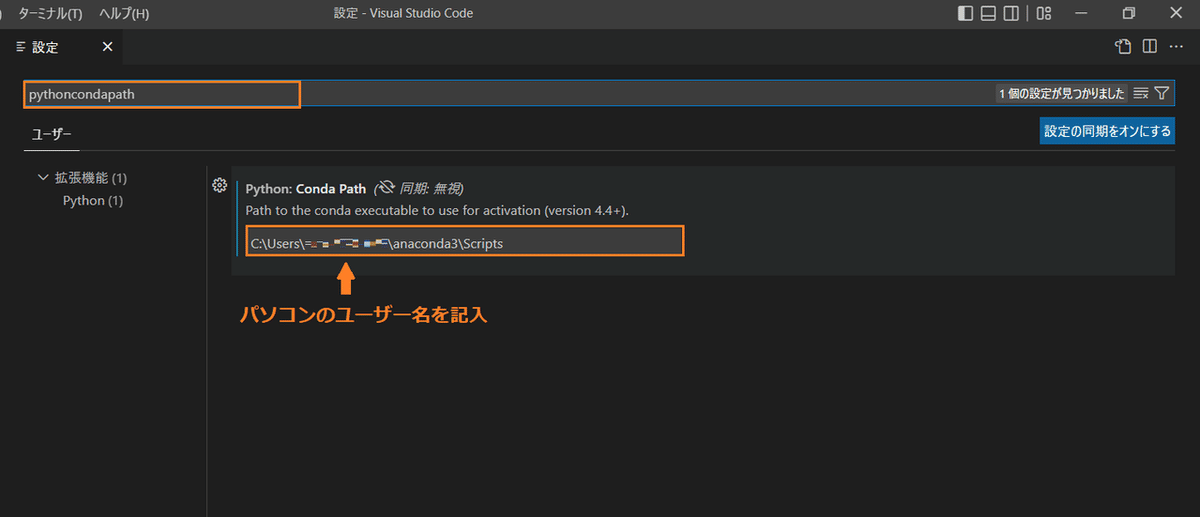
パソコンを再起動して、VSCodeの設定は終わりです。
6.Pythonファイルの作成
Pythonのファイルを作成して実行確認します。
(1)ファイルアイコンをクリックして、『フォルダーを開く』をクリック
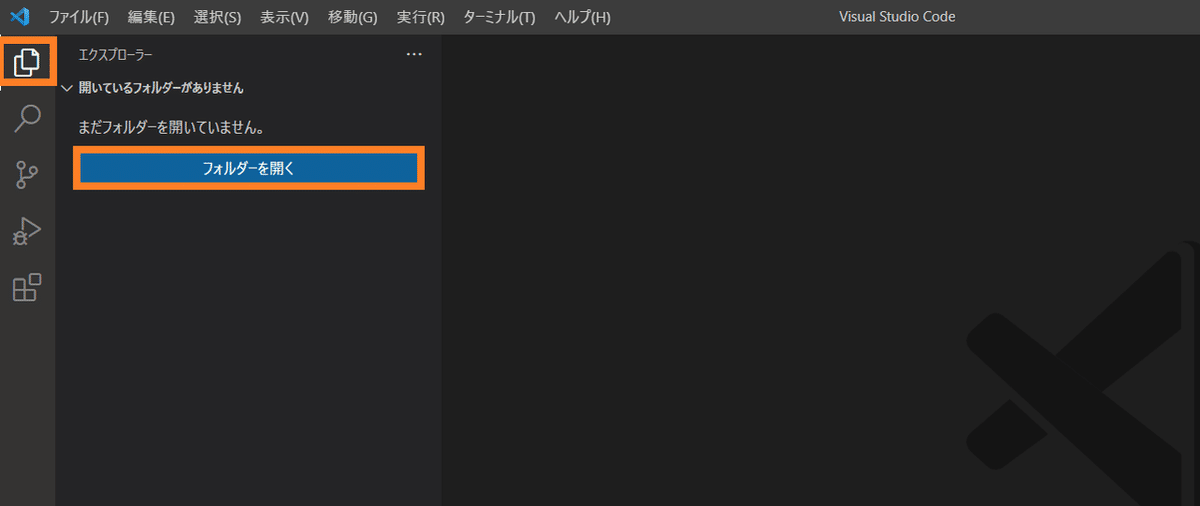
(2)Pythonファイルを保存するフォルダを作成。
ドキュメントに『MyPython』フォルダを新規作成します。
(フォルダ名はなんでも良いです。今回は『MyPython』にしてます。)
作成したら『MyPython』を選択してから『フォルダーの選択』をクリック

(3)『はい、作成者を信頼します』をクリック。

(4)ファイルのアイコンをクリック。
Pythonファイルを新規作成します。

(5)Pythonファイル名を『test.py』で新規作成します。
test.pyに『print('Hello, Python!!')』と記入します。
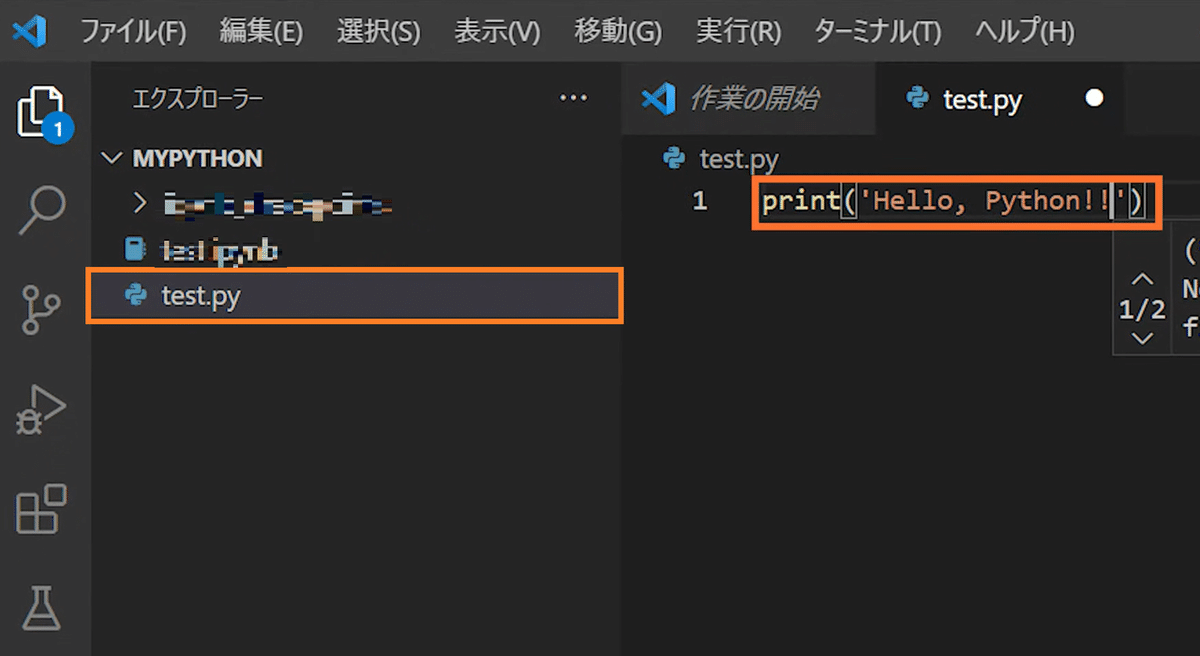
(6)記入が完了したら、『ファイル』から『保存』をクリック。

(7)『test.py』のコード画面で右クリック。
『ターミナルでPythonファイルを実行する』をクリック。

(8)ターミナルに『Hello, Python!!』が表示される。

以上で、VSCodeの設定とPythonの環境構築が完了です。
お疲れ様でした!!
7.最後に
私もPythonの環境構築には苦戦しましたが、この方法でスムーズに完了することが出来ました。
時間が経つとすぐに忘れるので記録として残しときます。
この記事が気に入ったらサポートをしてみませんか?
