
【画像生成AI】写真集のkindle本を作るには?「Kindle Comic Creator」の使い方
Amazon Kindleでは、画像生成AIで作成した写真集などを販売している方が多く存在します。
アカウント登録すれば誰でも出版できるようになっていますが、画像データをまとめてkindle用に変換しなくてはなりません。
kindle本を作るツールの1つに「Kindle Comic Creator」があります。
今回はこの「Kindle Comic Creator」を使って、kindle本を作る方法についてご紹介します。
Kindle Comic Creatorとは?
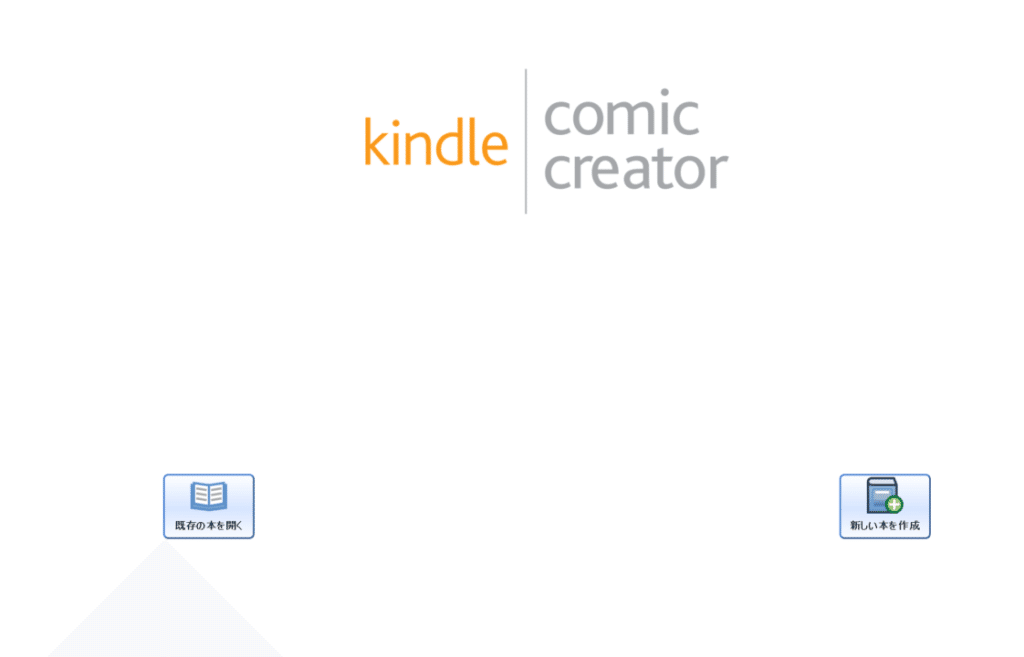
Kindle Comic Creator は、漫画、写真集、小説などをKindle本にできるツールです。
お持ちのファイルを取り込み、メタデータ(タイトル・著者)などを入力するだけで、簡単にkindle本が作れます。
なお、対応しているファイルの拡張子は以下の通りです。
.pdf、.jpg/.jpeg、.tif/.tiff、.ppm、.png本にするデータは、予め対応している拡張子に変換しておきましょう。
Kindle Comic CreatorとKindle Previewerのインストール
Kindle Previewerは作成したkindle本を確認できるツールです。
Kindle Previewerがなくてもkindle本作成に影響はないのですが、Kindle Previewerがインストールされていないと、Kindle Comic Creatorのインストール中に警告がでます。
ですので、スムーズにインストールを進めたい方は、先にKindle Previewerのインストールをおすすめします。
Kindle Previewerのインストール方法
以下のリンクからKindle Previewerをダウンロードしてください。
https://kdp.amazon.co.jp/ja_JP/help/topic/G202131170
ダウンロードしたexeファイルを開いて、インストーラーを起動します。
そのまま「次へ」をクリックしてください。
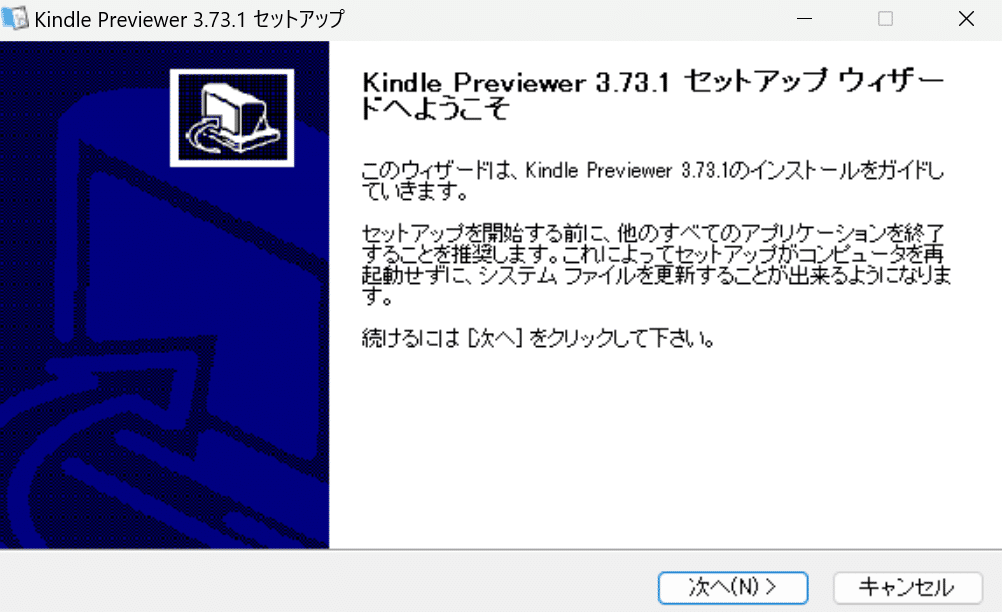
ライセンス契約書が表示されるので、確認して「同意する」をクリックします。

インストール先フォルダを指定してインストールをクリックします。通常はデフォルトで問題ありません。
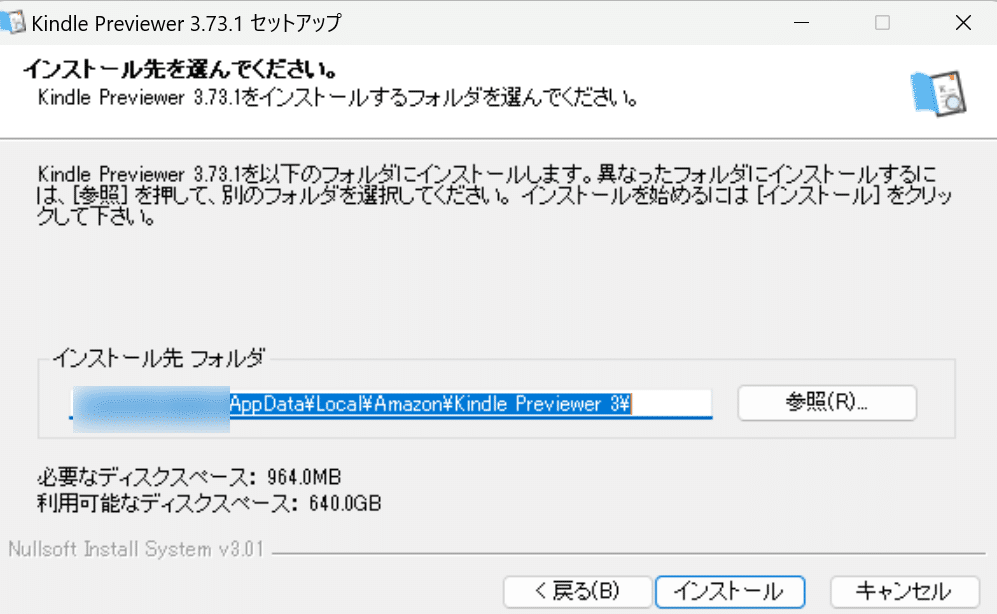
インストールが終わると以下の画面が表示されます。
kindle本をプレビューできるツールなので、ここで実行する必要はありません。
チェックを外して完了をクリックしてください。
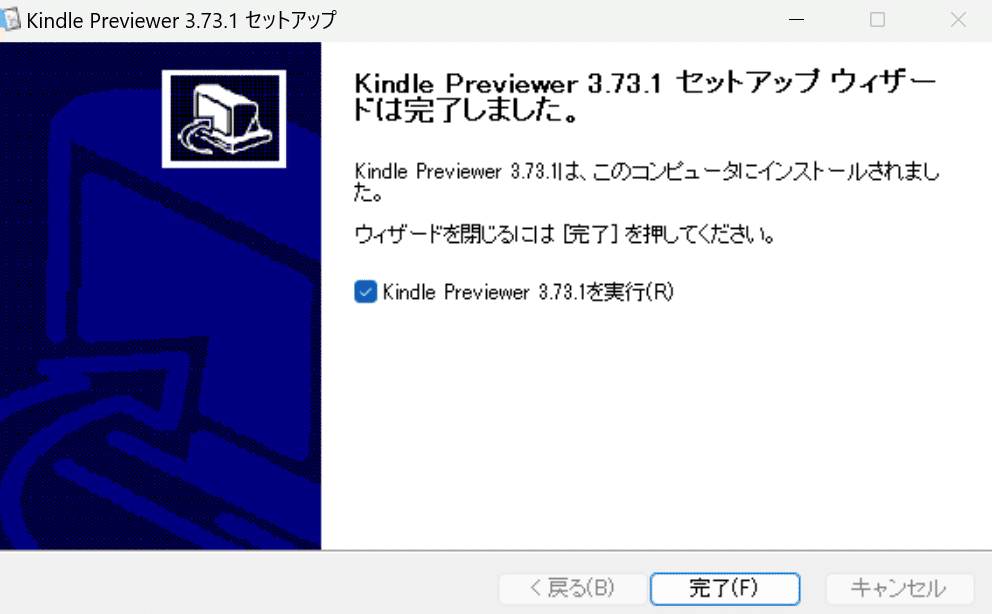
Kindle Comic Creatorのインストール方法
AmazonからKindle Comic Creatorをダウンロードします。
https://kdp.amazon.co.jp/ja_JP/help/topic/G201217140
ダウンロードしたexeファイルを開いて、インストーラーを起動します。
ライセンス契約書が表示されるので、確認して「同意する」をクリックします。
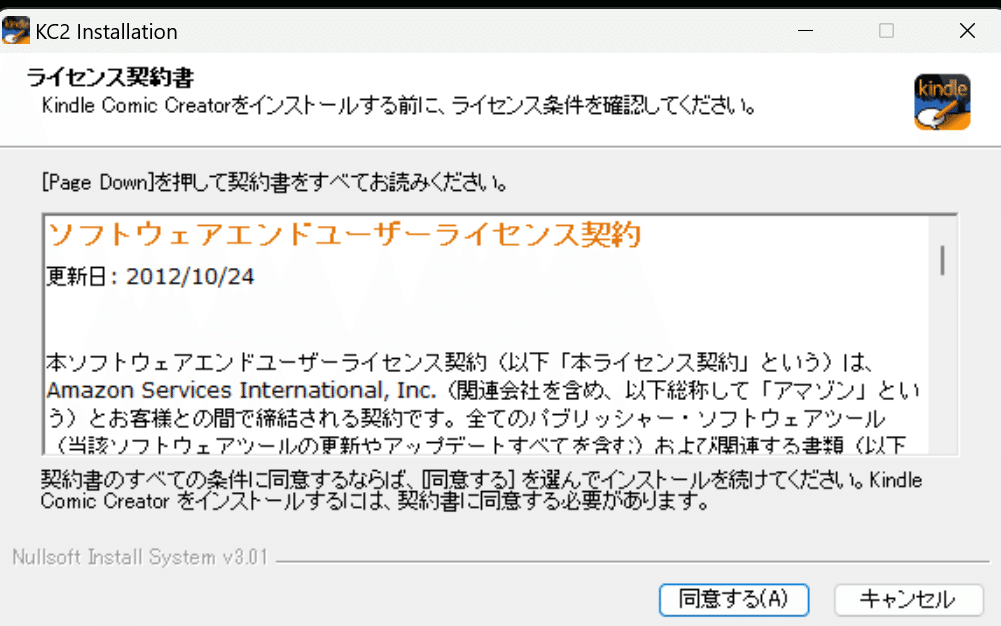
次にインストールするコンポーネントを選択します。
「KC2」は本体、「language」は言語設定ができるものなのでチェックを入れておきましょう。
「Create Shortcuts」はショートカット作成の有無なので、お好みで大丈夫です。
選択したら「次へ」に進みます。
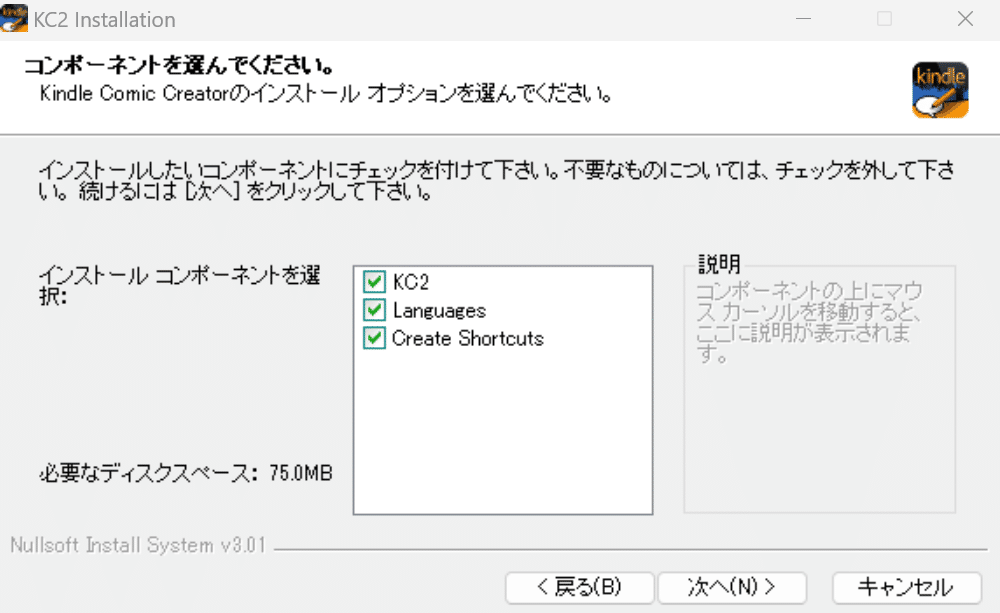
インストール先フォルダを指定してインストールをクリックします。通常はデフォルトで問題ありません。
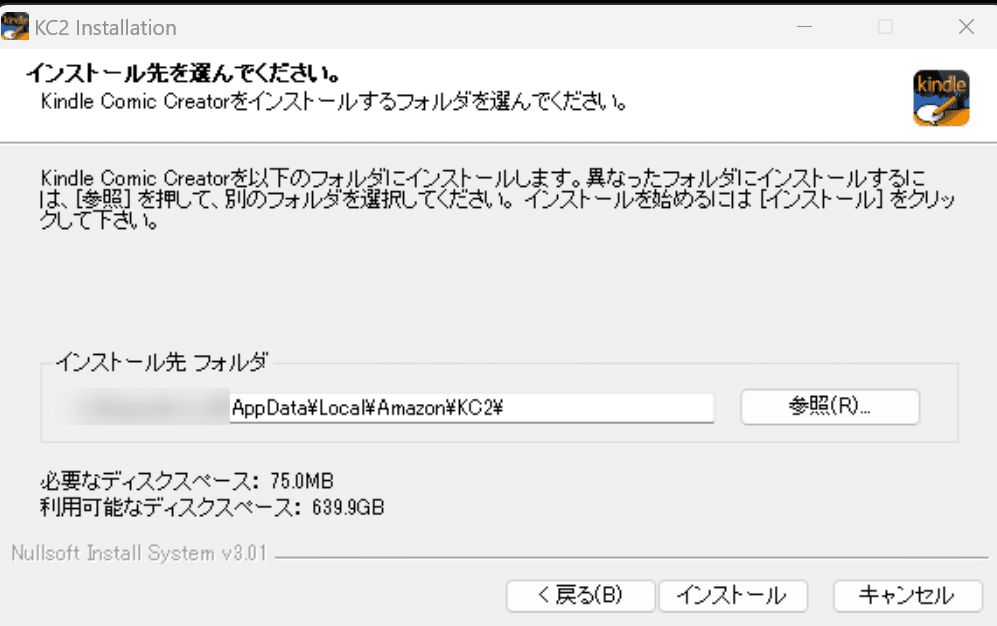
Kindle Previewerがインストールされていないと以下の警告がでますが、キャンセルすれば正常にインストールされます。

以下の画面が表示されたら完了をクリックして、インストールは終了です。
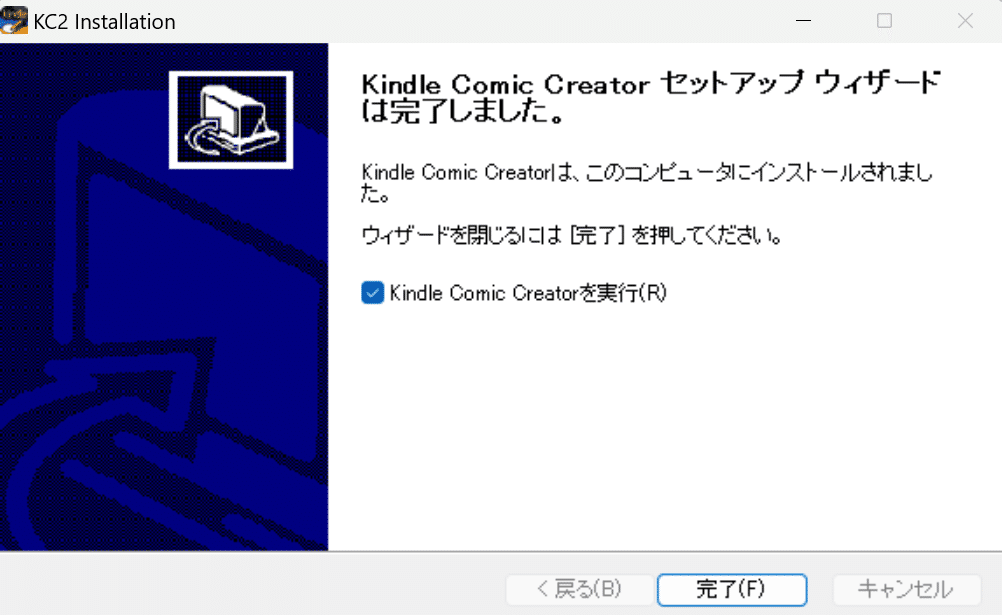
Kindle Comic CreatorでKindle本を作る方法
Kindle Comic Creatorがインストールできたら、アプリケーションを起動します。
言語設定
おそらく初期状態だと英語になっているので、まずは言語設定をしましょう。
上のメニューバーからsetting→language→日本語を選択すれば、日本語化できます。

本の作成
「新しい本を作成」をクリックします。

次に本の向きやサイズを指定します。

基本は全てデフォルトで問題ありません。
・言語
そのまま使用している言語を設定します。
・パネルビュー
パネルビューはコミック専用の機能でコマごとに表示できる機能です。
コマ割りしていない本はいいえで問題ありません。
・本の組方向
画像を表示する向きです。基本は読者に委ねる形のアンロックがおすすめです。
・本のページ進行方向
ここはお好みですが、写真集だと「右から左へ」にしている方が多いです。
・本のページサイズ
ここは指定しても影響がないようです。
指定してもしなくても画像のアスペクト比で表示されます。
続いてタイトルや著者などを入力していきます。
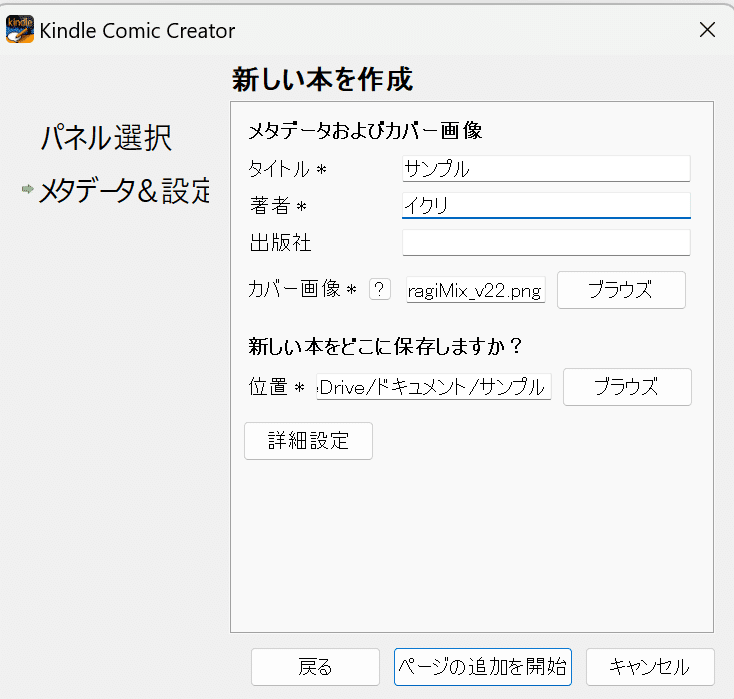
・タイトル
本のタイトルを入力します。
・著者
本の著者を入力します。ペンネームでも問題ありません。
・出版社
必須ではないので自由です。出版社名がある方は入力します。
・カバー画像
Amazonのサムネイルとして表示したい画像を指定します。
・新しい本をどこに保存しますか?
作成したkindle本を保存する場所です。フォルダが空である必要があるため、空のフォルダを指定してください。
設定できたら「ページの追加を開始」に進みます。
画面が切り替わると同時に「ページを追加」というファイルを選択する画面が開かれます。
本にするデータを選んで取り込んでください。
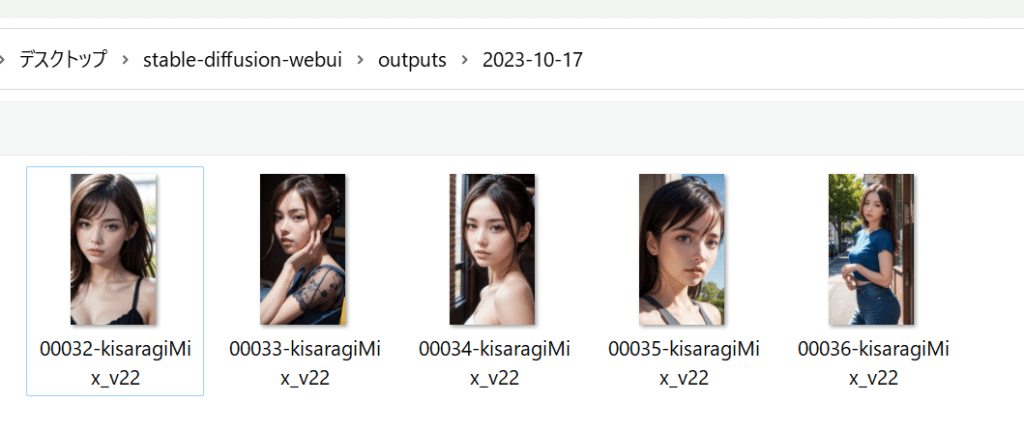
選択すると画像ごとにデザインが確認できます。

ドラッグで並べ替えたり、ページ設定から見開きにしたりが可能です。
順番や表示設定を調整できたら、電子書籍用のmobi形式でエクスポートします。
ファイル→KFBとしてエクスポート、またはCtrl+Bでkindle本のデータを保存してください。
なお、ファイル名と保存先を決められますが、どんな名前でどこに保存しても問題ありません。
この作業を行うことで前画面の「新しい本をどこに保存しますか?」で指定したフォルダにmobiファイルが作成されます。
出版時に使用するのはこちらのmobiファイルです。
ファイル名を指定して保存したデータは、Kindle Previewerなどで開けないため注意してください。
下のコンソールに状況経過が表示されるので、「mobiファイルが正常に構築されました。」と出ていればkindle本の完成です。

作成したkindle本をKindle Previewerで確認する
Kindle Previewerをインストールしている方は、作成したkindle本の確認ができます。
Kindle Previewerを起動して、「新しい本をどこに保存しますか?」で指定したフォルダのmobiファイル開きます。
「本を開く」から選択するか、mobiファイルを直接D&Dしてください。

kindle本として問題なく表示できれば、そのまま出版できます。
もし何らかの不具合等があれば、設定や修正を見直してみましょう。

作成したkindle本をKDPに登録する方法については、こちらの記事を参考にしてください。
https://ikuriblog.com/how-to-register-your-book-with-kdp/
「Kindle Comic Creator」でkindle本を作る方法まとめ
今回は「Kindle Comic Creator」でkindle本を作る方法について解説しました。
当ブログが画像生成AIのテーマを扱っているため、写真集の作り方として解説しましたが、同じ手順で小説やコミックなども作成できます。
Kindle Comic Creatorは簡単にkindle本が作れるので、出版を考えている方はぜひ使ってみてください。
