
【YMM4】ゆっくりボイスの発音を調整するには?単語・発音辞書の使い方も解説!
YMM4のボイスアイテムはデフォルトのまま使用すると、こちらの想定とは違った発音になることがあります。
そのままでも意味は伝わりますが、発音にイントネーションや抑揚をつけることでより視聴者にとって聞きやすい動画が作れます。
今回はゆっくりボイスの発音を調整する方法について、詳しく解説します。
YMM4 発音の調整とは?
ゆっくりボイスが再生されたときのイントネーションや抑揚を調整することです。
例えば「カラス」というボイスアイテムを作ると、デフォルトでは「ガラス」と同じイントネーションで発音されます。
https://ikuriblog.com/wp-content/uploads/2023/04/%E3%82%AB%E3%83%A9%E3%82%B9.mp4
記号を使って制御すると、聞きなれた「カラス」の音で発音ができます。
https://ikuriblog.com/wp-content/uploads/2023/04/%E3%82%AB%E3%83%A9%E3%82%B9%E8%AA%BF%E6%95%B4.mp4
今回はこのように発音を調整する方法について解説していきます。
YMM4で発音を調整する方法
YMM4で発音は、「発音」の欄に記号を入力して制御します。
それぞれ用途別に解説していきます。
アクセントをつける方法
発音を区切る方法
無声化する方法
ガ行鼻濁音を使う方法
数値の読み方を調整する方法
アクセントをつける方法
特定の発音にアクセントをつける方法です。
上記で紹介した「カラス」はアクセントをつけており、アクセント記号のシングルクォーテーション「'」で制御ができます。
例)カ'ラス

https://ikuriblog.com/wp-content/uploads/2023/04/%E3%82%AB%E3%83%A9%E3%82%B9%E8%AA%BF%E6%95%B4.mp4
発音を区切る方法
単語や文章を区切るときに使える記号です。
それぞれ役割が異なり、以下のような記号があります。
。(全角):この位置に無音区間が入る。文の終わりに使用
?(全角):文末の声が高くなる。文の終わりに使用
、(全角):この位置に無音区間が入る。息継ぎに使用。次の発音が高くなる
, (半角):この位置に無音区間が入る。全角より短い
; (半角):無音区間なし。単語や文節の区切りに使用
/(半角):無音区間なし。単語や文節の区切りに使用
+(半角):無音区間なし。単語や文節の区切りに使用
実際に記号を使った音声をご紹介します。
。(全角)
「。(全角)」を入れた部分が無音区間になります。
「おはようこんにちは」と発音させたものです。
前半がデフォルトの音声、後半は間に「。(全角)」を入れてます。
?(全角)
文末の音が上がり、より疑問文のようなニュアンスが出せます。
以下「これはなんですか」と発音させた音声です。
前半はデフォルト、後半は最後に「?(全角)」を入れています。
、(全角)
「おはよう」と「こんにちは」の間に「、(全角)」を入れた音声です。
「。(全角)」より無音区間が短く、記号の前の「う」の音が高くなり、そこから徐々に通常の音に戻ります。
そのため「こんにちは」のイントネーションも少し変化しています。
https://ikuriblog.com/wp-content/uploads/2023/04/3-2.mp4
, (半角)
「おはよう」と「こんにちは」の間に「,(半角)」を入れた音声です。
音の高さは全角と同じですが、無音区間が短くなっています。
https://ikuriblog.com/wp-content/uploads/2023/04/4-1.mp4
;(半角) /(半角) +(半角)
これらは全て文章や単語で区切るときに使用します。
区切記号のあとにアクセント記号がある場合、それぞれ発音が強調されます。
また使用する区切記号によって、強調される強さが変わります。
;のあと 一番強調される
/のあと ;より弱い
+のあと /より弱い
マニュアルにある例の発音をご紹介します。
セリフを「アクセントなどの要となる」、発音を「あ'くせんと;な'どの/かなめとな'る、」と入力して、順番に区切記号の部分を変えた音声です。
https://ikuriblog.com/wp-content/uploads/2023/04/%E5%8C%BA%E5%88%87%E8%A8%98%E5%8F%B7.mp4
最初の記号ほど「な」の音が強調され、徐々に弱くなっているのがわかると思います。
アクセント記号は区切られた発音に対して1つ
アクセント記号が使えるのは、区切られた文章につき1つまでです。
例えば「カ'ラスカ'ラス」と発音させると、どちらにもアクセントが付きません。
https://ikuriblog.com/wp-content/uploads/2023/04/1-4.mp4
どちらにもアクセントをつけて「カラス」と発音させるには、区切記号で区切る必要があります。
例)カ'ラス/カ'ラス
https://ikuriblog.com/wp-content/uploads/2023/04/2-5.mp4
無声化する方法
「無声」は母音をはっきり言わない音で、声帯が振動しないという特徴があります。
一般的にか・さ・た・は行のイ段・ウ段のあとに、か・さ・た・は行の音が来ると無声化します。
例)きたい、しきい、つしま、ふしぎ
ただ人により発音は異なり、上記のルール以外にも例外が存在するため、全てに当てはまるわけではありません。
実際の音を聞いて、表現したい発音を使いましょう。
無声化するには半角アンダーバーとカタカナ表記を使います。
前半が通常の「ありがとうございます」、後半が無声化した音声「ありがとうございま_ス」です。
ガ行鼻濁音を使う方法
ガ行鼻濁音は、鼻から空気を出しながらガ行を発音する音です。
通常最初にガ行が来る単語は濁音で発生されますが、接続助詞「~が」や、間にガ行が入る単語はガ行鼻濁音で発生します。
例)カガミ、お言葉ですが、だいがく
ただしこちらも無声化と同じく明確なルールはありません。
地域や人によって発音が違うので、音を聞いて自分が良いと思うものを使うのが無難です。
通常の単語だとわかりにくいため、「ガ」を繋げて区切記号を入れました。
https://ikuriblog.com/wp-content/uploads/2023/04/%E3%82%AC.mp4
ガ行鼻濁音の方が少し柔らかい発音に感じると思います。
数値の読み方を調整する方法
数値の読み方は「<>」を使って調整します。
数字をそのまま読ませる方法
100を「ひゃく」ではなく「いちぜろぜろ」と読ませる方法です。
発音に<NUM VAL=100>と入力すると「いちぜろぜろ」と発音します。
https://ikuriblog.com/wp-content/uploads/2023/04/3-3.mp4
数字を桁読みさせる方法
100を「ひゃく」、1000を「せん」と読ませる方法です。
数値でボイスアイテムを作成すると、デフォルトでこの読み方になります。<NUMK VAL=100>と入力すれば「ひゃく」と発音します。
NUMがそのまま、NUMKが桁読みです。
https://ikuriblog.com/wp-content/uploads/2023/04/4-2.mp4
助数詞を指定する方法
助数詞は数がどの種類か表すものです。
例えば時間だったら「じかん/ふん/びょう」、長さなら「めーとる/せんち」など。
NUMK VALで数値を指定して、COUNTERで助数詞を指定します。
例)<NUMK VAL=10 COUNTER=ふん>
https://ikuriblog.com/wp-content/uploads/2023/04/5-2.mp4
数値を区切る方法
数値が続くと自動的に区切られます。
ただ区切る位置を自分で指定したいときは「-(ハイフン)」を使います。
こちらは1~9までを読ませたボイスアイテムです。
前半は自動で区切られており、後半は3,6で区切ってます。
https://ikuriblog.com/wp-content/uploads/2023/04/%E6%95%B0%E5%80%A4%E5%8C%BA%E5%88%87%E3%82%8A.mp4
YMM4で調整した発音を登録する方法
YMM4には調整した発音を保存できる単語・発音辞書機能があります。
よく使う単語・発音を登録すれば、毎回修正する必要はありません。
編集作業の時短にもなるため、ぜひ使ってみてください。
単語辞書の使い方
単語辞書は特定の単語の読み方を登録できる機能です。
例えば「一日」という単語はデフォルトだと「いちにち」と読まれます。
これを「ついたち」にしたいときは単語辞書を使います。
上部メニューバーのツールから単語・発音辞書をクリックします。
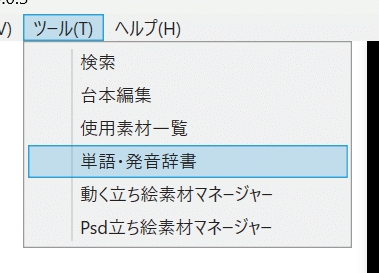
単語辞書の登録画面が開かれます。
以下のように有効にチェックを入れて、変換前に単語、変換後に単語の読み方を入力してEnterを押します。

この状態で「一日」というボイスアイテムを作成すると、読み方が「ついたち」になります。
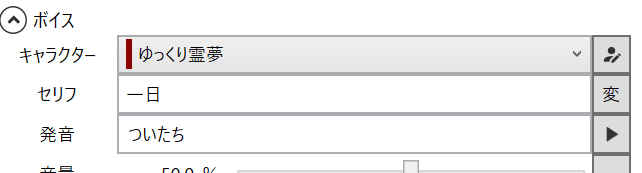
発音辞書の使い方
発音辞書では、特定の単語の発音を調整して登録できます。
発音辞書は変換前に元の発音を登録する必要があるため、デフォルトの発音がどうなっているのか確認が必要です。
例えば「アクセント」の発音はデフォルトで無声化が使用されており、「あ_クせんと」になっています。
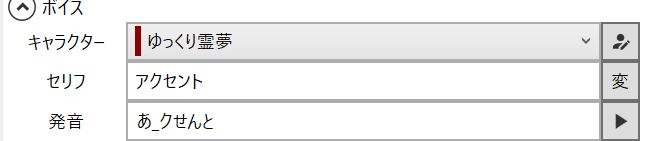
ですので、変換前に「あくせんと」や「アクセント」と入力しても発音は変わりません。
元の発音「あ_クせんと」を入力して、発音を修正することで適用されます。登録方法は単語辞書と一緒です。
上部メニューバーのツールから単語・発音辞書をクリックします。
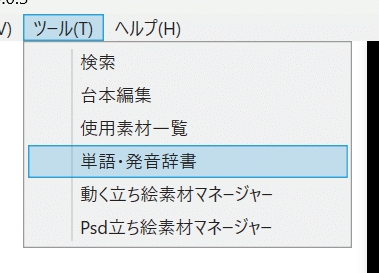
タブを発音辞書に切り替えます。
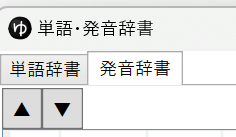
有効にチェックを入れて、変換前に「あ_クせんと」、変換後に「あ_クせんと?」と入力してみます。
これでボイスアイテムを作成すると、デフォルトの発音が疑問文になります。

単語・発音辞書の追加・削除・インポート・エクスポート・ソート
単語・発音辞書に登録したものを操作する方法について解説します。
単語辞書・発音辞書どちらも同じ方法です。
プルダウンメニューから操作する方法を選択して、実行します。

追加
登録する枠を追加できます。
1つ単語を登録すると自動的に1枠追加されますが、事前に何個も増やしたい場合は、追加を実行で枠が増やせます。

削除
登録、または追加した枠を削除できます。
プルダウンメニューから削除を選び、削除したい単語にカーソルを合わせて実行します。

インポート
インポートは辞書データをYMM4に取り込める機能です。
エクスポートで保存した辞書データなどをインポートすれば、辞書データが取り込めます。
エクスポート
エクスポートは登録した辞書データを、外部に保存できる機能です。
登録データが多くなってから誤ってデータを消してしまった場合、復元が難しくなります。
エクスポートでデータを保存しておけば、何かあっても簡単に復元ができます。
ソート
ソートは登録したデータを文字数が多い順に並び変えられる機能です。
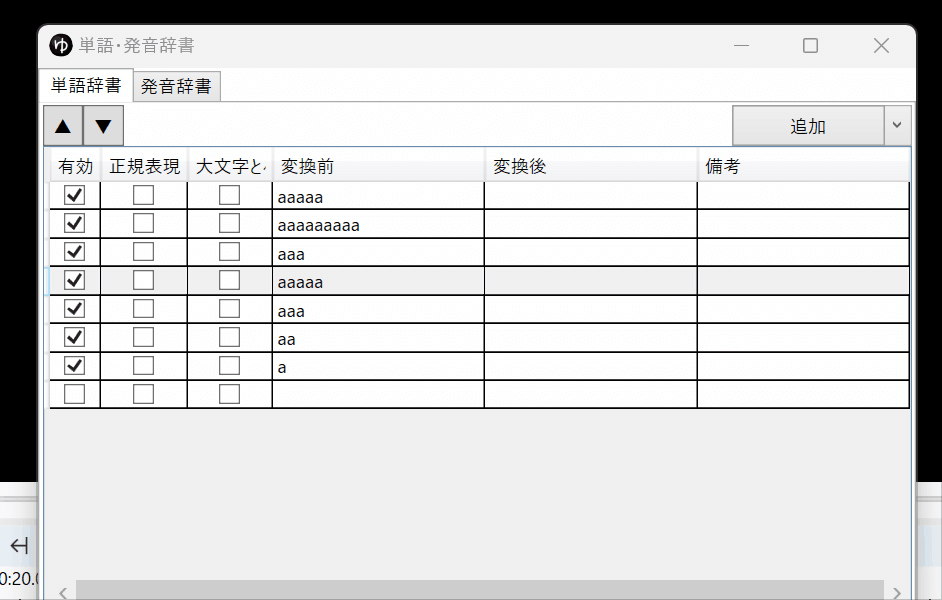
YMM4 発音の調整方法と単語・発音辞書の使い方まとめ
今回はゆっくりボイスの発音と単語・発音辞書の使い方について解説しました。
細かく調整すると作業時間は増えますが、イントネーションや抑揚を調整することで、視聴者に情報を伝えやすくなるメリットがあります。
発音に違和感があってもすぐ修正できるようになるため、覚えておいて損はありません。
どの程度こだわるかは人それぞれですが、より人間味のある動画を作成したい人はぜひ挑戦してみてください。
この記事が気に入ったらサポートをしてみませんか?
