
切り抜き動画の作り方 ~エンコード編~
前回↓
いよいよ最終段階です。
編集した動画を、「動画」として書き出す工程を「エンコード」といいます。AviUtlは、導入をしっかりと終えられていれば、とても簡単にエンコードができるソフトなので、あまり難しい工程ではないです。
1.エンコードする範囲を設定する
エンコードする前に、どこからどこまでを動画にするのか、その範囲を設定しなくてはなりません。
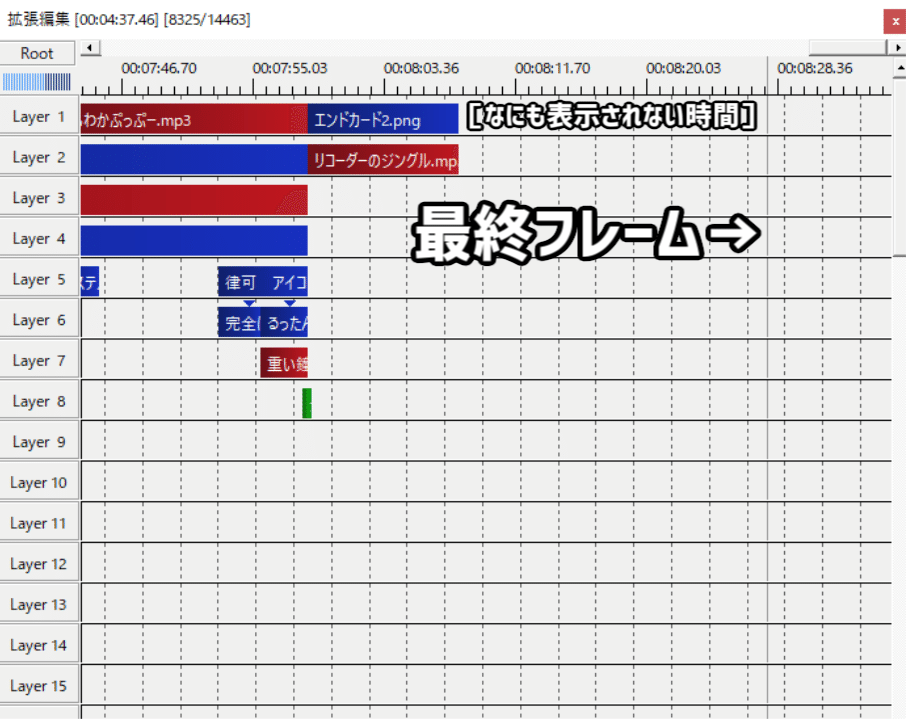
タイムライン上の、灰色の線が最終フレーム位置を表しています。上の画像のように、最後のオブジェクトと最終フレームの間が空いていると、空いている区間は何も表示されない時間としてエンコードされてしまいます。
これを避けるために、最後のオブジェクト位置と最終フレーム位置を重ねます。

まず、タイムライン上のなにもない場所を右クリックします。次に「範囲設定」をクリックし、「最後のオブジェクト位置を最終フレーム」を選択します。
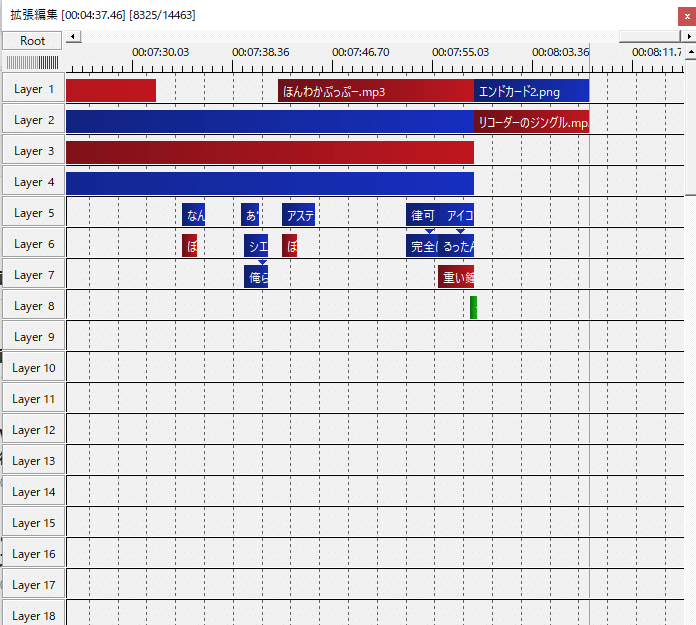
最終フレーム位置と最後のオブジェクト位置が重なりました。こうすることで、何も表示されない時間を除去することができます。
もし、一部のみをエンコードしたい場合は、「Shift」を押しながら選択したい範囲をドラッグしましょう。指定範囲のみをエンコード対象にすることができます。

逆に、この選択範囲を解除したい場合は、メインウィンドウ上部の「編集」をクリックし、「すべてのフレームを選択」を選択することで、範囲設定を解除することができます。

エンコードする範囲を選択できたら、いよいよエンコードです。
2.エンコード
まず、メインウィンドウ上部の「ファイル」をクリックし、「プラグイン出力」から「拡張編集x264出力(GUI)Ex」を選択します。

すると下のような画面がでてきます。まず動画の保存場所を選択し、「ファイルの種類」を「mp4 file」に指定します。次に「ビデオ圧縮」をクリックしましょう。

ビデオ圧縮の設定画面が出てきたら、「プロファイル」をクリックします。すると見たことのあるような投稿サイトの名前が出てくるので、投稿したいサイトをクリックしましょう。それだけで、サイトに適した形式でのエンコード設定をしてくれるように組まれてあります。
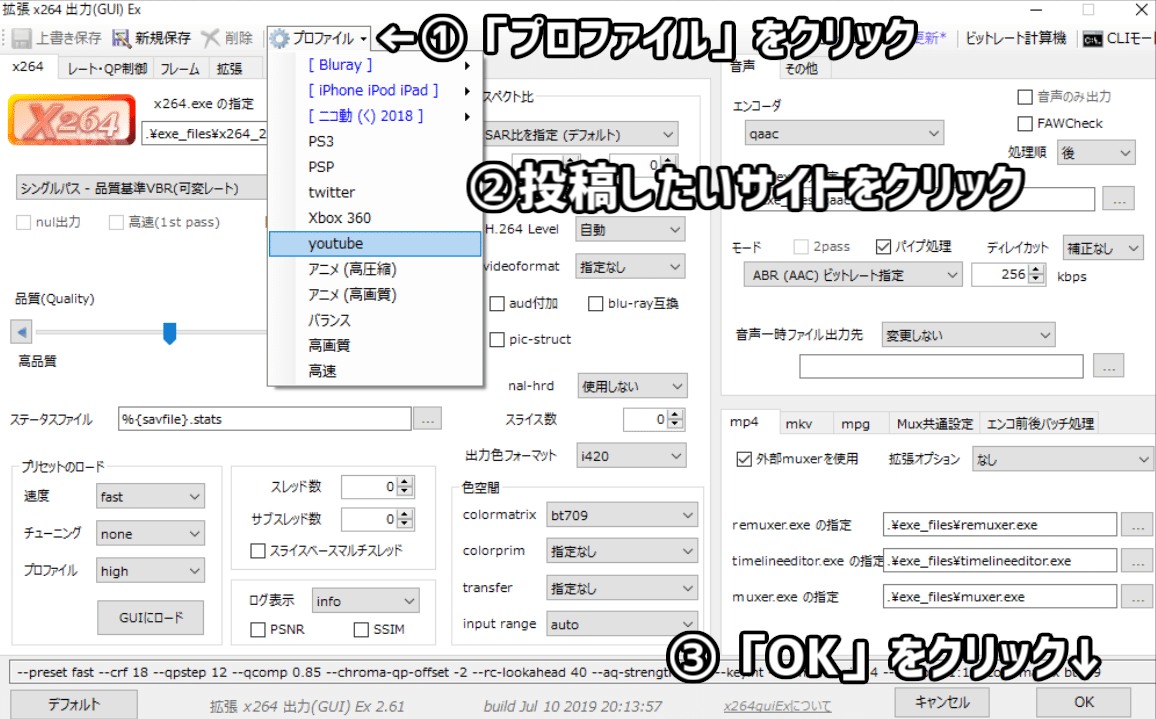
ビデオ圧縮の設定まで完了したらOKを押し、戻った画面で「保存」をクリックすればエンコードがはじまります。エンコードが無事に終われば、切り抜き動画の完成です。
解説記事は以上になりますが、大事なこととして、対象となるVTuberさんあるいは所属企業様が切り抜き動画のアップロードを容認しているかの確認はしっかりと行わなくてはなりません。また、悪意のある編集や、発言意図をねじ曲げるような編集は行わないようにしましょう。節度をもって、VTuberさんご本人へのリスペクトを忘れずに切り抜き動画を投稿することを、忘れてはいけないと思います。
お読みくださりありがとうございました。切り抜きは簡単にできてかつ効果的な推し事だと思うので、この記事をきっかけに少しでも切り抜きをする人が増えてくれると私は嬉しいです。
この記事が気に入ったらサポートをしてみませんか?
