
切り抜き動画の作り方 ~編集編~
こんにちは。オギャイクと申します。
今回は、VTuber界隈にいる人なら一度は見たことがあるであろう、「切り抜き動画」の作り方について、自分用備忘録も兼ねて綴っていきます。
私自身、主に男性VTuberグループ「ホロスターズ」の切り抜きを作ったりしているので、そのノウハウを少しでも伝えられたらな…と思います。
※私の制作実績はこちらのYouTubeチャンネルから↓
なお、当記事では、使用する動画素材・編集ソフトは用意が済んでいるものとして解説をしていきます。編集ソフトは「AviUtl」というフリーソフトを使用するものとしてありますので、もしAviUtlの導入が済んでいないようであれば、下記リンクを参考に導入してみてください。
用意した動画素材から、必要な部分だけを切り出し、つなげていくのが「カット編集」の段階です。「カット編集」が終わったら、字幕をつけたり、画像を挿入したりと、様々な演出を加え、エンコードをかけることで、切り抜き動画が完成します。
では、どのシーンを残し、そのシーンをカットすればよいのか?明確な答えはありませんが、私は、視聴者に常に新しい情報が入る動画となるようにカット編集をすることを心がけています。例えば、同じ事を繰り返し言っていた場合、2回目以降の発言はカットする、無言のシーンは極力入れない、ゲームのグダついている部分は省く、といったような感じです。
このように、不必要な情報のシーンを取り除いて、時間の連続性的には不自然となるがテンポのよい動画を作る手法を、ジャンプカットといいます。
この記事では、「カット編集」~「字幕編集」までの行程を、私が編集した以下の動画の、実際の編集画面を使って解説していきます。
1.動画ファイルの読み込み
まず、AviUtlを立ち上げ、拡張編集タイムラインのウィンドウ(以下「タイムライン」と呼称します)に動画ファイルをドラッグ&ドロップしましょう。

すると、以下のようなウィンドウが表示されると思います。基本的には「読み込むファイルに合わせる」にチェックを入れて「OK」をクリックすれば大丈夫です。

もし、動画素材に、ブラウザ画面など余計な部分が入り込んでしまっている場合は、「画像サイズ」に、「1280x720」や、「1920x1080」など、横16:縦9となるような数字を入れておきましょう。後に動画ファイルを拡大したりクリッピングしたりして、余計な部分をトリミングすることができるようになります。
また、もし動画ファイルを読み込めない場合、大抵は動画ファイル名に特殊な文字(絵文字や環境依存文字など)が含まれていることが原因であることが多いです。ファイル名から特殊な文字を外し、もう一度ドラッグ&ドロップしてみましょう。
これで、メインウィンドウに動画が表示されるようになりました。
2.カット編集
いよいよ、本格的な編集作業です。
まずはじめに、以下のリンクのページを読み、タイムラインの見方を理解しておくとよいでしょう。
カット編集の流れは、ざっくりと以下のようになります。
①動画を再生しながら、必要なシーンとそうでないシーンに動画ファイルを「分割」する。
②不必要なシーンを「削除」する。
③必要なシーンのオブジェクトを移動させ、必要なシーンどうしをつなぎ合わせる。
このために必要な操作を簡単に解説していこうと思います。
●動画ファイルの分割
動画を分割したいポイントで一時停止、もしくは、現在フレームを示す赤いラインを分割したいポイントに直接ドラッグすることで、タイムライン上の現在フレームの位置を分割したいポイントにもってくることができます。
赤いラインを分割したいポイントに合わせたら、タイムライン上の動画オブジェクトを右クリックして「分割」を選択・クリックすれば、分割することができます。
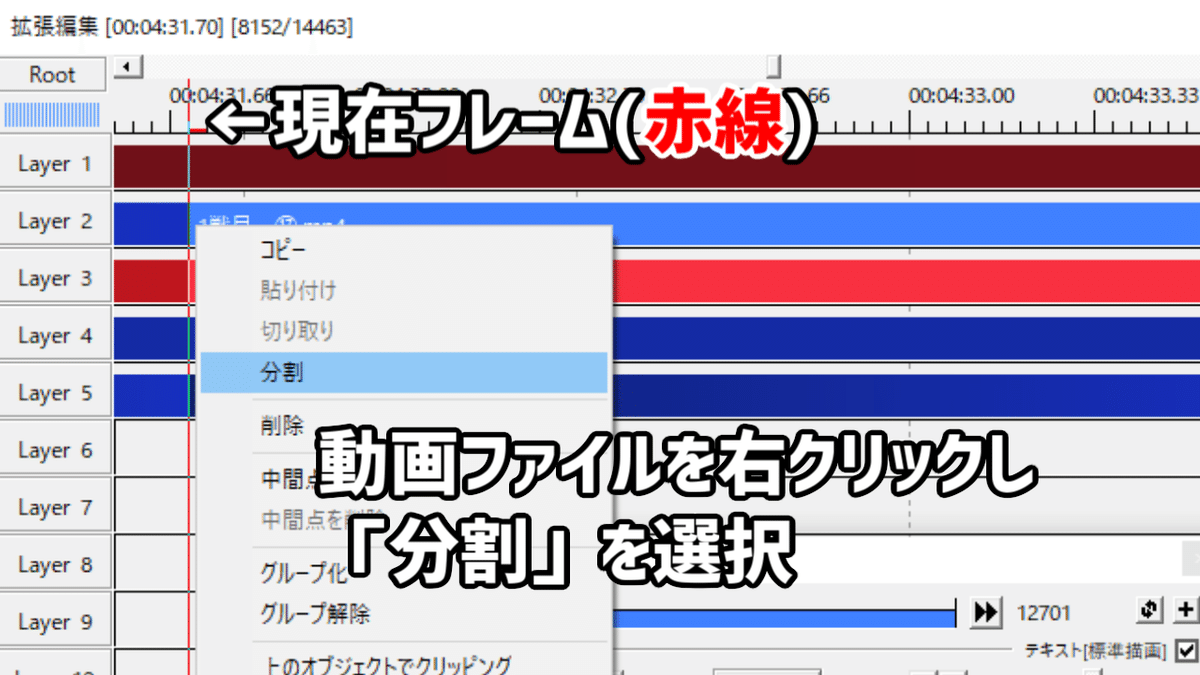
●動画ファイルの削除
分割して、必要のなくなったほうの動画オブジェクトは、削除しましょう。
削除したい動画オブジェクトを右クリックして「削除」を選択・クリックすることで、削除することができます。

●動画オブジェクトの移動
タイムライン上の動画オブジェクトは、ドラッグすることで移動させることができます。
削除した動画オブジェクト分のスペースが空くと思うので、必要なオブジェクトをドラッグし間を詰めましょう。
以上の操作を繰り返し、必要なシーンのみが残ればカット編集は終わりです。次に字幕をつける作業に移ります。
3.字幕をつける
まずはテキストオブジェクトを追加します。
タイムライン上のなにもない場所を右クリックして、「メディアオブジェクトの追加」、「テキスト」を選択することで、テキストオブジェクトを追加することができます。
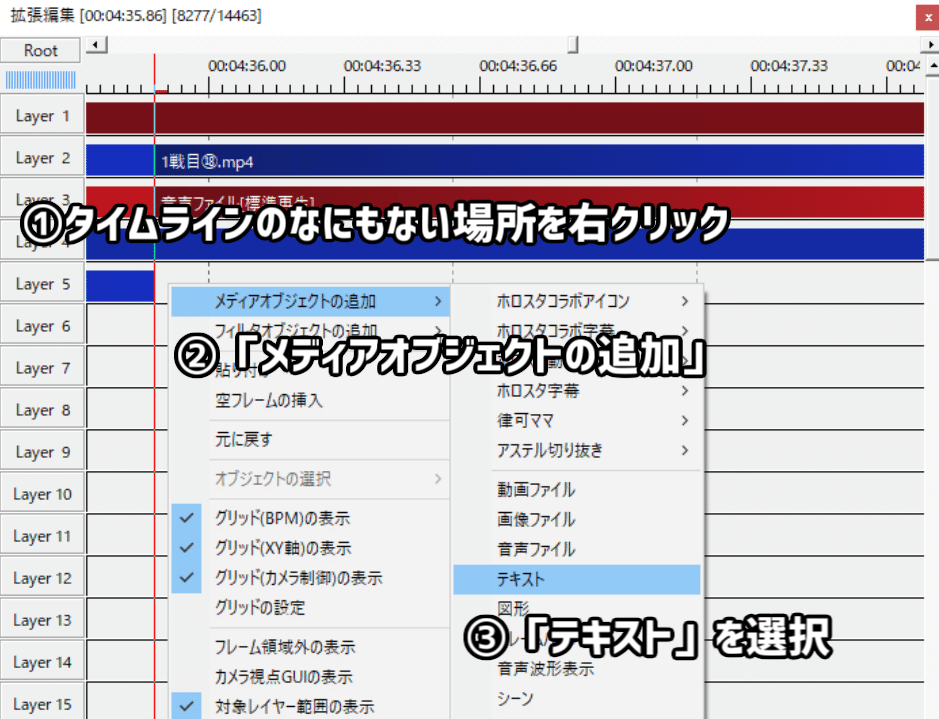
テキストオブジェクトを追加したら、次は字幕の長さを調整します。タイムライン上のテキストオブジェクトの端の部分をドラッグすることで、テキストオブジェクトの長さを調整できます。発言が終わるところまで字幕を伸ばしましょう。
追加したテキストオブジェクトに、実際に文字を入力してみましょう。
テキストオブジェクトの設定ダイアログ下部にある白い四角いスペースが、テキスト入力欄です。ここに文字を入れることで、字幕が画面に表示されるようになります。
また、設定ダイアログの右上にある「+マーク」から、様々なフィルタ効果=エフェクトを追加することができます。後々使うので覚えておきましょう。


実際にテキストを入力するとこのようになります。この状態で、メインウィンドウに表示されているテキストをドラッグすることで、字幕の配置を調整することができます。
4.字幕の調整
字幕を追加したら、字幕を適切な形に整えましょう。
テキスト設定ダイアログから、字幕の設定をいじることができます。
設定ダイアログは以下のようになっており、それぞれの項目は、数値欄をクリックして直接数値を入力する、数値の左にある◀▶ボタンをクリックする、カーソルをドラッグする、のいずれかの操作で変更できます。

①座標
X座標が横方向の位置、Y座標が縦方向の位置をそれぞれ変更できます。Z座標は、字幕をつけるうえではほぼ使うことはないかと思います。
②透明度
テキストの透明度を変更できます。数値が大きくなるほど透明になります。
③回転
数値を入力することで、テキストを回転させることができます。
④サイズ
テキストの大きさを変更できます。この上にある、「拡大率」という項目でテキストの大きさを変更すると、テキストがぼやけてしまうことがあるので、テキストの大きさは必ずこちらの「サイズ」の項目で変更するようにしましょう。
⑤文字毎に個別オブジェクト
これにチェックを入れると、一文字毎にフィルタ効果=エフェクトが適応されるようになります。
⑥文字色の設定
テキストの色を設定できます。
⑦影・縁色の設定
⑨の項目で設定できる、テキストの影や縁の色を設定できます。
⑧フォント
テキストのフォントを変更できます。
⑨文字の種類
テキストを、標準文字、影つき文字、縁取り文字にそれぞれ設定できます。字幕に使うのであれば縁取り文字に設定するのがオススメです。
⑩文字の配置
テキストを中央・右・左のどこに揃えるかの設定ができます。また、縦書きへの変更もこの項目からできます。
⑪字間・行間
数値を入れることで字間と行間をそれぞれ設定できます。
⑫「B」をクリックすると太字に、「I」をクリックすると斜体に変更できます。
5.字幕のフォント
フォントは、基本的には太くて見やすいものを選ぶとよいでしょう。
その上で、発言の場面や雰囲気に合ったものを使い分けると、演出効果が上がります。
以下、私が普段使っているフリーフォントでオススメのものをいくつか紹介していこうと思います。
●コーポレート・ロゴB
普通の発言の際に使っています。見やすく、機能的で美しいデザインが特徴です。
●851チカラヅヨク-かなA
ツッコミなどの語気の強いときに使っています。とても使い勝手がいいのでぜひDLしてみるといいでしょう。
●851チカラヨワク
言い訳などの語気の弱いときに使っています。こちらもチカラヅヨクと同様非常に使い勝手がいいです。
●装甲明朝
カッチリとした明朝体です。迫真感を出したいときに手軽に使えてオススメ。
●源界明朝
ギザギザとした感じが特徴的な明朝体です。ホラーな発言など、こちらも迫真感を出したいときに汎用的に使えてオススメです。

6.字幕の演出
字幕をつけるだけでも非常に見やすくなりますが、その字幕に様々なフィルタ効果をつけることで、さらに面白い切り抜きにすることができるでしょう。先ほども解説しましたが、フィルタ効果は設定ダイアログ右上の「+マーク」からつけることができます。
以下、私が普段使っている演出方法をいくつか紹介していきます。
■クリッピング+直線移動
フィルタ効果「クリッピング」と、「直線移動」を組み合わせることで、以下のGIF画像のように、左から右へ徐々に字幕が登場するような効果をつけることができます。

視聴者は発言に合わせて字幕を追うことになるので、特に注目させたい発言にこの効果をつけるといいでしょう。
やり方ですが、まず、テキストオブジェクトに「クリッピング」を追加します。追加したら、クリッピングの項目のうち「右」というものをクリックしましょう。移動効果がいくつか出てくるので、「直線移動」を選択します。
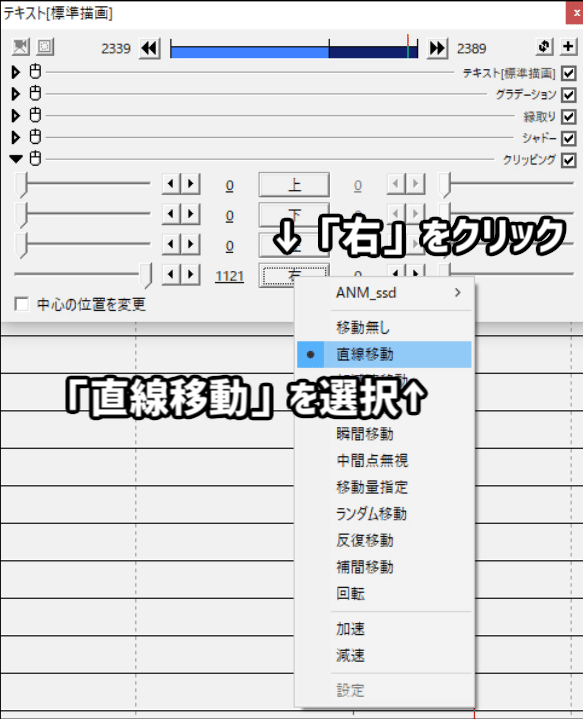
移動効果を追加すると、左側の数値がオブジェクト開始フレームの数値に、右側の数値がオブジェクトの最終フレームの数値になります。これは他のフィルタ効果でも共通なので覚えておきましょう。
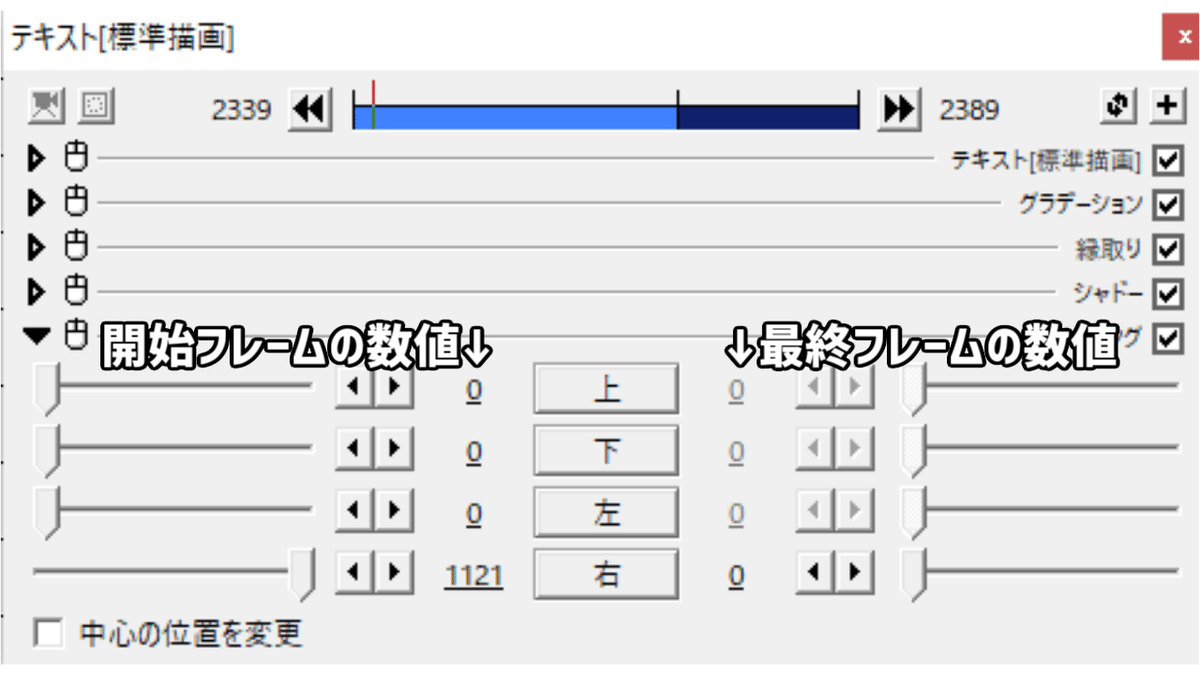
次に、現在フレームを字幕の開始フレームに合わせます。(設定ダイアログ上部の「◀◀」をクリックすることで合わせられます。)フレームを合わせたら、開始フレームの数値を弄り、字幕が見えなくなるまで値を増やします。
これで、最終フレームまでで字幕が徐々に表示されていくようになります。
最終フレームより前に字幕を全て表示してしまいたい場合は、表示を完了させたいフレームに現在フレームを合わせ、右クリックして「中間点を追加」しましょう。
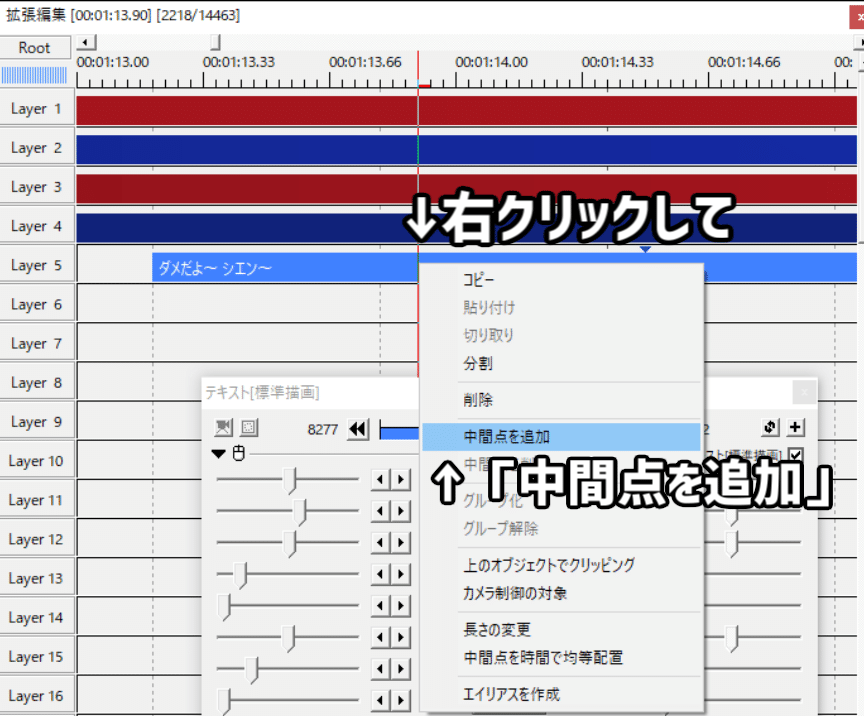
個人的には、最終フレームより少し前に中間点を配置し、字幕の表示を完了させたほうが、見やすいものになるかと思います。
■ラスター
フィルタ効果「ラスタ-」を使うことで、字幕を歪ませることができます。この効果を実際に使ってみると、
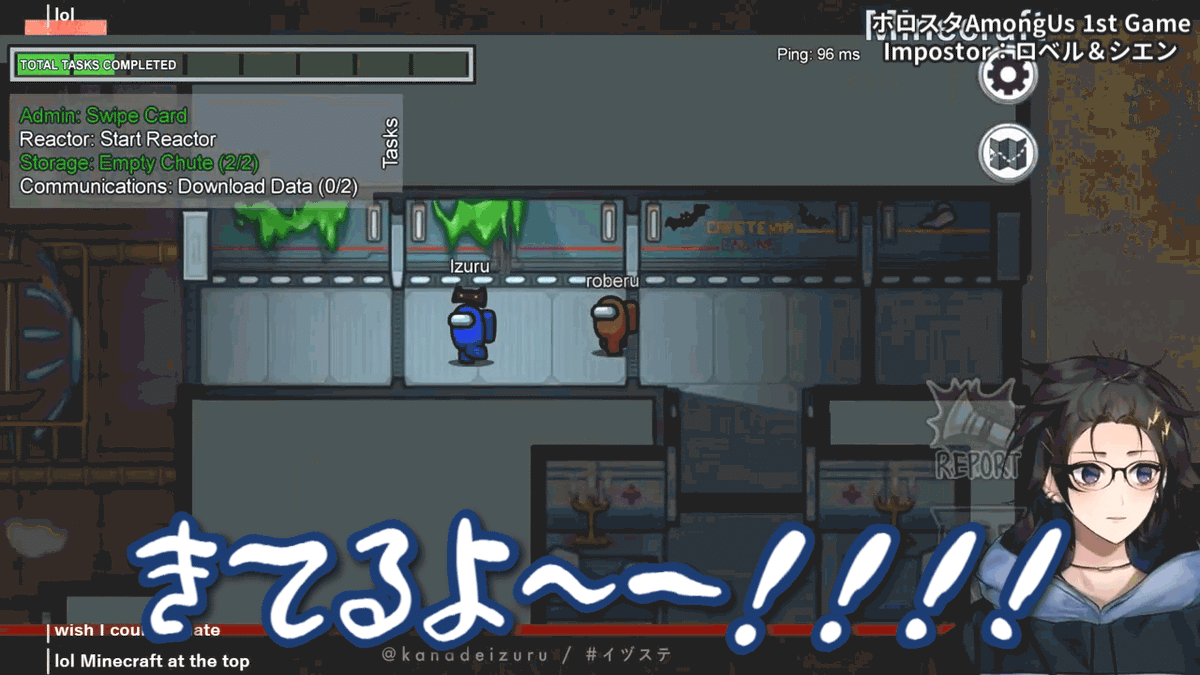
このようになります。弱気であったり、腑抜けた印象を与えるのに有効でしょう。
やり方は簡単で、フィルタ効果「ラスター」を追加し、設定するだけです。

これがラスターの設定ダイアログです。
「横幅」では、歪ませる横幅を設定できます。数値が大きくなるほど、強く歪むようになります。
「高さ」では、歪みの高さを設定できます。数値が大きくなるほど、一つ一つの歪みの間隔が広くなるイメージで捉えてください。
「周期」では、歪ませたオブジェクトが波打つ間隔を設定できます。数値は一秒間に波打つ回数を表します。(例えば、「1」の場合は一秒間に1回波打つ)
■フェード
フィルタ効果「フェード」を使うことで、字幕が段々と透明度を変化させながら登場するような効果をつけることができます。

つぶやくような発言や、消え入るような自信のなさげな発言などに使うとよいでしょう。
これもやり方は簡単で、フィルタ効果「フェード」をつけて設定するだけです。

これがフェードの設定ダイアログです。
「イン」は登場時間を設定できます。上の画像の場合、0.3秒かけて字幕が登場する、という設定になります。
「アウト」は退場時間を設定できます。上の画像の場合、0.3秒かけて字幕が消えていく、という設定になります。
以上で、おおまかに字幕をつける作業の解説は終了です。字幕の他にも、画像を挿入したり、効果音やBGMを挿入したりと、演出の方法はたくさんあります。画像や音声の場合でも、動画ファイルと同様に、タイムラインにドラッグ&ドロップすることで追加することができます。編集経験を積み、自分なりの演出方法を確立していきましょう。
ちなみにですが、フリーSEのサイトでは、「効果音ラボ」様、フリーBGMのサイトでは、「DOVE-SYNDROME」様がそれぞれオススメです。
どちらも商用利用可能なフリー素材とは思えないほどハイクオリティな素材が充実しているとてもよいサイトです。この二つのサイトと、先ほど紹介したフリーフォントさえおさえておけば、大抵のやりたいことはできると思います。
7.編集を途中でやめたい場合
編集を途中でやめ、AviUtlを閉じる場合、「編集プロジェクト」の保存をしておくと、次回続きから編集を再開できるようになります。

メインウィンドウ左上の「ファイル」から、「編集プロジェクトの保存」をクリックすることで、編集プロジェクトを保存することができます。
再開するときには、AviUtlを起動し、メインウィンドウ左上の「ファイル」から「編集プロジェクトを開く」をクリックし、前回保存した編集プロジェクトのファイルを選択します。

以上で編集の解説は終了です。
次の記事で解説するエンコードを追えたら、動画の完成になります。
次回↓
この記事が気に入ったらサポートをしてみませんか?
