
関数紹介:vlookup後半
spreadsheetコンサルタントの池戸です!
vlookup前半に引き続いての後半です。
後半はvlookup関数を利用するに当たっての躓きやすいポイントを紹介するのが今回の記事の要諦です。
その要諦を説明するために以下のようなデータを用意しました。

A2:B8では果物の一覧とその価格を表示しています。
D1:F16では販売された果物を表しているとして、D列には販売された果物、E列には販売された個数、F列には果物の価格表の価格を入力していくものとします。
F2セルに価格表から価格をvlookup関数を使って反映させるためには以下のように関数を記述します。
=vlookup(D2,A3:B8,2,false)
この関数をオートフィルして、F16まで適用するとどうなるでしょう?
以下の画像のようにエラーが発生します。

さてエラーの原因はなんでしょうか?
F5セルの関数の状況を見てみると下記のようになっています。
=vlookup(D5,A6:B11,2,false)
注目すべき点は範囲の引数です。
オートフィルをした結果範囲の引数に相対参照が適用されて、参照すべき範囲の位置がずれるということが発生してしまっています。
これを回避するために範囲は絶対参照するようにしましょう!
関数についての理解が深まっている状態で、やりたいことを実現するためには絶対参照ではなく、相対参照の方が適切な場合以外には基本絶対参照を使うと覚えていくといいと思います。
では、1枚目の画像に戻って、全ての果物に適切な単価が入ったかについては以下のように関数を書き換えます。
=vlookup(D2,A$3:B$8,2,false)
この関数に書き換えた後にオートフィルをすると画像のようになります。
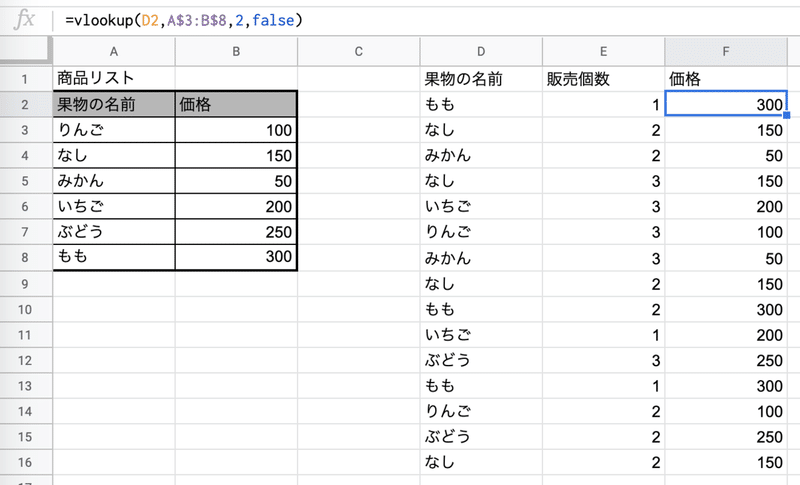
絶対参照を行えば、このように適切な価格を適用することができるようになります。
なので、上記の画像のように適用する数が多くオートフィルする場合には、絶対参照で範囲の引数の位置がずれることがないようにしてvlookup関数を利用していただくのが良いかと思います。
まとめ
vlookup関数の引数の一つである範囲を適切に適用するために絶対参照を行う
よほどのことがない限り範囲には絶対参照を適用するようにする
この記事が気に入ったらサポートをしてみませんか?
