
【保存版:パパママ向け!】お子様のZoomオンライン授業はこれだけ見ればもう安心!知っておくと便利な技!
2020年4月28日 更新(YouTube動画リンク追加!)
★動画でご覧になりたい方はこちら★
Zoomでオンラインの授業が始まる学校や幼稚園、塾が増えてきています!初めてのオンライン授業で何を準備したら良いか不安なことも多いかと思います。
これからZoomでオンライン授業が始まるという方、すでに始まっているけどもっと便利な方法を知りたいという方、この記事をご覧いただけば、お子様のために必要な事前の準備と、パパママにとっても知っておくと便利な技、よくある疑問も解消できます!
★YouTube動画はこちら★
<Zoomのために必要なもの>
◆インターネット環境
PCの場合はLANケーブルが使えるものであれば有線の方が通信が安定します。
ご家庭の普通のwi-fiでOKです。(特別早いものでなくても大丈夫)
※wi-fiがない環境の場合は、通信量に気をつけてください。画面の大きさや解像度にもよりますが、目安としては1時間で500MB程度になるかと思います。
◆PCまたはタブレット
お子様が画面を見ながらになるため、できるだけ画面の大きいものを用意できると良いです。
スマホでもZoomはできますが、画面が小さいため、先生がカメラ越しに黒板やホワイトボードに書く文字が読みづらかったり、資料を映してくれていても見づらくなってしまうので、できれば避けた方が良いでしょう。
Zoomが始まってから、授業中にあまり操作することはないので、PCでもタブレットでもどちらでもOK。
◆Zoomのアカウント
オンラインで事前にZoomのアカウントを作成しておくと良いです。
アカウント登録に必要なのはメールアドレスだけ(無料のGmailアドレスなどでOK)。
アカウント登録はこちらをご覧いただくとわかりやすいです。
https://zoomy.info/manuals/account/
◆Zoomアプリ
PCまたはタブレットでZoomのアプリを入手しておいてください。もちろん無料です。
Zoomのプランの中には有料のものもありますが、オンラインで授業レッスンを受ける側は無料で充分です。こちらで紹介する機能はすべて無料でご利用できますのでご安心ください!
iOSやMacならAppストアでダウンロードできます。
<Zoomにあると便利なもの>
◆イヤホンとマイク
オンライン授業を受ける環境が、自分の部屋だったりリビングでも比較的静かであれば特に必要ありません。
周囲の音が気になるような環境の場合は、マイク機能のあるイヤホンを使うと良いでしょう。
しかし、オンライン授業となるとどうしても長時間になりやすいので、お子さんがイヤホンなどに慣れていない場合は耳が疲れてしまう可能性もあるので静かな環境を用意してあげられたらベストです。
◆カメラ
Zoomではお子さんの顔が映ります。
現在販売されているノートPCやタブレットであれば、たいていカメラがついているかと思いますので、それで充分です。
もし付いていない場合はWebカメラなどを購入して取り付ければOKです。
あくまでオンライン授業ではカメラの機能は高解像度である必要などもないため、Amazonなどで安価なものを入手してOKです。
<事前にやっておくと良いこと>
◆事前の動作チェック
できればパパさん、ママさん2人で試しにZoomを試してみると安心です。
その時には
・音がちゃんと聞こえるか
・カメラがちゃんと映っているか
をチェック。
試すときに2人の距離が近いと、ハウリング(音が反響しているように聴こえる)が起こるので、お互いの声があまり聞こえないくらい離れて試してみると良いです。
以下の、「Zoomの知っておくと便利な設定」もぜひ事前に試してみてください。
<Zoomの知っておくと便利な設定>
※PCとタブレットで変更のための設定画面が異なります。(下記の説明の画面はiPadのものです。)
1. 名前の変更
表示される自分の名前を変更できます。
「参加者」のタブの中で自分の名前を選択すると「名前の変更」がありますので、お子様の名前に変更しておくと良いです。
一度設定しておけば、次回もそのままの名前が使えます。
※PCの場合は「参加者」の中の自分の名前のところの「詳細」から「名前の変更」ができます。
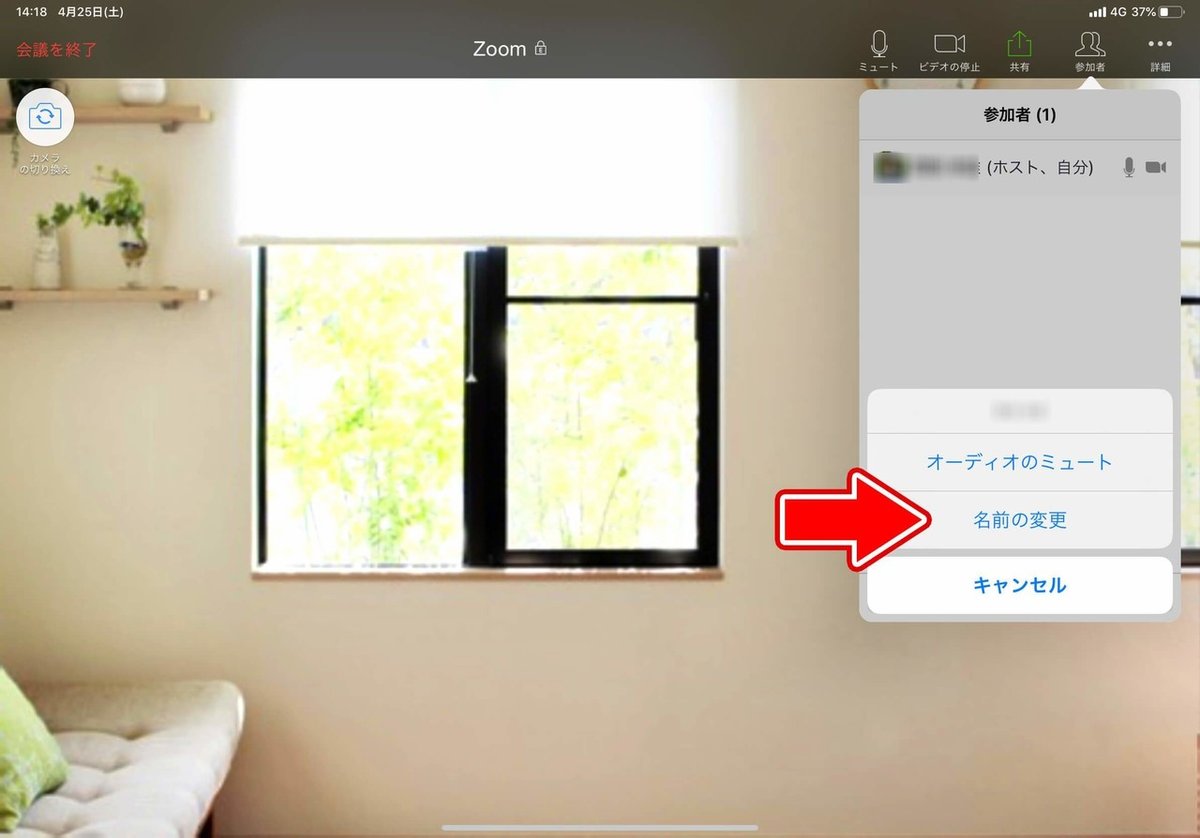
2. バーチャル背景
背景を変更できます!
この機能を使えば、たとえば「Zoomで部屋の中映っちゃうからきれいに片付けておかなきゃ!」なんて心配もありません。
「詳細」のタブの中の「バーチャル背景」で設定できます。
※PCでは「カメラ」のマークの近くのタブをクリックすると「バーチャル背景」の設定項目が出てきます。
設定できる背景は、PCやタブレットに画像として保存されているものが
自由に設定できます。
こちらも、いったん設定しておけば、次回のZoomのときにもこの背景が設定された状態でスタートできます。(ちなみに、この部屋の画像もバーチャル背景です)
バーチャル背景ですが、実際のカメラに映る背景によっては上手にバーチャル背景が表示されないことがあります。ですので、一度事前に試してみて、きれいに表示されない場合は、部屋の場所を移動してみると良いでしょう。

3. ミュート
画面の「マイク」のマークのタブからミュートの設定できます。
ミュートが設定されていると、こちらの声が相手に聞こえなくなります。
授業中に先生がお話していて、こちらの音が先生や他のお友達に聞こえない方がいい時などは設定しておいても良いでしょう。オンオフはこまめに切り替えて使って大丈夫です。

4. ビデオの停止
画面のカメラのマークの「ビデオの停止」でカメラのオンオフの切り替えができます。

オフにしておくと、こちらの映像が相手に映らずに「プロフィール画面」の画像が相手に表示されます。
プロフィール画像は、Zoomの設定(ミーティングに入る前の画面)から設定できます。
※PCの場合は「設定」の「プロフィール」からプロフィール画像の変更ができます。
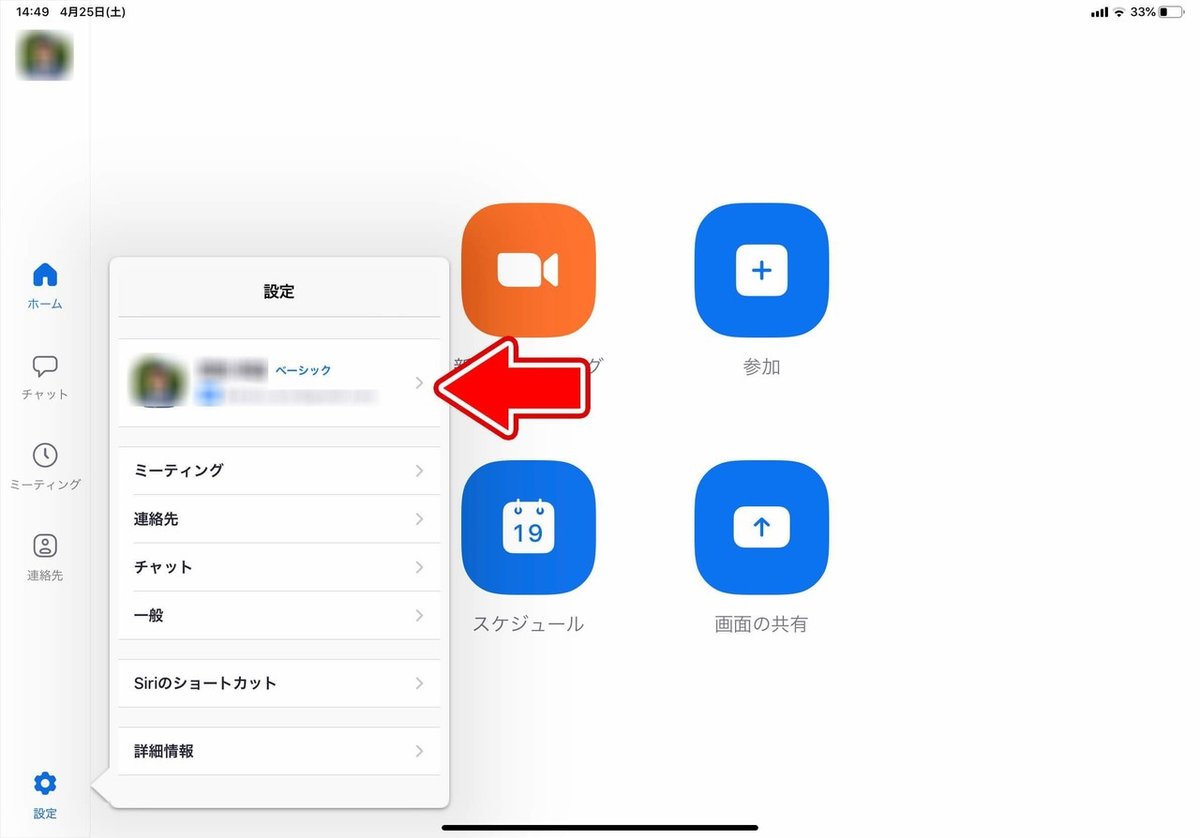
授業中に急に兄弟が乱入してきた場合などには、一時的にカメラをオフにしたりすると便利です。
5. カメラモードの切り替え
タブレットの画面の左側のアイコン(PCでは画面上部)でカメラモードを「ギャラリービュー」と「スピーカービュー」に切り替えできます。
「ギャラリービュー」では、授業に参加している方が並べて表示されます。お友達みんなの顔を見ながら参加したい場合はこちらの設定がおすすめです。
「スピーカービュー」では、話をしている方が大きな画面で表示され、他の方は小さなウインドウもしくは非表示となります。先生が授業を進める際はこちらの表示が見やすいです。
※ただし、授業を進める先生が画面を固定する機能を使っている場合は、これらのカメラの切り替えはできないことがあります。
<よくある疑問>
Q. どうやって授業(Zoomミーティング)に参加するの?
授業の開催者(先生)からURL(リンク)または「ミーティングIDとパスワード」が送られてきます。
ミーティングに参加するには2つの方法があります。(どちらでも同じように参加できますので、使いやすい方でOKです。)
1.URL(リンク)を開いて参加する
そのURLを開けば自動的にZoomアプリが立ち上がり、授業に参加できます。
2.Zoomアプリを立ち上げた後、「参加」から「ミーティングIDとパスワード」を入力して参加する。
送られてくるURL(リンク)やミーティングID ・パスワードはこんな感じになります↓
Zoomミーティングに参加する
https://us04web.zoom.us/j/・・・・・・・
ミーティングID: ● ● ● ● ● ● ● ● ● ● ●
パスワード: ● ● ● ● ● ●
Q. セキュリティは大丈夫なの?
ネットでは、セキュリティに問題がないのかといった議論も上がっていますが、正直リスクをゼロにするなんてことは何を使っても到底できません。
ですので、Zoomを使う際にできる対策としては、URL(ミーティングに参加するためのリンク)を外部に漏らさない。
同じく、ミーティングIDとパスワードを外部に漏らさない。
あとは、授業の主催者側(学校や塾)ができるセキュリティの設定をしておいてくれるはずですので、過度に心配しすぎなくても大丈夫です。
もしどうしても不安があるという場合は、主催者側(学校や塾)にセキュリティ対策をされているか問い合わせてみても良いでしょう。
Q. パスワードを入力しなくてもZoomで授業に入れてしまうけどいいの?
主催者側が「パスワード」を設定していても、上記のURL(リンク)を開く方法で参加する場合は、パスワードの入力なしで入れるようになっています。(この場合もセキュリティは問題ないので心配は特にしなくて大丈夫です。)
※今後Zoom側が、セキュリティ対策としてシステムの仕様を変更する可能性はあります。
Q. 授業のたびに異なるURLやミーティングIDじゃなきゃいけないの?
セキュリティ対策として、毎回別のものにしておいた方が安全ですので、おそらく主催者側(学校や塾)がそうすると思います。
もし同じURLやミーティングIDを使い回してしまうと、外部に流出してしまう可能性が高まる危険があるためです。
<最後に>
これまで使うことのなかったツールを利用しての授業は、大変・面倒・心配という側面もあるかと思います。
「学校や塾がZoomで授業を行う」という事実は変えられません。
でもこの事実をネガティブに捉えて「やりにくいな」「めんどくさいな」という感情になることもできますが、ポジティブな意味づけをして「この機会にオンラインに慣れるのに丁度良い」「子どもにとっても、これからの時代で新しいカタチにも柔軟に対応できる経験」と捉えてプラスの気持ちで取り組むのがオススメです。
事実は変えられなくても、「意味づけ(捉え方)」次第で、自分の気持ちは変えられます。
こちらの内容は、わかりやすく動画でもお伝えしますので、完成したらこちらにリンクを載せますね♪
何かご質問などありましたら、こちらのコメントもしくはYouTube動画にコメント頂ければと思います★
見てくださってありがとうございました!どんどん発信していきますので、これからも応援して頂けると嬉しいです!
