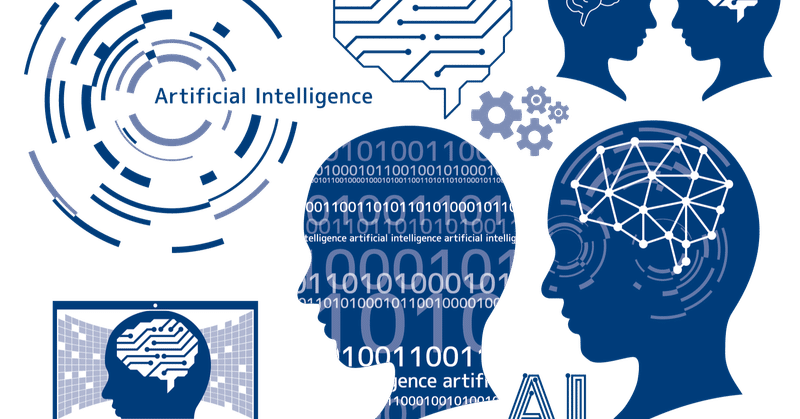
画像認識プログラムを作ってみよう - 第四章「Webアプリをモバイルアプリにするには」 - アカウントを作成する
Monacaを利用するには、Monacaにアカウントを作成する必要があります。Freeプランであればクレジットカード情報等を登録する必要もないので、お気軽にアカウントを作成することができます。
では、Monacaにアカウントを作成してみましょう。GitHubのアカウントをお持ちであれば、GitHubのアカウントのアカウントとMonacaのアカウントを結びつけることが可能で、GitHubのログイン情報でMonacaにログインすることができます。
Monacaのアカウントを作成するには、MonacaのWebサイトのトップページより、右上の「無料トライアル」ボタンをクリックします。
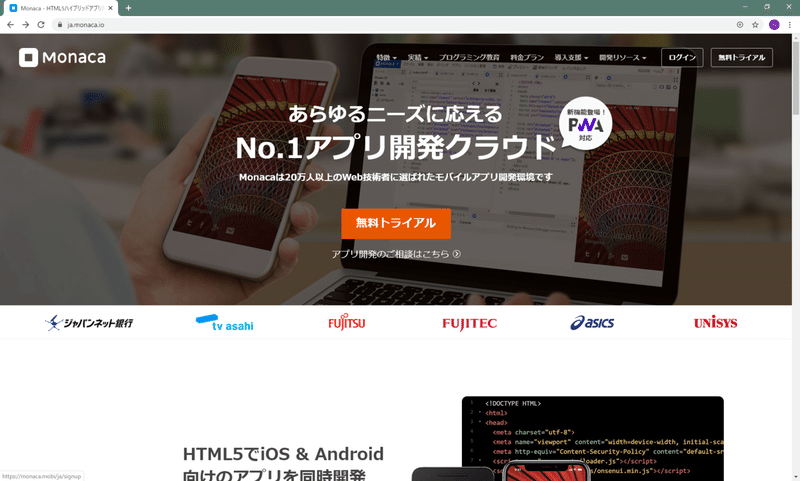
次のように、メールアドレスとパスワードを入力するページが表示されます。GitHubアカウントをお持ちの方は、「GitHubアカウントで作成」ボタンをクリックします。本書では、メールアドレスとパスワードを入力してMonacaのアカウントを新規作成してみます。
受信可能なメールアドレス、および任意のパスワードを入力し、「アカウント新規作成」ボタンをクリックします。
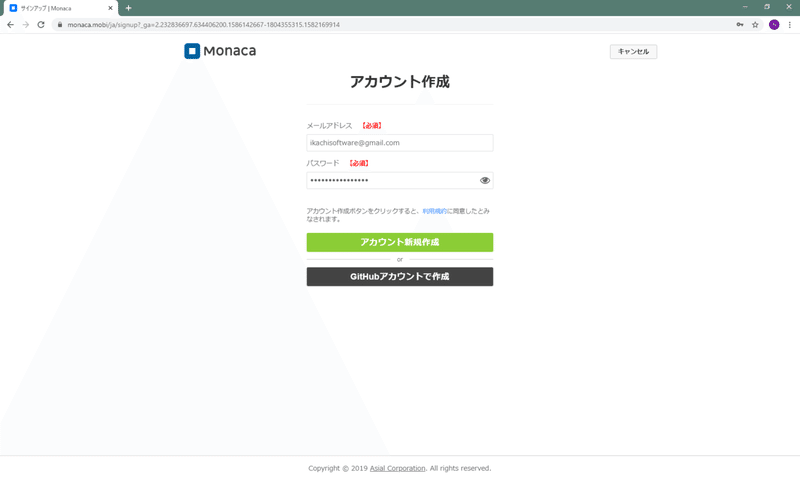
「アカウント新規作成」ボタンをクリックすると、次のようなページが表示されます。
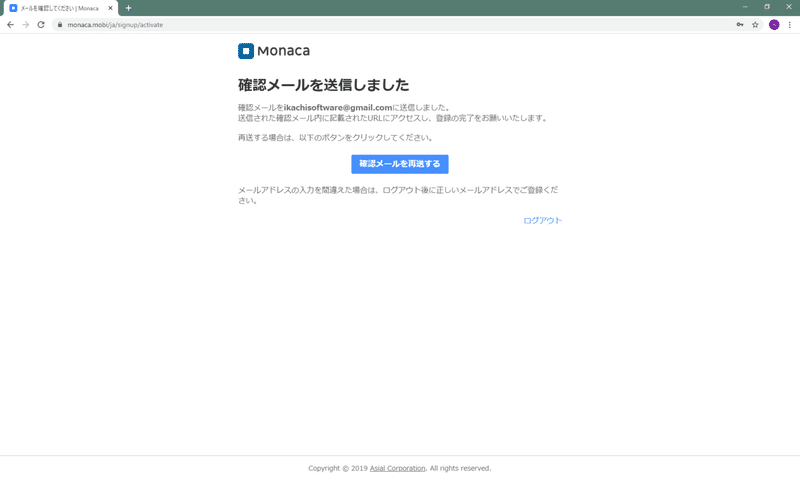
アカウントとして入力したメールアドレスに、Monacaよりアカウント作成の確認メールが送信されているはずです。確認してみましょう。
Monacaから送信される確認メッセージは、次のとおりです。
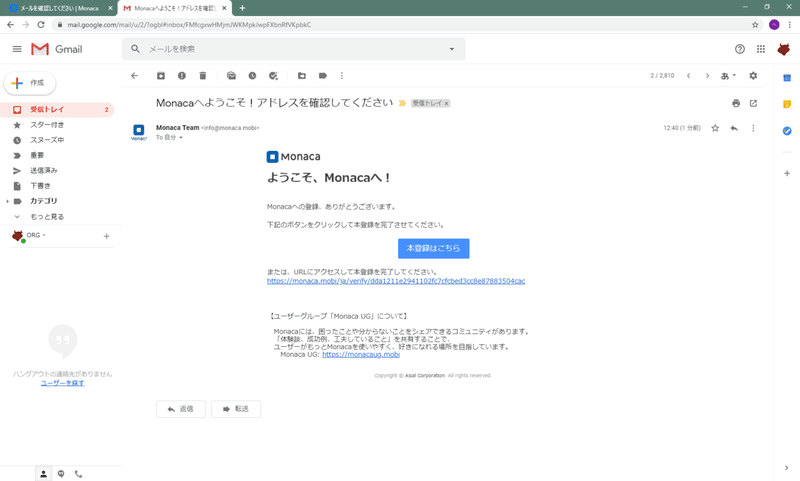
メールの指示どおり、「本登録はこちら」ボタンをクリックするか、記載されているURLをクリックすることで、Monacaのアカウントを作成することができます。
クリックすると、次のようなページがブラウザに表示されます。
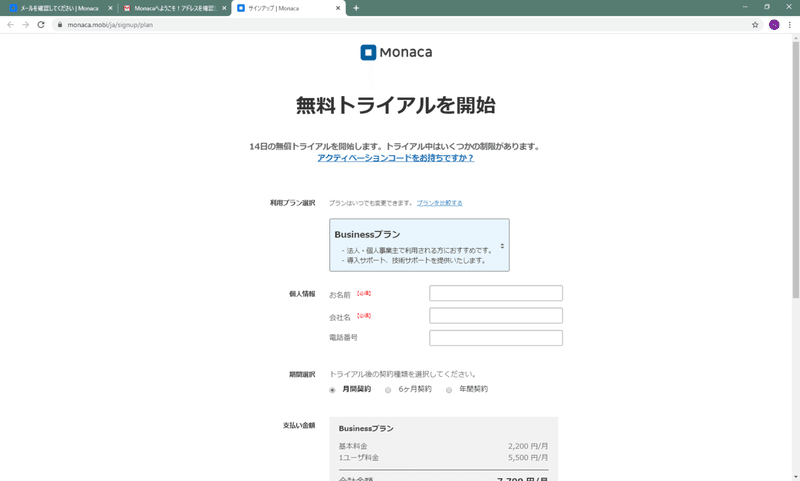
無料のFreeプラン以外の有料プランを選択した場合でも、14日間の無料トライアル期間があります。本書では、FreeプランでMonacaのアカウントを作成してみます。初期表示は「Businessプラン」で表示されていますが、これを「Freeプラン」に変更します。
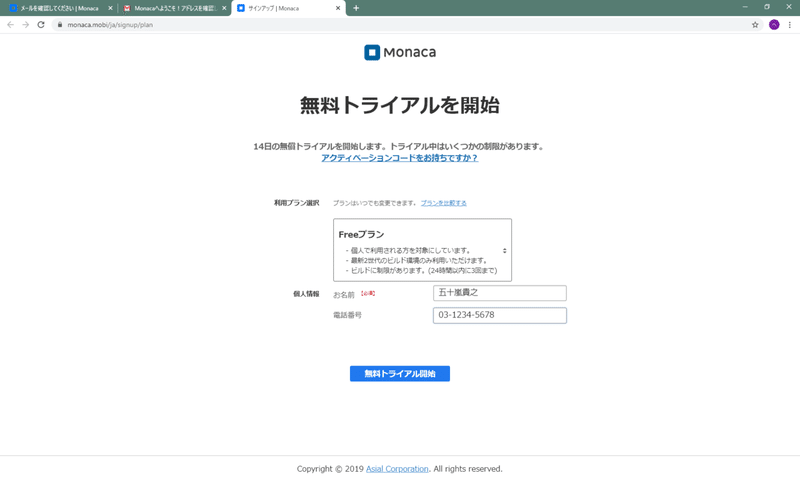
Freeプランを選択すると、入力する項目が「お名前」「電話番号」の2つだけになります。Monacaのアカウントを作成する個人の情報を入力したら、「無料トライアル開始」ボタンをクリックします。
「Freeプラン」を選択した場合、「無料トライアル開始」ボタンをクリックすると、下のようにFreeプランにおける注意メッセージが表示されます。
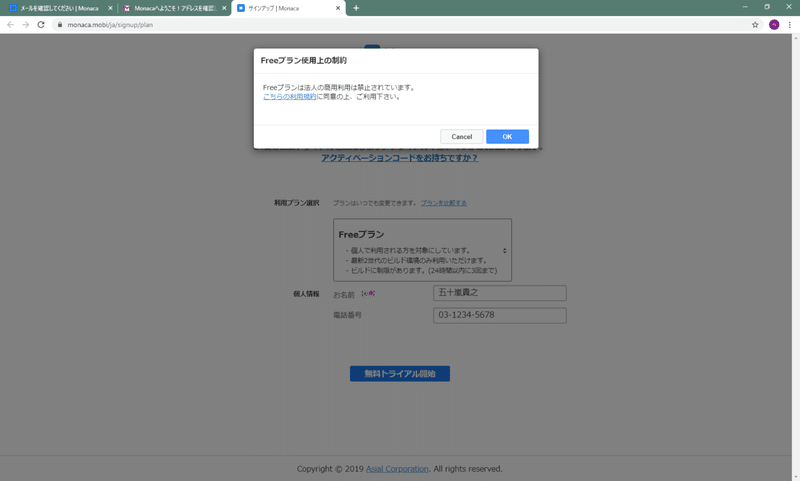
前述のとおり、Freeプランは商用利用することができません。商用利用するばあいは、必ずProプラン以上の有料プランでアカウントを作成しましょう。作成したアカウントは、後でプランを変更することが可能です。
さて、無事にアカウントを作成することができれば、次のようなページが表示されます。
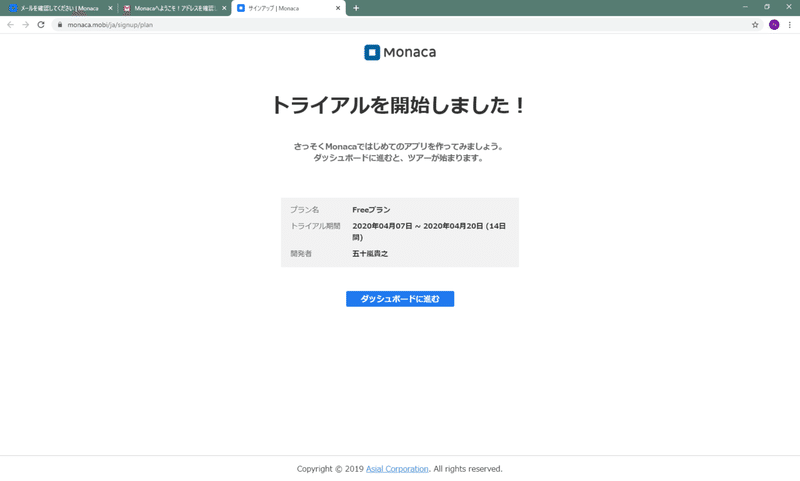
この画面にて、「ダッシュボードに進む」ボタンをクリックすると、Monacaの開発用ページが表示されます。
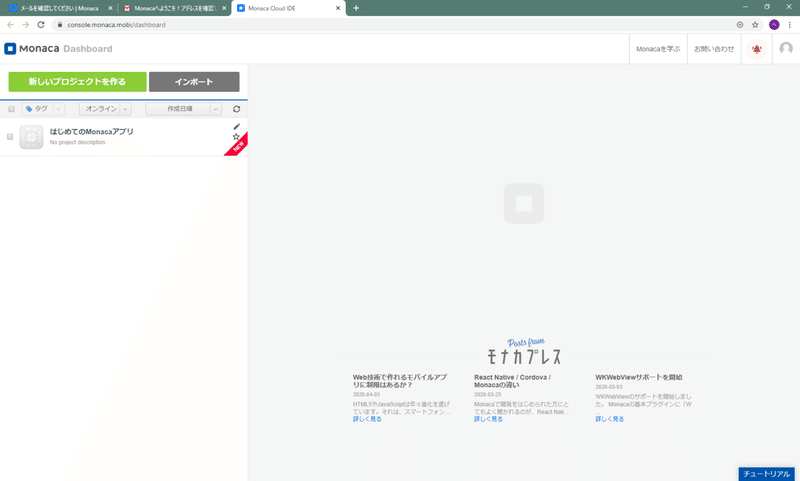
次項では、このダッシュボードページより、Monacaのプロジェクトを作成するところから説明を行います。
・Monacaを利用するには、Monacaのアカウントを作成する必要がある
・Monacaのアカウントには、GitHubのアカウントを用いることができる
・有料プランの場合でも、14日間の無料トライアル期間がある
よろしければサポートをお願いします!サポートで頂いた費用は、コンテンツのための設備費等のために使わせていただきます!
