
画像認識プログラムを作ってみよう - 第四章「Webアプリをモバイルアプリにするには」 - Androidアプリ用にビルドする
前節で作成したプロジェクトからAndroidアプリのインストール用ファイルであるapkファイルを作成してみましょう。Monacaでは、デバッグ用のapkファイルとリリース用のapkファイルを作成できますが、本項ではPlayストアに登録可能なリリース用のapkファイルを作成します。
Androidアプリの拡張子は「apk」で、「Android application PacKage」の略語です。
Monacaを利用すれば、コンピューターに何もインストールせずとも、ブラウザから操作可能な開発環境だけで、apkファイルを作成することが可能です。
さっそく、前節で作成したプロジェクトからapkファイルを作成してみましょう。
まずは、前節で作成したプロジェクトを、再び「Monaca Cloud IDE」で開きます。続いてメニューの「Build」より、「Build App for Android...」を選択します。

このページでは、デバッグ用ビルド(Build for Debugging)かリリース用ビルド(Build for Release」を選択してビルドすることができます。
iOSアプリをAppleストアに登録する場合と違い、AndroidアプリをPlayストアに登録する場合、事前準備は一切不要です。リリース用ビルドでapkファイルを作成した後、改めてPlayストアに開発者登録をすることができます。
そのため、デバッグ用ビルドよりも多少面倒ですが、リリース用ビルドの「Build for Release」を選択しましょう。
ちなみに、デバッグ用ビルドを選択すると、これから説明する「KeyStore」の作成が不要です。とりあえず動作を確認したいだけであれば、デバッグ用ビルドでも構いません。
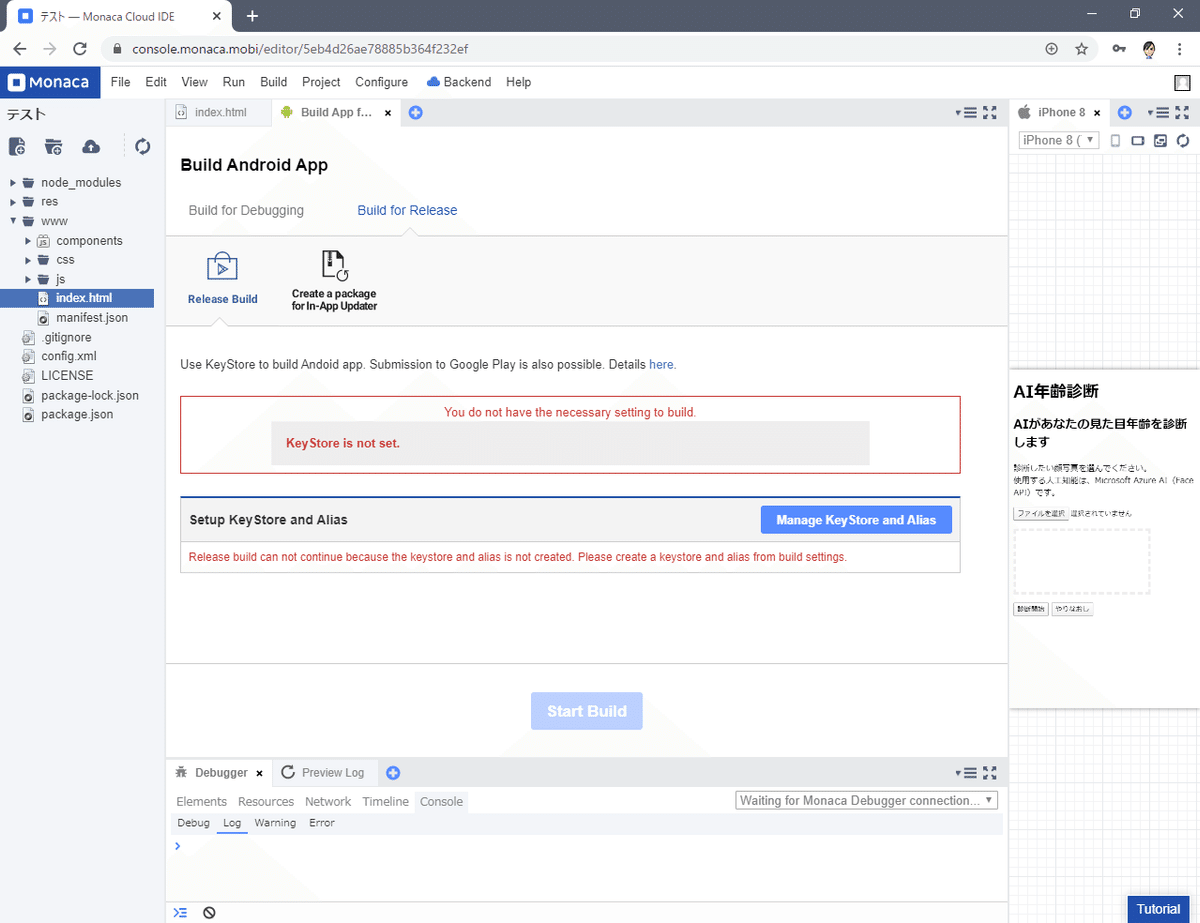
「Build for Release」を選択して表示された英文を読むと、ビルドに必要な「KeyStore」がセットされていないため、ビルドできないようです。
AndroidのアプリをPlayストアからリリースする場合、この「KeyStore」と「Alias」というものが必要となります。この「KeyStore」と「Alias」は、このアプリが自分のものであることを証明するための電子証明書を管理するものです。Monacaは、この「KeyStore」もIDE上で作成することができます。
「Setup KeyStore and Alias」と書かれている右側の「Manage KeyStore and Alias」をクリックしてみてください。次のようなページに変わります。
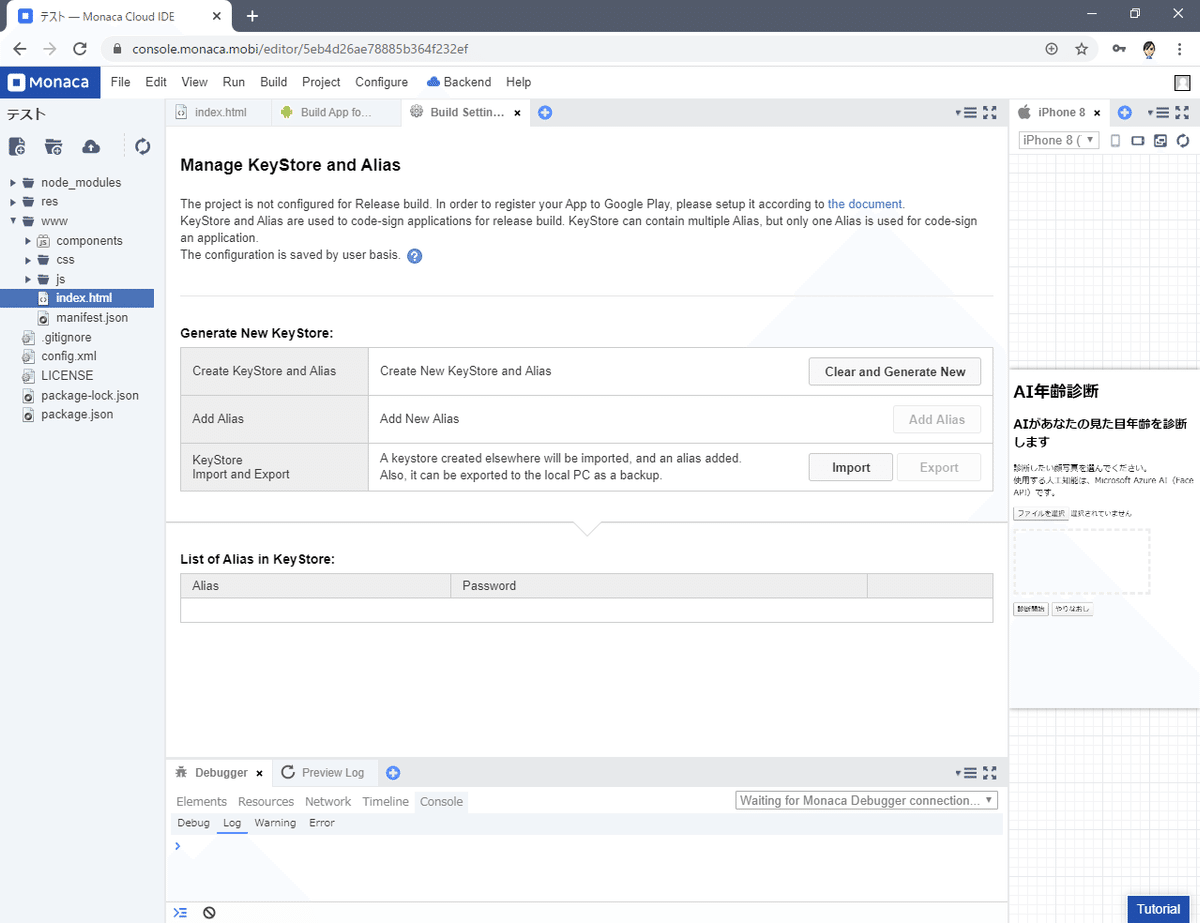
このページは、「KeyStore」を管理するためのものです。このページで「KeyStore」を作成します。"Generate New KeyStore:"の「Create KeyStore and Alias」から「Clear and Generate New」をクリックしてください。これをクリックすると、次のような確認メッセージが表示されます。

「KeyStoreとすべてのAliasが削除されますが、よろしいですか?」という確認メッセージです。まだKeyStoreとAliasは1つも作成されていませんので、「OK」をクリックします。クリックすると、次のようなページが表示されます。

このページでは、KeyStoreとそれに関連付けされるAliasを作成します。
「Aliasの名前」と「Aliasのパスワード」および「KeyStoreのパスワード」の3つを入力する必要があります。
このアプリの電子証明書に関わる情報です。基本的には何を入力してもよいのですが、このアプリが自分のものであることを証明するものです。適宜入力し、「Generate KeyStore and Alias」をクリックしてください。これをクリックすると、「Manage KeyStore and Alias」のページに戻ります。

「List of Alias in KeyStore:」に先ほど記入したAlias名が追加されているのを確認してください。これで、apkファイルをビルドする準備は整いました。
再びメニューより、「Build」から「Build App for Android...」を選択し、「Release Build」をクリックしてください。

先ほどとは違い、赤字で書かれたメッセージはありません。
そして、ページ下部には「Start Build」と書かれたボタンがあります。先ほど「KeyStore」と「Alias」を作成したときに入力した「Aliasのパスワード」を「Password」に入力し、この「Start Build」ボタンを押してみましょう。
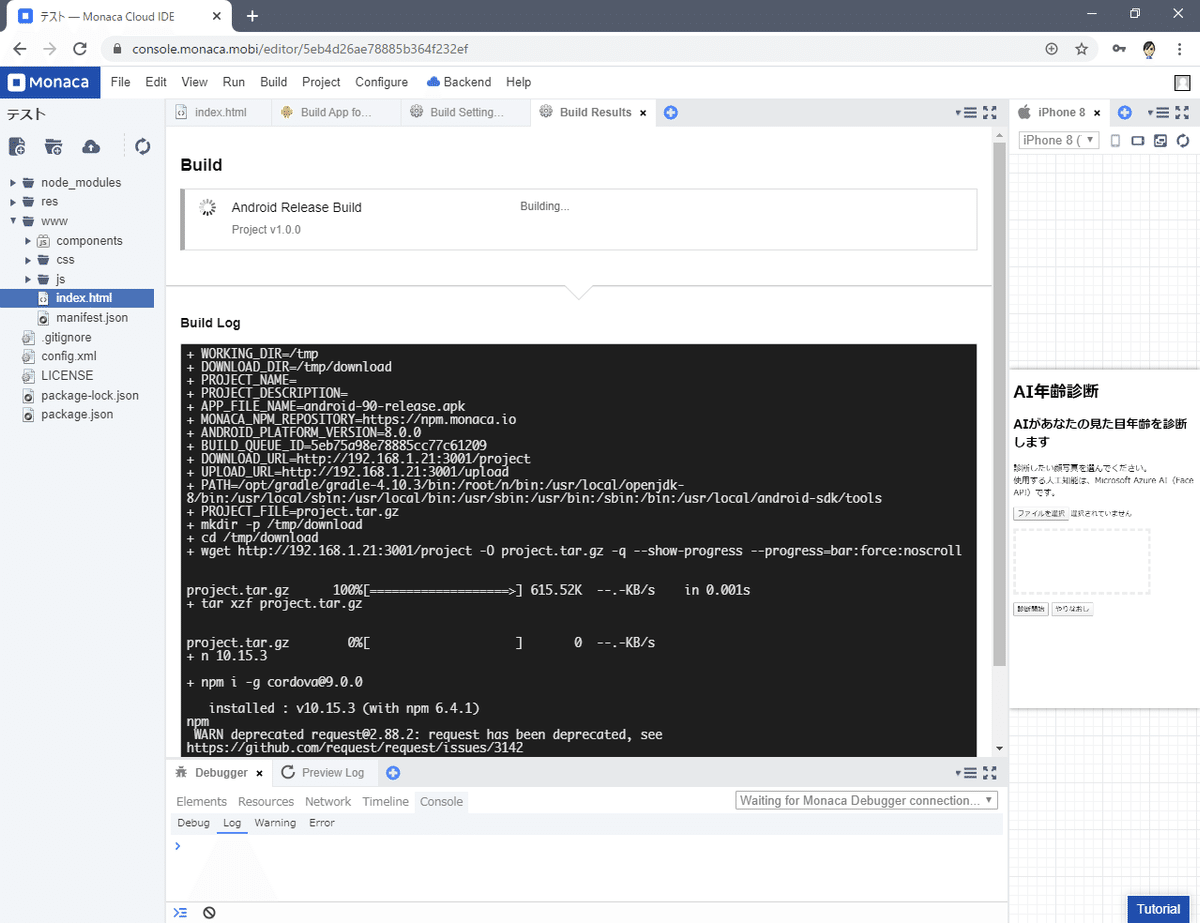
ビルドが開始されたようです。しばらく待つと、次のようになり、ビルドの完了が通知されます。

画面中央にあるQRコードをモバイル端末に読み込ませると、Monacaのログイン画面が表示されます。Monacaにログインすることで、今ほどビルドが完了したapkファイルを当該端末にインストールすることができます。
また、QRコードの左隣の「Download to Local PC」をクリックすると、任意のダウンロードフォルダにapkファイルがダウンロードされます。

上記のとおり、apkファイルのファイル名はビルドした日時が含まれています。Playストアにアップロードする際には、管理しやすい任意のファイル名に変更しておきましょう。
・Androidアプリの拡張子は「apk」で、「Android application PacKage」の略語
・Monacaを利用すれば、コンピューターに何もインストールせずとも、ブラウザから操作可能な開発環境だけで、apkファイルを作成することが可能
・Monacaでは、デバッグ用ビルドかリリース用ビルドを選択してビルドすることができ、リリース用ビルドの際に必要なKeyStoreとAliasの生成もMonacaのIDE上で行うことができる
よろしければサポートをお願いします!サポートで頂いた費用は、コンテンツのための設備費等のために使わせていただきます!
