
Hyper-VでLinux CentOS-7の構築やってみよう!(初心者向け)
こんにちは。アイシーティーリンクの三好です。
私はIT業界未経験の新人です。(新人と言っても生まれて半世紀近く経ちますが)IT業界に興味がありこの世界に飛び込んでみたものの専門用語や、業界人が知ってて当たり前のツールなど、新たに知る事がたくさんあり、毎日が驚きと発見の連続です。私は新たな発見に出会う度、ワクワクしながら毎日を過ごしていますが、中には先輩たちが言っている話が、ちょっと何言ってるのかよくわかんないッス・・!?という事が多々あると思います。
ハイパーブイ?なんスかそれ( ̄△ ̄;)??美味しいの?
そんな初心者の皆さん!Hyper-Vは食べ物ではありません!
私が悩んだことを初心者の視点で注釈を入れながらWindows10pro 上で動作する「Hyper-V」を設定し「LINUX」をインストールする手順を初心者目線でご紹介したいと思います!
※プロの方は「そんなの知ってるよ!くだらねー(`Δ´)!」という内容かもしれませんが、あしからず(笑)あたたかい目でお願いします!
< 構築までの流れ >
1.Hyper-Vってなんだろう?
2.Hyper-VがWindows10Proで開くようにする
3.Hyper-Vマネージャー
4.ネットワークスイッチの設定
5.VM(Virtual Machine)の構築
6.VMにLinux CentOS-7をインストール
1.Hyper-Vってなんだろう?
Hyper-VとはWindows上で動作する別のOSを構築するためのソフトです。
OSとはオペレーティング・システムのことでWindow10やLINUXのことを指します。Windows10でHyper-Vを起動しVM(仮想マシン)を構築してそのVM(仮想マシン)の中に別のOSをインストールする。
そうすると、Windows10の中でVM上の別のOSを動かせるということです。
2.Hyper-VがWindows10Proで開くようにする
[Hyper-V]は特に何もしていないとどこにも出てこないレアキャラです。
[Hyper-V]を表示させるためには[Hyper-V]の"有効化"という作業をします。
① Windows ボタンを右クリックし、[アプリと機能] を選択します。
② 右側の関連する設定にある [プログラムと機能] を選択します。
③ [Windows の機能の有効化または無効化] を選択します。
④ [Hyper-V] を選択して、 [OK] をクリックします。
これでHyper-Vマネージャーが表示され使用できるようになります。
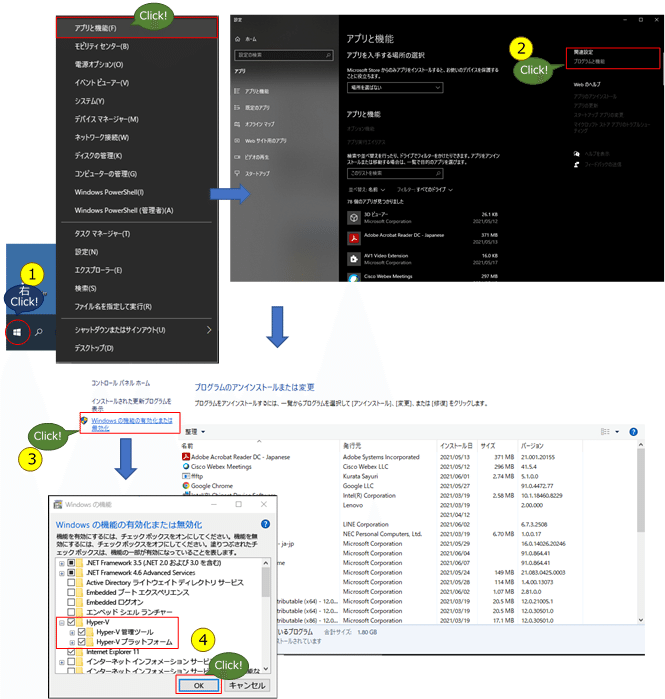
3.Hyper-Vマネージャー
まずはじめにHyper-Vで使用する仮想OSデータを保存するフォルダを事前に準備します。今回はCドライブ直下に" hyper_v "というフォルダを作成します。
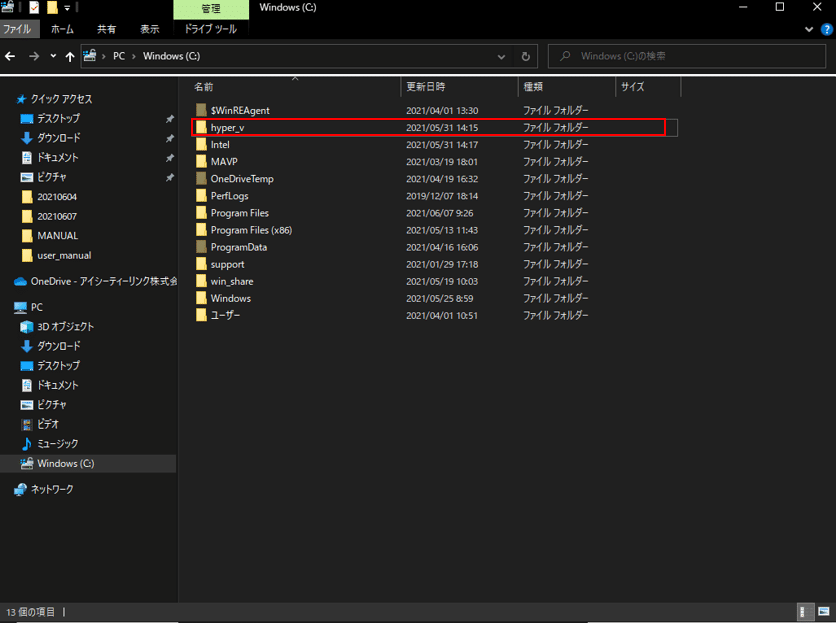
続いてHyper-VマネージャーでVM(仮想マシン)を作成します。
Windowsボタン横の検索窓で"hyper-v"と入力し、表示された[Hyper-Vマネージャー]でメニューの中から[管理者として実行]をクリックしてHyper-Vマネージャーを開きます。
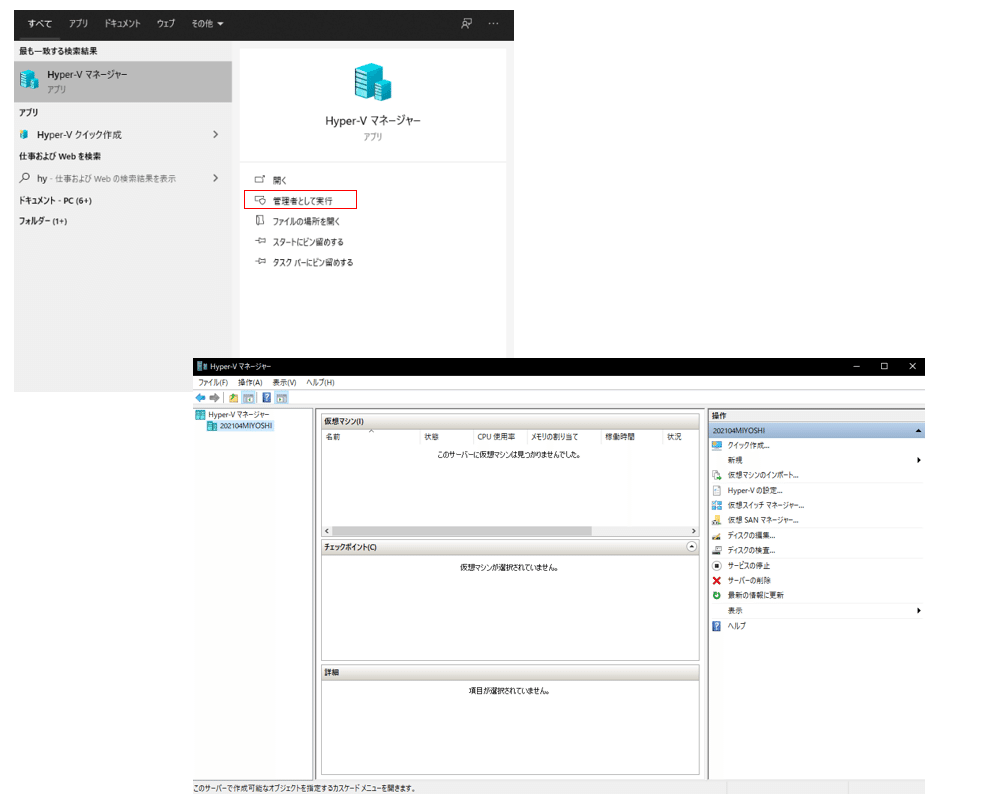
4.ネットワークスイッチの設定
続いてネットワークスイッチの設定を行います。
この作業が一番苦労したポイントでした。
ネットワークスイッチとは、リアルな筐体につながっているLAN(インターネットにつながっているLANアダプタ)とHyper-V上のLANアダプタをつなげることです。
【手順】
①仮想のネットワークスイッチ(ネットワークアダプタ)を作成する。
②仮想ネットワークスイッチとWindows上のリアルなネットワークアダプタを接続(ブリッジ)させる。
まず、Windows上でネットワークが正常に接続されているかを確認します。
今回は、Wi-Fiで接続されている状況で説明していきます。
右下のタスクバーにあるネットワークアイコンが正常接続になっているか確認します。

図のようなアイコンになっていればWi-Fiで正常に接続されています。
念のためコマンドプロンプトを開いてpingコマンドでも確認しておきます。
Windowsボタン横の検索で"cmd"と入力しコマンドプロンプトを開きます。
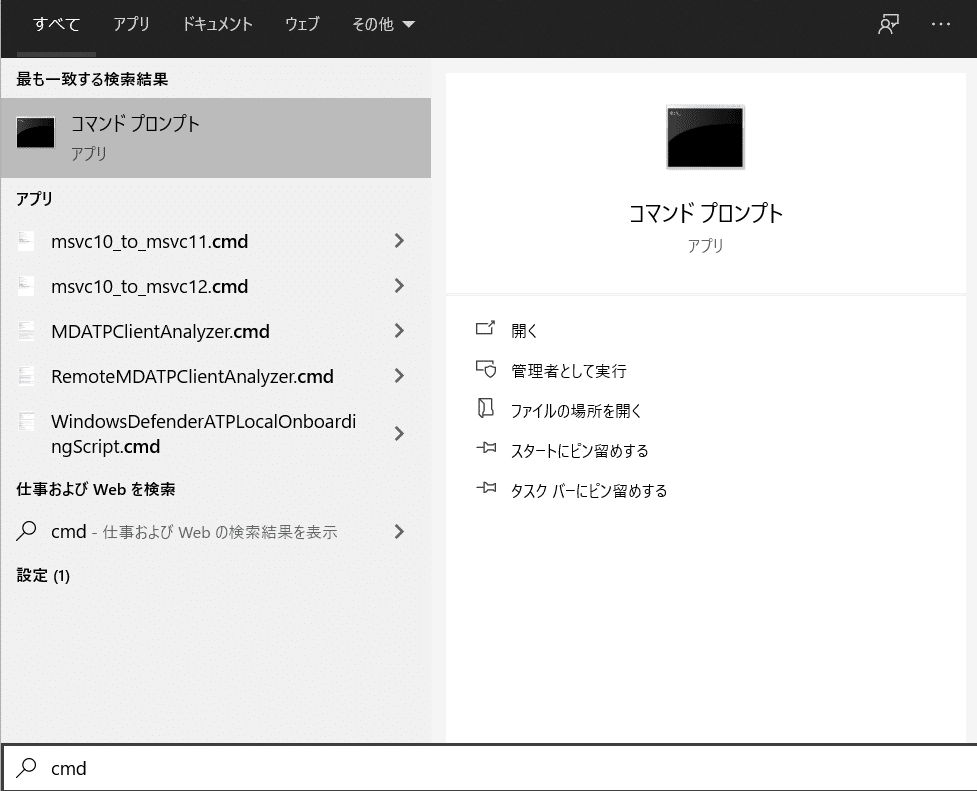
コマンドプロンプトでC:\Users\ユーザー名>となっている右横に
" ping www.google.com"と入力して[Enter]します。
※ \ ←バックスラッシュは半角円マークと同じでフォルダ(ディレクトリ)を区切るという意味です。
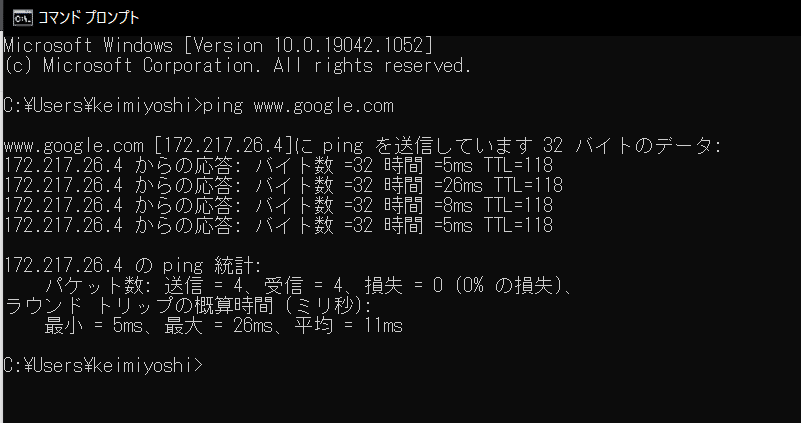
図のようにTTL=118 となって4行続けばOKです。
※接続できていないと"time out"が4行続きますのでネットワーク環境を見直してください。
接続が確認できましたら、Hyper-Vマネージャーの右ペインにある「仮想スイッチマネージャー」をクリックします。

続いて[仮想スイッチの作成]をクリックし仮想スイッチを作成します。
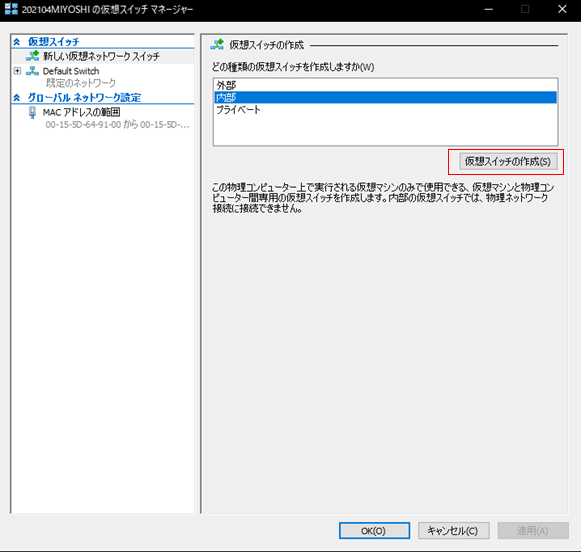
名前は分かりやすい適当な名前を入力します。
※全角かな/漢字は使用しない
接続の種類は「内部ネットワーク」を選択しておきます。
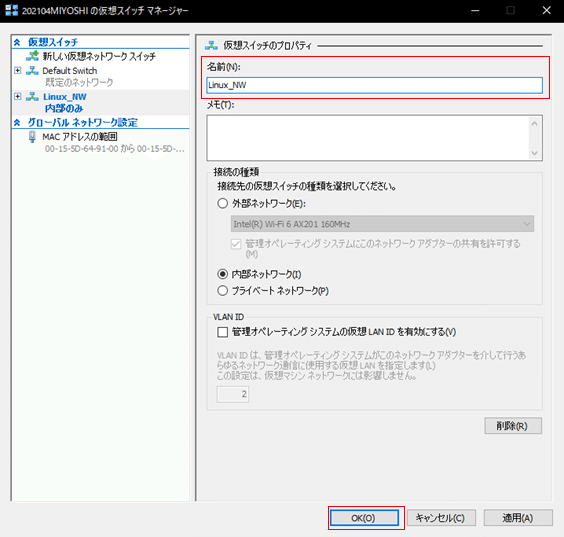
作成した[仮想ネットワークスイッチ](Linux_SW)とWindowsのネットワークアダプタをブリッジ接続をしていきます。
[Windowsボタン]→[設定]→[ネットワークとインターネット]と進みます。
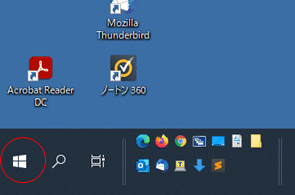
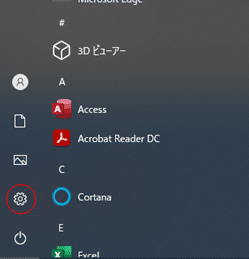

「アダプタのオプションを変更する」をクリックします。
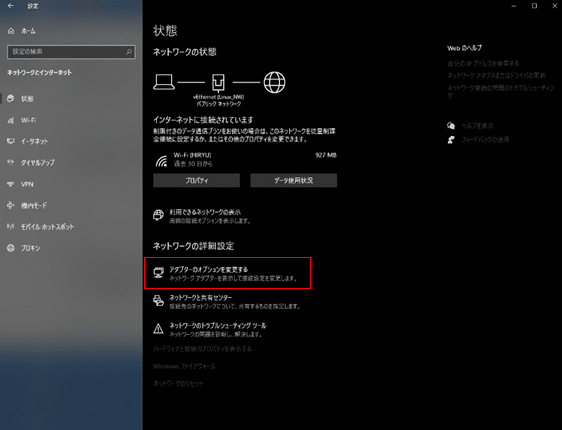
先ほど作成した[仮想ネットワークスイッチ](Linux_SW)ができていますので、[仮想ネットワークスイッチ](Linux_SW)とWindowsのネットワークアダプタ(Wi-Fi)をブリッジ接続していきます。

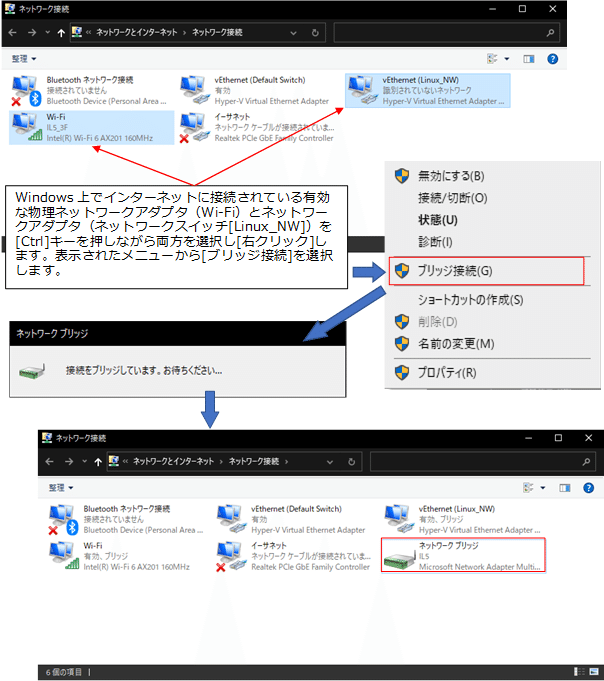
接続が完了すると「ネットワークブリッジ」というアダプタが新たに出現します。この状態で完了となります。
ネットワークが正常にブリッジ接続されると、Wi-Fi接続であったとしても、ネットワークアイコンは有線LANの正常接続アイコンに切り替わります。
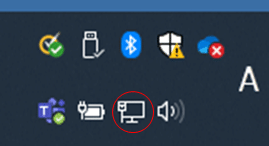
接続が正常であれば、Windows上でもインターネットが正常接続されるはずなので、先ほどと同様にコマンドプロンプトで " ping www.google.com"と入力して導通を確認しましょう。
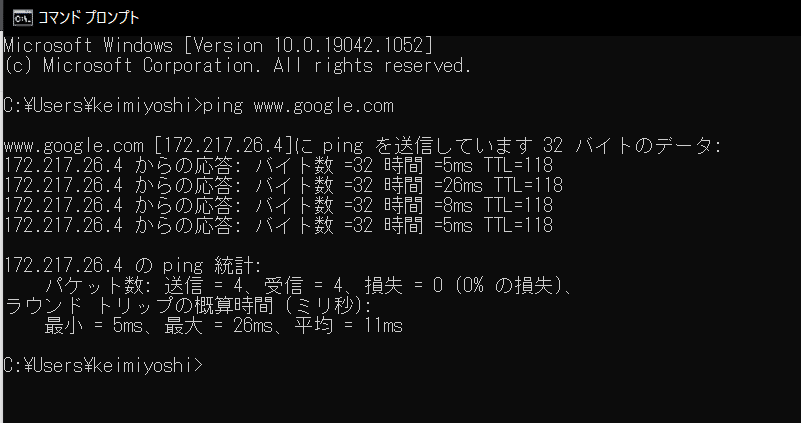
5.VM(Virtual Machine)の構築
ここからはVM(仮想マシン)を作成していきます。
Hyper-Vマネージャーの右ペインで「クイック作成」の下にある「新規」→「仮想マシン」をクリックします。
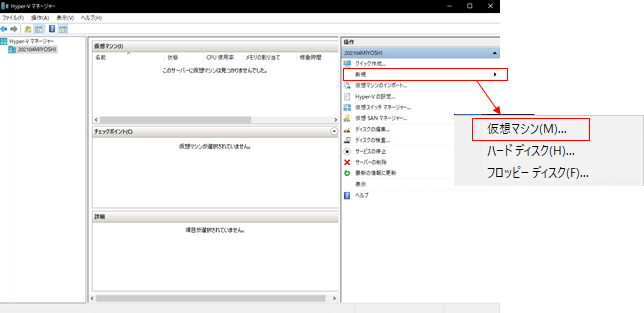
ここからは、テンポよくいきましょう!
[次へ]をクリックして進みます。
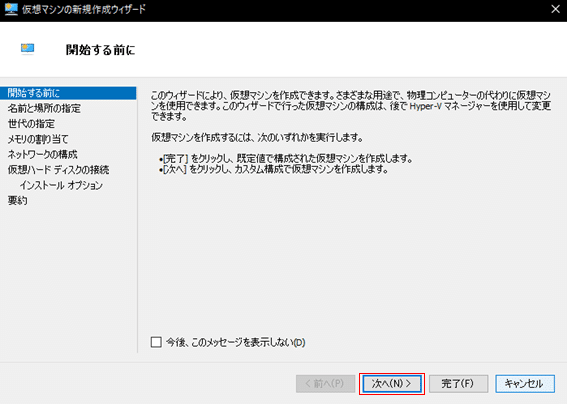
VMの名前を任意で入力します。
ここでは"Linux_CentOS-7"として[次へ]をクリックします。
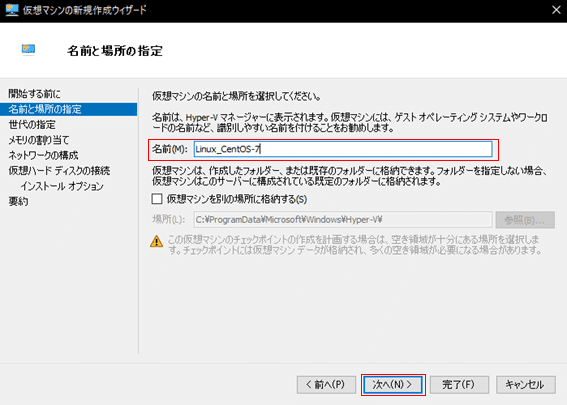
[第1世代]を選択し、[次へ]をクリックします。
※第2世代でも作成できますが、起動の際エラーがでてしまいます。エラーが出てしまった場合でもセキュリティのセキュアブートで[Microsoft UEFI 証明機関]を選択することで回避可能です。
しかし今回は第1世代を選択するため詳しい操作方法は割愛します。
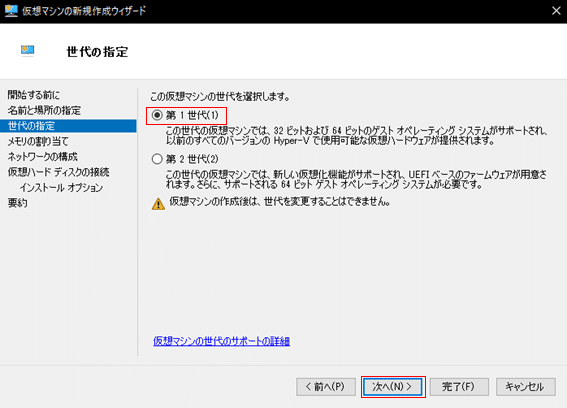
続いてメモリの設定です。結構メモリを消費するため、できる限り多めに設定したいですがWindowsでも使用するので今回は4,096MB(4GB)を指定し[次へ]で進みます。
※作業しているPCのスペックがメモリ8GBのため半分を割り当てました。
※メモリの単位はMBなので入力時は注意!(1GB→1,024MBで換算の事)
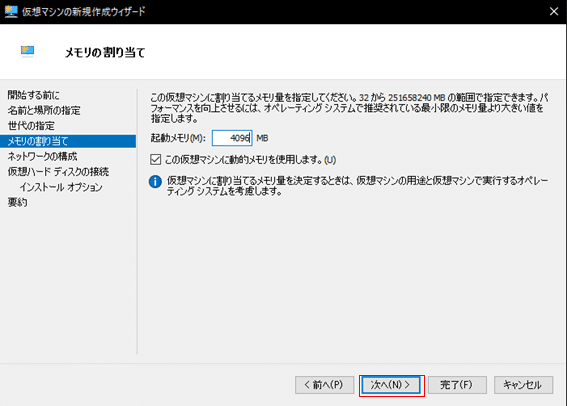
ネットワークはプルダウン式となっており、先ほど作成した仮想スイッチ(Linux_SW)を選択し[次へ]で進みます。
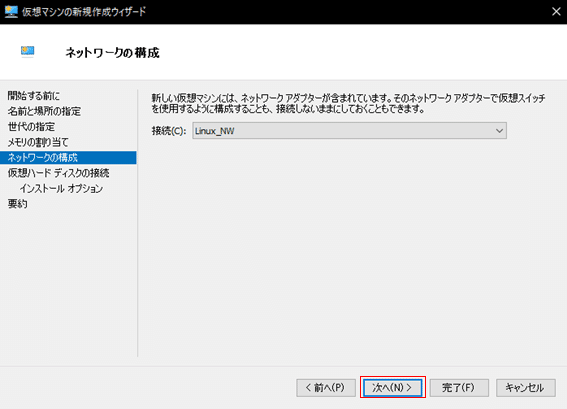
ハードディスクサイズもメモリ同様、Windowsで使用するハードディスクと共有となりますので適宜調整が必要です。
今回インストールする予定のOSはLinux CentOS-7 minimal という最小バージョンなので10GB程度あれば十分ですが、今回は20GBを割当てます。
最小バージョンは、GUI(Graphical User Interface)ではなくCUI(Character User Interface)となっています。
※GUIとはWindowsなどでなじみのある、マウスを使ってウインドウを開き視覚的にフォルダやファイルをダブルクリックして操作するインターフェイスの事です。逆にCUIとはあまりなじみのない、真っ黒の画面に文字だけが出ていて、コマンド入力によって操作するインターフェイスの事です。
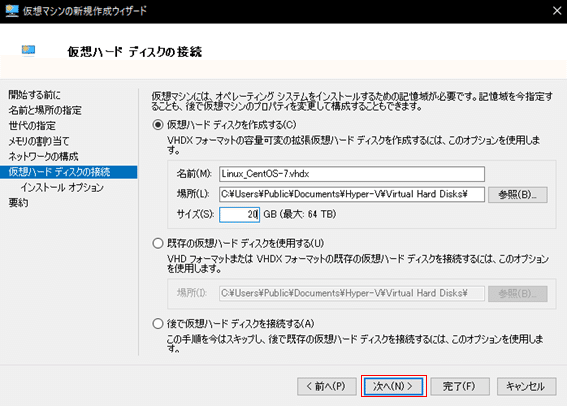
場所はインストールする場所を指しますので、先ほど事前に作成しておいたフォルダ(c:\hyper_v\)を指定します。
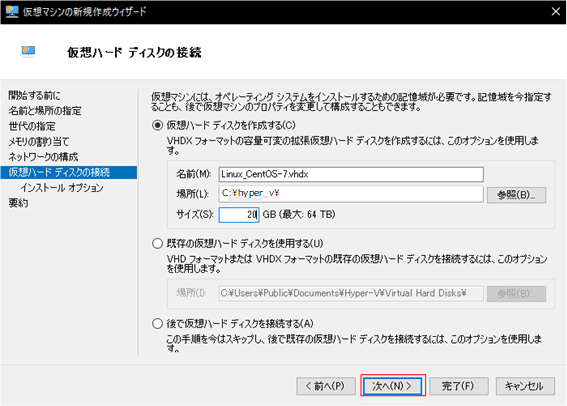
[イメージファイル]であらかじめ準備しておいたインストールするOSのイメージファイル(iso)を選択し[次へ]で進みます。
※今回インストールするLinux CentOS-7 Minimalはライセンスフリーなのでインターネットで無料でダウンロードできます。
ダウンロードして適当なフォルダに保存して準備しておきます。
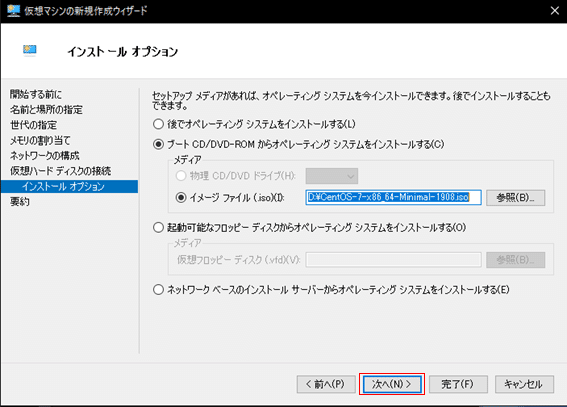
最終確認の画面となりますので内容に間違いがないか確認し[完了]をクリックします。
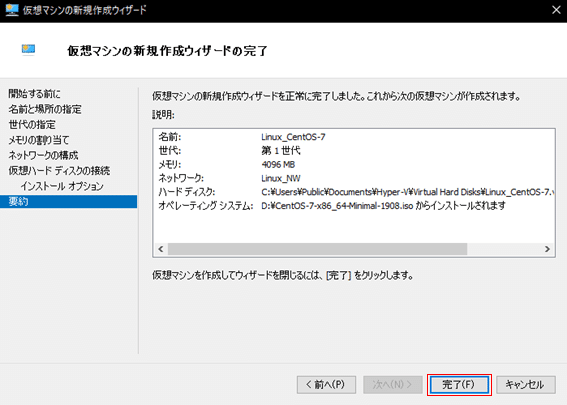
プログレスバーが表示され・・・

Hyper-Vマネージャーの画面に戻り、準備完了です。
中央ペインの「仮想マシン」のところに作成したVMができています。
この時点ではまだ「状態」がオフとなっていますので次はいよいよOSをインストールしていきます。

6.VMにLinux CentOS-7をインストール
ここからはいよいよOSのインストールとなります。
OSのインストールと言ってもLinux CentOS-7 Minimal はとても簡単です。
まず、中央ペイン「仮想マシン」に表示されている"LinuxCentOS-7"をダブルクリックします。
※右ペイン"Linux_CentOS-7"の下にある[起動]をクリックしても同様です。

下図のような黒い画面が現れます!
いかにもLinux!という感じのオープニング画面でテンション上がりますね!
ここからはマウスは使用せずキーボード操作のみで進んでいきます。
選択は上下キーを使用し、「Install CentOS 7」を選択し[Enter]します。
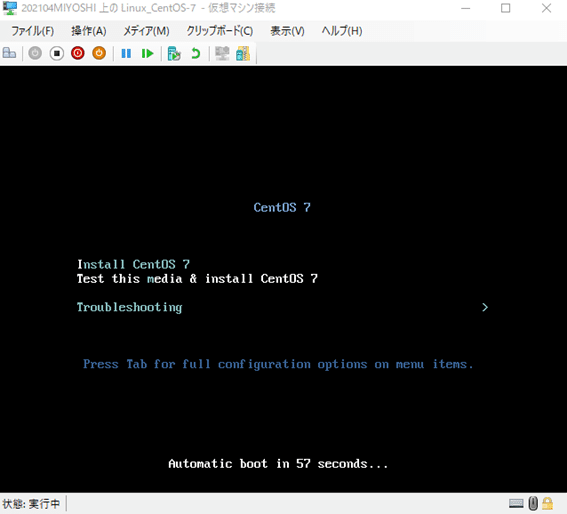
パラパラ~っと画面がスクロールし、あっという間に次画面に遷移します。
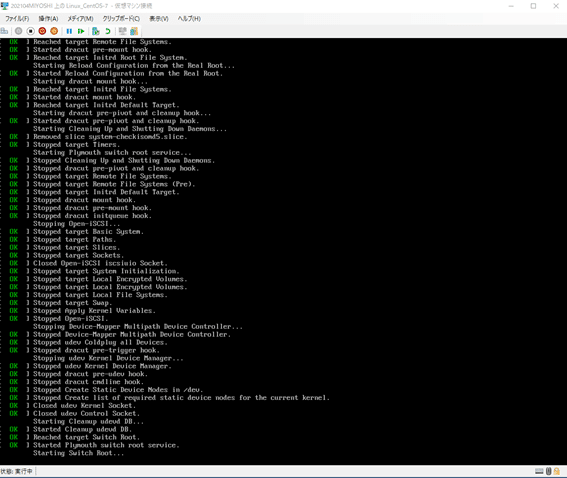
[CENTOS7へようこそ]の画面になりましたら上下キーで日本語を選択し、[Tab]キーで[続行]をアクティブにして[Enter]します。
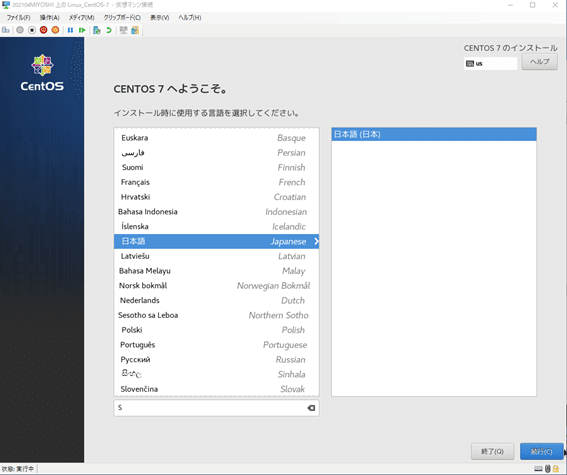
[インストールの概要]画面になります
警告 " ! " マークがついている個所をクリックしてインストールに適した状態にします。最初は、警告 " ! " マークになっていても少し時間が経つと消えていく場合がありますので20~30秒くいらい待ちます。
それでも残った部分は調整しますが、下図のように「インストール先」のみになる場合がほとんどです。

[その他のストレージオプション]で[パーティション構成]を"パーティションを自動構成する"にチェックを付けて左上にある[完了]をクリックします。
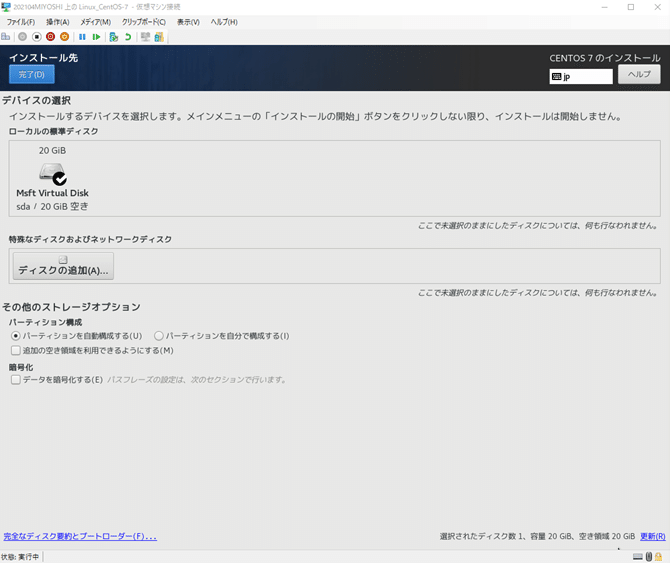
すると下図のようにすべての警告 " ! " マークが消えて右下の[インストールの開始]をクリックします。

続いて[ユーザーの設定]で[ROOTパスワード]と[ユーザーの作成]をそれぞれクリックして設定します。
※ROOTとは管理者のことです。

管理者(ROOT)はIDが"ROOT"で固定なので設定はパスワードのみです。
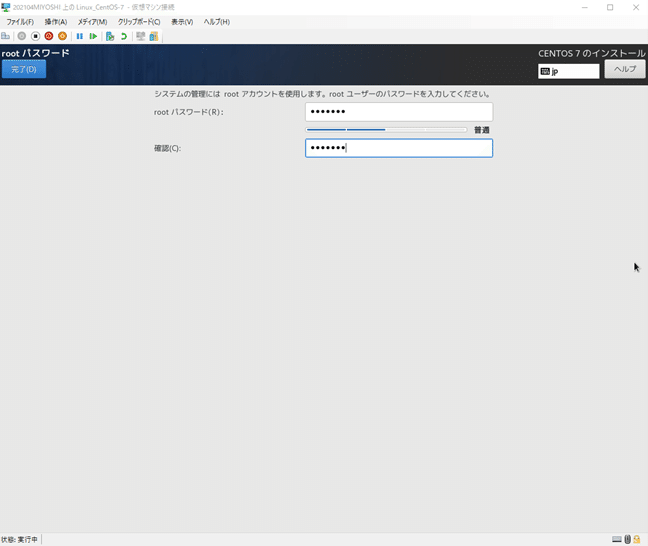
次にユーザーの作成です。
[フルネーム]→[ユーザー名]→[パスワード]を設定し[完了]をクリックします。
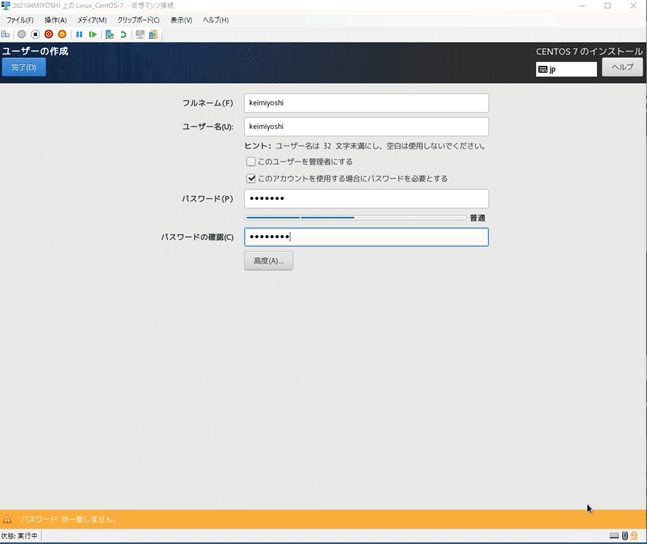
元に戻りこちらも警告 " ! " マークが消えていることを確認します。
あとはプログレスバーが完了するのを待ちます。
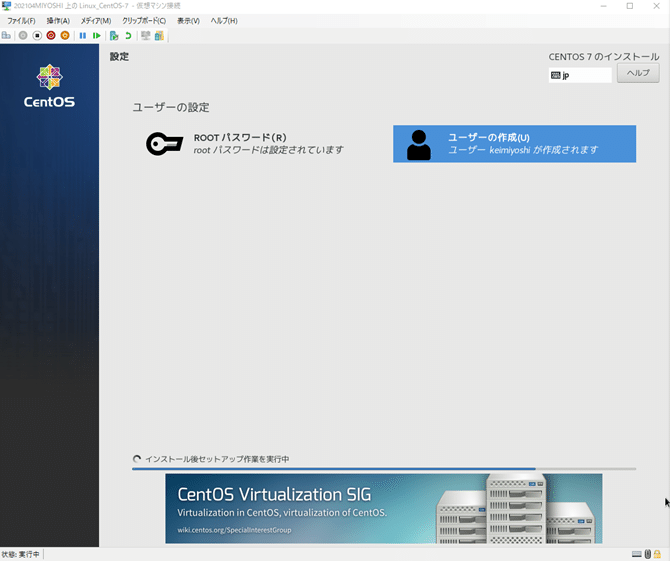
プログレスバーが完了すると右下にある[再起動]ボタンがアクティブになり押せるようになりますので[再起動]をクリックして再起動します。
ここでいう再起動はWindowsではなくLinux CentOS-7の再起動です。

再起動すると、下図のような画面になりこれでインストールは完了です!
お疲れ様でした!!
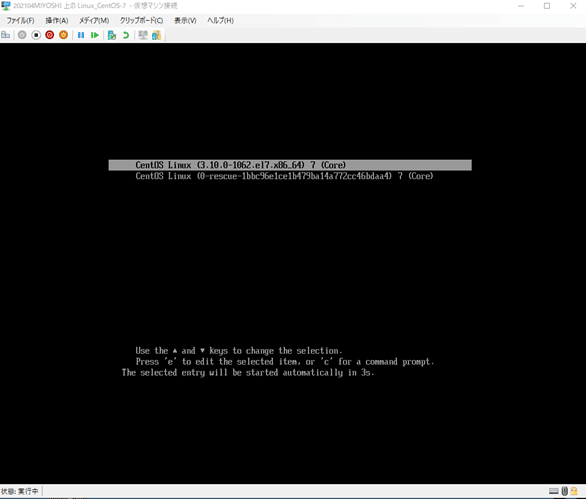
Linuxを触ってみたいけどお金かかるのかな~と、なかなか踏み出せない初心者の皆さん。この方法なら新たにパソコンを購入する必要もありませんし、OSの費用も必要ありませんので、特に費用をかけなくても今のパソコンでLinuxデビューできちゃいます!ぜひ試してみてください (^_^)/
※【推奨】Hyper-V(Win10)は結構メモリ消費量がすごいので出来たらWindowsのメモリは16GB以上にしてHyper-V上のLinuxに割り当てるサイズは4GB以下の方がいいと思います。どうしても物理メモリサイズが8GBしかないならLinuxCentOS-7の最小版なら1GB(1024MB)でも動作します。
