
PSO(Password Setting Object)を利用したパスワードポリシーの設定について
こんにちは。アイシーティーリンクの市山です。
相変わらず家庭の事情等もありバタバタした日々を過ごしているため、
今回も数年前に業務用に作成した手順書をそのままブログに記載しようと思います。
【はじめに】
【PSOとは】
Password Setting Objectの略で、ADアカウント(ユーザーアカウント)の
パスワードポリシーを設定できる仕組みです。
GPOを利用してもポリシーは設定できますが、GPOではドメインの全ユーザーに同じポリシーが適用されるのに対し、PSOはユーザーまたはグループ単位でのポリシー設定が可能なためより柔軟な運用が可能となります。
【環境】
サーバーOS:Windows Server2019(オンプレ)
サーバー用途:ADサーバー
【パスワードポリシー作成手順】
※以下手順は、ADサーバーへログイン後からの手順を記載します。
①「スタート」-「Windows管理ツール」- 「Active Directoryの管理センター」の順にクリックし、「Active Directoryの管理センター」を開きます。

②左画面上の「ドメイン名」-「system」-「Password Setting Container」の順にクリックします。

③画面中央の空白部で右クリックし 、「新規」-「パスワードの設定」の順にクリックします。

④パスワードポリシー設定画面が表示されるので、ポリシーを設定し「OK」をクリックします。
以下は設定例です。

【パスワードポリシー適用手順】
上記、「パスワードポリシー設定手順」で作成したポリシーを適用する手順を記載します。
①「パスワードポリシー設定手順」で作成した「パスワードポリシー」をクリックします。
※本手順では、「【テスト】パスワードポリシー」という名で作成しています。

②直接の適用先項にて「追加」をクリックし、表示される「ユーザーまたはグループの選択」のオブジェクト名の欄に任意のユーザー名またはグループ名を入力し、「OK」をクリックします。
直説の適用先に任意のユーザー名またはグループ名が表示されたことを確認し「OK」をクリックします。
※本手順では「Domain Users」を選択していますが、運用次第で柔軟に任意のユーザー名、グループ名を選択ください。

③「スタート」-「Windows管理ツール」- 「Active Directoryの管理センター」の順にクリックし、「Active Directoryユーザーとコンピュータ」を開きます。
※通常ADサーバーとして運用しているサーバーであれば、デスクトップ上にショートカットアイコンが表示されているかと思います。
デスクトップ上に表示されていない場合は、上記のパスより開いてください。
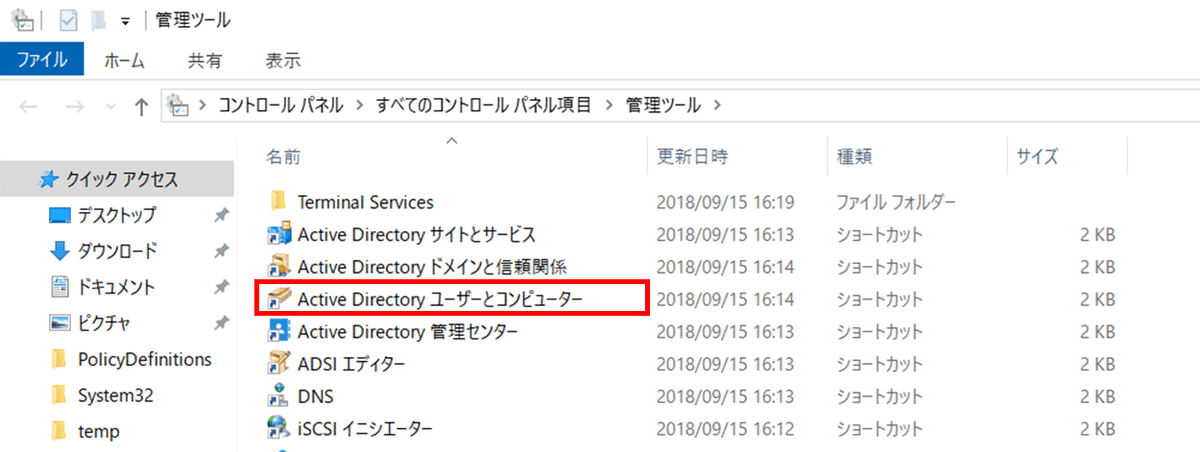
④画面左より手順②にて適用先に指定したユーザー名、グループ名が格納されているOUを選択し、画面中央に表示されるアカウント名上で右クリックし「プロパティ」をクリックします。

⑤「アカウント」タブをクリック後、「ユーザーは次回ログオン時にパスワード変更が必要」にチェックをつけ「適用」をクリックします。
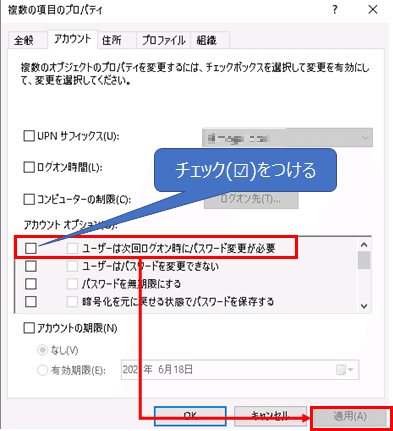
上記を持ち設定は完了です。
PC利用者はPCログイン時にパスワード変更画面が表示され、【パスワードポリシー作成手順】の手順④に設定したポリシーどおりパスワードを変更する必要があります。
【さいごに】
何回かブログを投稿させていただきましたが、そろそろネタが。。。
次回投稿の順番がまわって来るまでに、ぼちぼちネタ探しでもしておきます。それでは、また投稿することがありましたら、その際はよろしくお願いしますm_ _m
できれば、もう書きたくないです。。。w
この記事が気に入ったらサポートをしてみませんか?
