
さくらのクラウド、ディスク移行してみた
こんにちは、アイシーティーリンクの荒川です。
暑かったり肌寒かったり、最近忙しいですね。
気付けば入社3年目に突入し、戸惑っています(*'▽')
さてさて、本日はさくらのクラウドのディスク移行について
お話をさせていただこうと思います。
ことの始まりは、とあるお客様より「さくらのクラウドで変なマークが出たので確認してほしい」とお問い合わせをいただいたところから

色々調べてみたところ、稼働開始より長期間経過した機器は一定期間ごとに機器の入れ替えが必要で、ディスクの移行作業が必要とのこと。
へーーー、すごい(*'▽')
ちゃんと管理されている…!!!!
案内ページに飛ぶと、ゾーン毎の移行期間が見れます。
大まかな移行の手順や、移行時間の目安も記載されてました。
【URL】
それでは移行、やってみよーー(*^。^*)
1.さくらのクラウドにログインし、さくらのクラウド(IaaS)をクリック
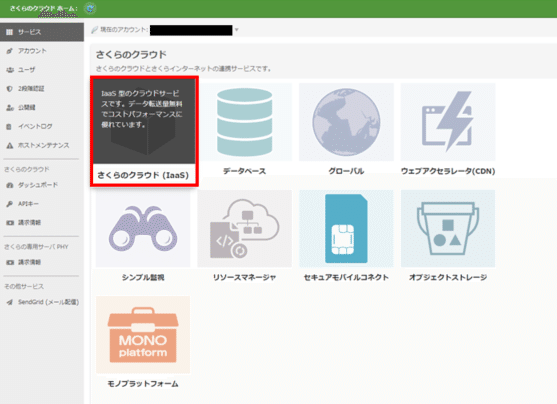
2.ディスクをクリック

3.移行開始をクリック
→移行先ストレージが自動的に決定され、移行が開始されます
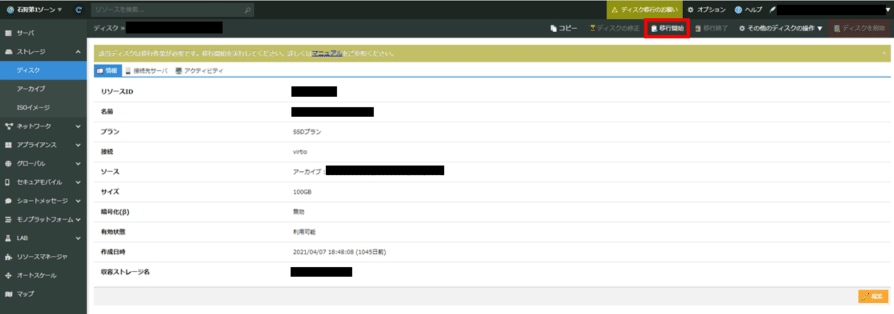
4.実行をクリック
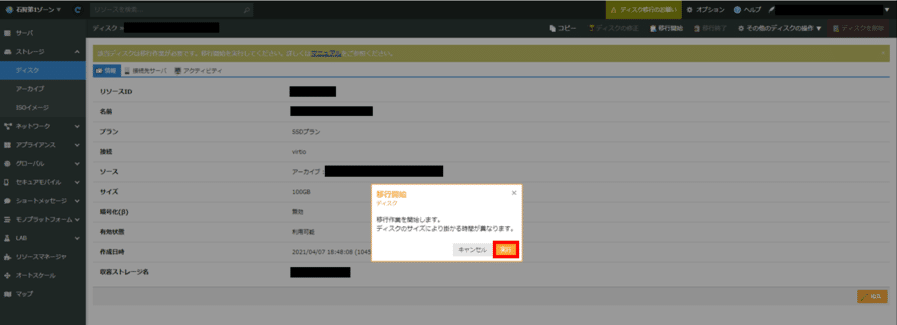
5.赤枠部分が成功になったのを確認し、閉じるを押下
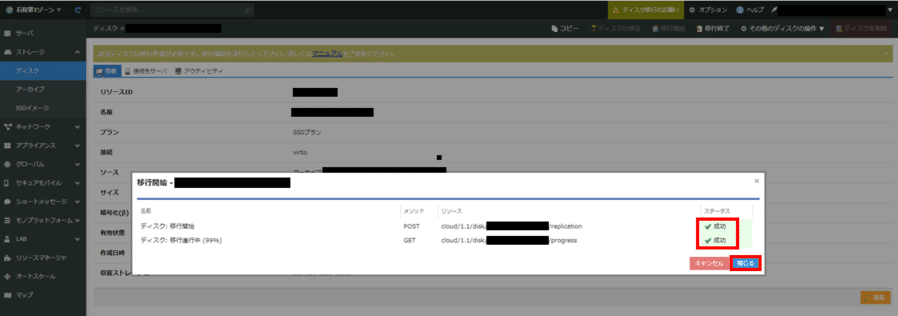
6.シャットダウンをクリック
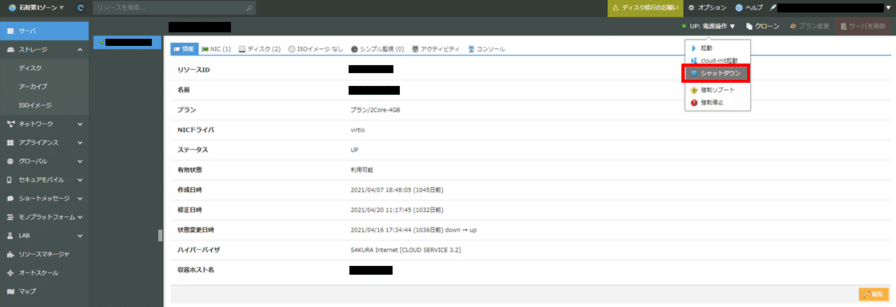
7.実行をクリック
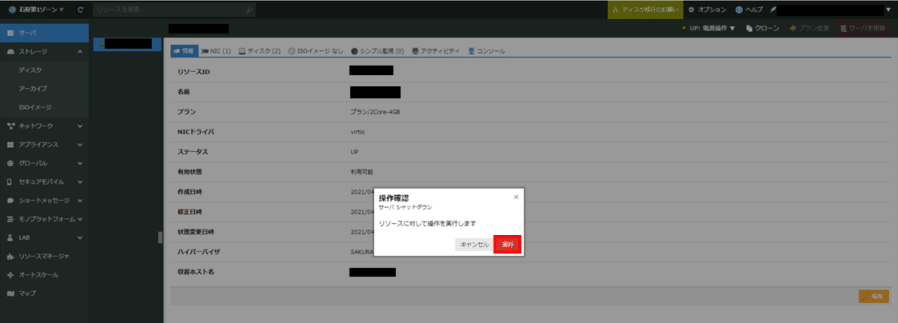
8.画面が切り替わったら移行終了をクリック
→ディスク接続先のサーバが停止状態である必要があります

9.実行をクリック

10.閉じるを押下

11.起動をクリック

12.実行を押下

13.閉じるをクリック

14.電源が入ったことを確認、またディスクが移行されたことを確認する

※注意※
・接続先のサーバ停止後は、「移行完了」するまでサーバを起動することができません
・有効状態がコピー中/準備中の間は、操作対象ディスクをソースとした他ディスクやアーカイブへのコピー、自動バックアップは利用できません
・「移行完了」の処理完了、有効状態が「利用可能」になり、接続先のサーバ起動が行える状態になるまで、最大5分程度かかることがあります
初めてさくらのクラウドでディスク移行をしてみましたが、
サイトに手順書や所要時間、注意点が記載してあったため、
特に大きな問題なく進めることができました(*'▽')
今回はここで失礼させていただきます~
ご覧いただき、ありがとうございました☆彡
この記事が気に入ったらサポートをしてみませんか?
