
リモートデスクトップ接続で利用するポート変更方法
こんにちは。アイシーティーリンクの市山です。
だいぶ暖かくなり過ごしやすい季節になったかなぁ~と思ってたら、
花粉の飛散量が例年よりも多く大変な毎日です。。。
皆様もお身体にはお気をつけてお過ごしください!
それでは今回のブログですが、セキュリティ対策の一環(※1)で
Windows PC、サーバにリモートデスクトップ接続で利用するポートを
既定の「3389」から変更する方法について記載します。
※1:あくまでセキュリティ対策の一環となります。
変更しておけば必ず安全という訳ではないので、その点ご承知ください。
【目次】
・環境
・ポート番号の変更手順
・ファイアウォールの設定
・さいごに
【環境】
以下、本手順で利用している環境となります。
・Windows Server 2019
【ポート番号の変更手順】
以下の手順は対象のサーバ・PCにログイン後からの手順となります。
①レジストリ エディターを起動
⇒「ファイル名を指定して実行」を開き(Windowsマーク+R)名前の欄に「regedit」と入力し「OK」をクリックします。
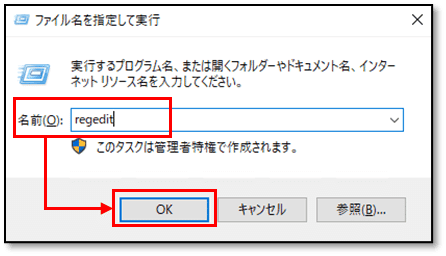
②以下の順に「RDP-Tcp」まで展開
「HKEY_LOCAL_MACHINE」-「SYSTEM」-「CurrentControlSet」-「Control」-「Terminal Server」-「WinStations」-「RDP-Tcp」
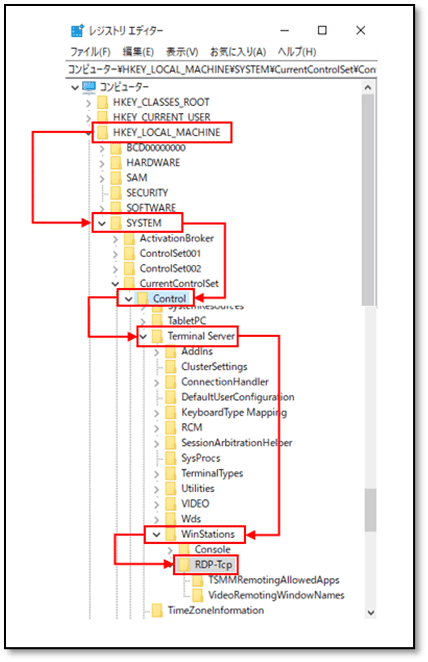
③画面右に表示される一覧より「PortNumber」をダブルクリックします。

④「表記」と「値のデータ」を以下のとおり変更し「OK」をクリックします。
表記:10進数
値のデータ:以下のプライベートポート範囲(49152~65535)より任意の値
※本手順では「63245」で設定しています。
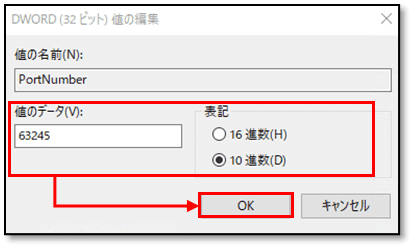
【ファイアウォールの設定】
以下の手順は対象のサーバ・PCにログイン後からの手順となります。
ファイアウォール設定を無効化している環境では本手順は不要となります。
①Windows ファイアウォールを起動
⇒「ファイル名を指定して実行」を開き(Windowsマーク+R)名前の欄に「firewall.cpl」と入力し「OK」をクリックします。
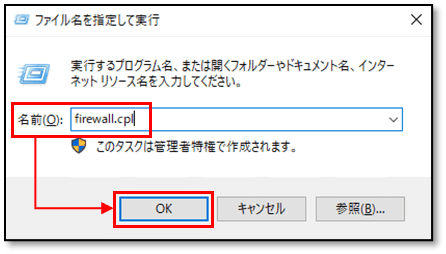
②「詳細設定」をクリックします。

③「受信の規則」-「新しい規則」の順にクリックします。

④ポートを選択し「次へ」をクリックします。

⑤「TCP」を選択後、「特定のローカルポート」に「ポート番号変更手順」の手順④で指定したポート番号を入力し「次へ」をクリックします。

⑥「接続を許可する」を選択し「次へ」をクリックします。

⑦ご利用の環境に合わせて規則を選択後「次へ」をクリックします。
※本手順では「ドメイン」と「プライベート」を選択しています。
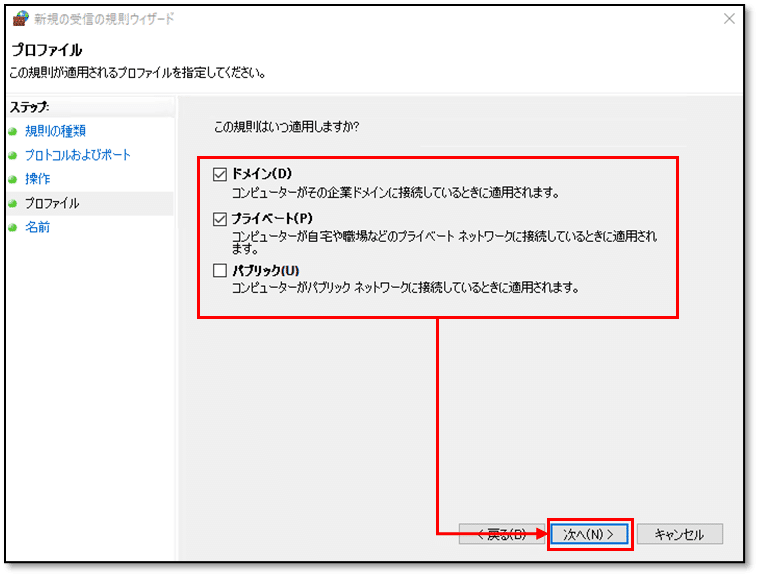
⑧任意の名前を入力し「完了」をクリックします。

⑨「受信の規則」の一覧に作成した規則が表示されるのを確認出来たら
設定完了です。
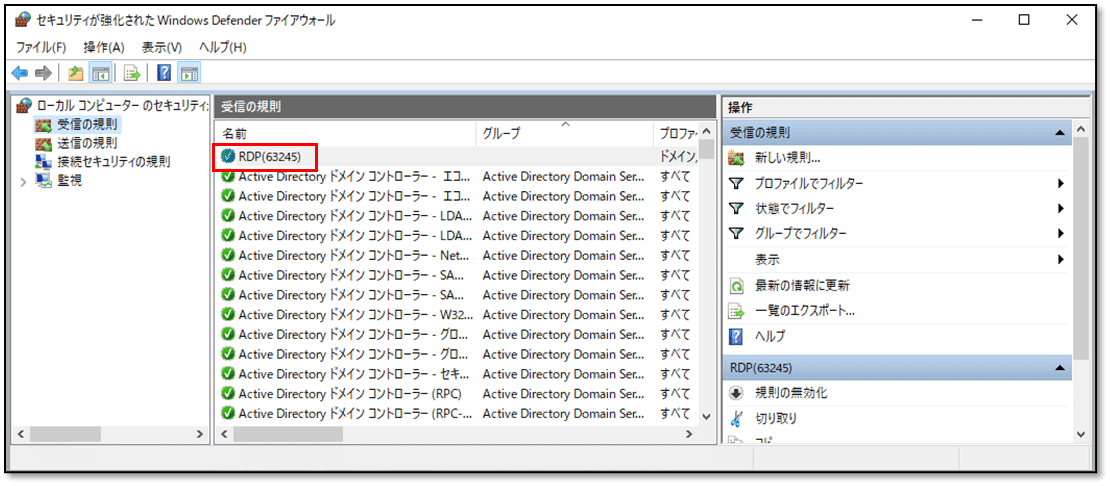
以上でリモートデスクトップ時のポート番号を既定の「3389」から変更する手順は完了となります。
対象のサーバ・PCに次回以降リモートデスクトップ接続する際は、
以下のとおり接続してください。
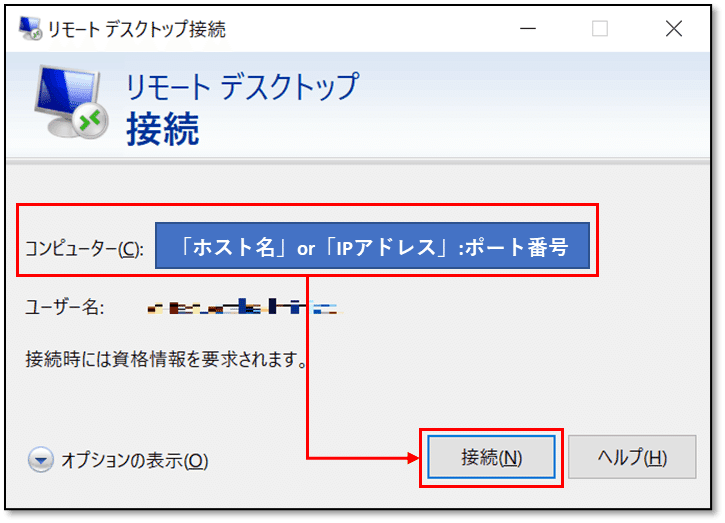
【さいごに】
今回、リモートデスクトップする際のポート変更手順を記載しましたが、
変更後はくれぐれも変更したことを忘れないようにしてください!
ポートを変更したことを忘れてしまい、IP/ホスト名も間違っておらず
ファイアウォールの穴あけも問題なさそうなのに接続できないとのことがないように。。。
それでは、また投稿する機会がありましたら!!
この記事が気に入ったらサポートをしてみませんか?
