
高速テロップ(illustrator編)
こんにちは!いちごマカロンです。
今回は、illustratorで動画編集のテロップを高速で入力していく方法をお伝えいたします!
(配布データ付きなのでテロップ作らず色だけ変えてサクサクできます)
Photoshopでの高速のテロップ入力法がYouTubeやブログなどで解説がありましたが、
illustratorでのテロップ入れはなかったのでご紹介いたします!
なぜillustratorでの高速入力であるかというと……
文字の後ろに座布団が敷けるからです!!!
エッセンシャルグラフィックスでは座布団を敷くことができますが、Photoshopだと文字の大きさに合わせて背景に座布団を敷くことができません…(あったらすみません)
座布団系案件の場合、編集の作業時間がかかっていたと思います
テロップ入力の作業短縮にお役立ちいただけますと幸いです
これができるようになるメリットとして
・ビジネス系YouTuber風座布団テロップが高速でできる
・シンプル系対談動画で活用ができる
(企業案件の対談でテロップデザインイメージ座布団案件を受ける事が多かったです)
・やり方に慣れればテロップ入力で消耗することがなくなる
(是非ディレクターさんに取り入れてもらいたい)
・文字間の詰めなど手間かけなくてもある程度きれいに見える
(Adobeフォントであればある程度対応できています)今回は実務重視の為アピアランスって何?というレベルの方でも出来るよう簡単な配布データを用意しました
では早速お伝えしていきたいと思います
一応公式も載せておきます~
Adobeヘルプ
https://helpx.adobe.com/jp/illustrator/using/data-driven-graphics-templates-variables.html
やり方の手順としては大まかに
①Googleスプレットシートで文字おこし
スプレッドシートに文字おこしします
テロップだけなので今回は1行で大丈夫です
(名刺やはがきなどで同じことをする際はa.b.c列使うこともあります)
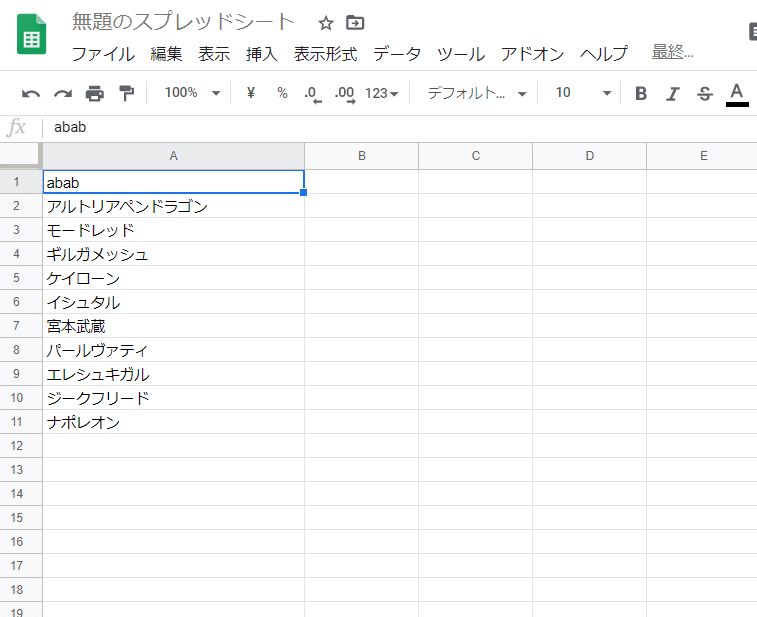
aの1列目に変数で使う英数字を入力
aの2.3.4……はテロップにする文字をそのまま入力
②スプレットシートをCSVデータに
入力を終えたら上のファイルタブ→ダウンロード
→カンマ区切りの値.CSV、現在のシート→テロップを入れるファイルを選択
保存完了(この時csvデータになっているか要確認です!)

③illustrator起動→テロップデザインを確定させる
ここに関してはお好きなものをお選びください
・文字の大きさは適切か
・センター揃えになっているか
・デザインのカラーが気に入らない場合
→アピアランスからの変更もできますのでお好きなようにカスタマイズしてください
・一度別名で保存しておいてpremiereproでテロップの位置、サイズデザインだ適切であるかを必ず確認ください!!!
→確認後進めないと後で200個訂正とか高速テロップとは・・・状態に陥るのでここは一番大切です。
④変数の設定(CSV読み込み)
ウィンドウタブから変数を選択
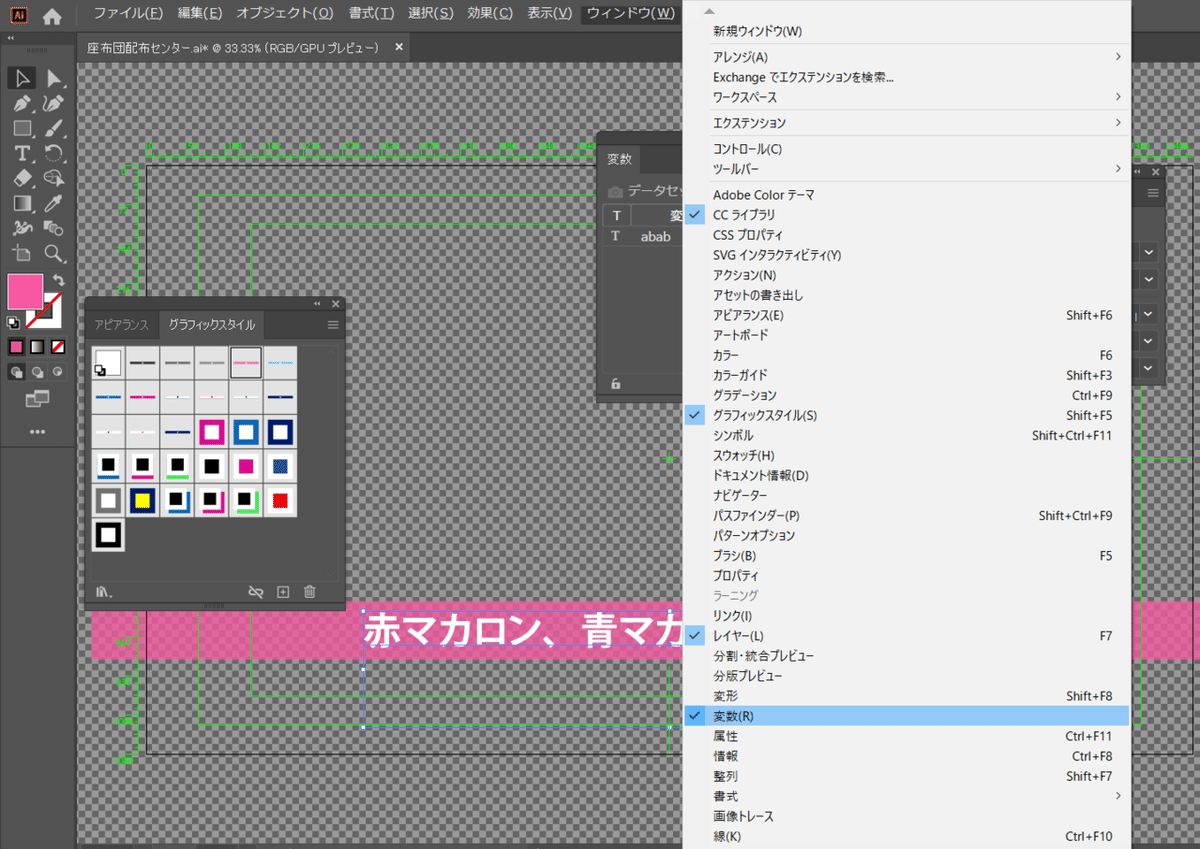
変数のウィンドウが出てくるので読み込みから(下画像参照)⓵-②で作ったデータを開きます
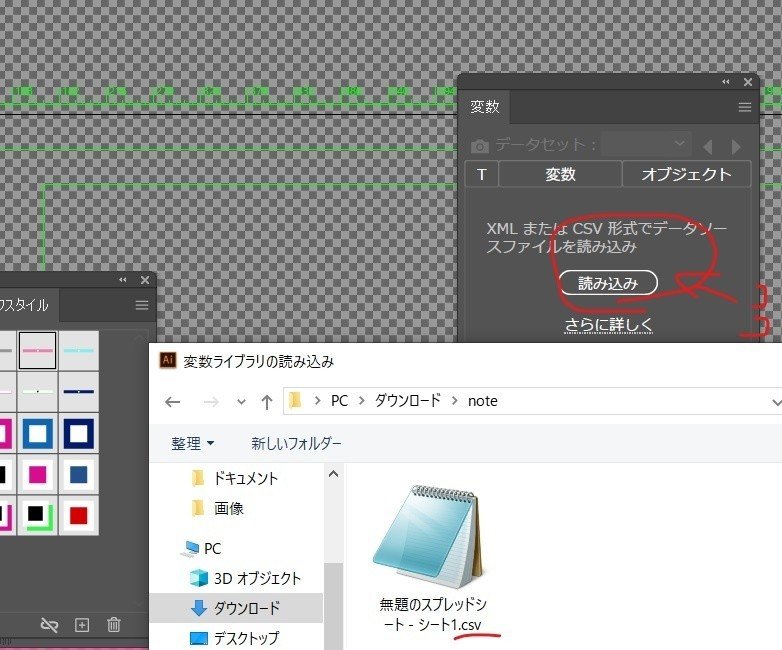
データが開けたかはデータセットのプルダウン選択するとわかります
(いくつもデータセットが出てたらCSVが読み込まれています)
選択ツールで座布団をクリック(選択)→テキストを動的にクリック(下の画像参照)

データセットのプルダウンを見ると反映されたテロップがたくさん出てきます
一度ご確認ください
⑤アクションの記録
ウィンドウタブからアクションを選択
アクションとはある動作を記録させることです
アクションで記録した後に⑥のバッチで連続操作(テロップおこし)を自動でやるといったイメージです
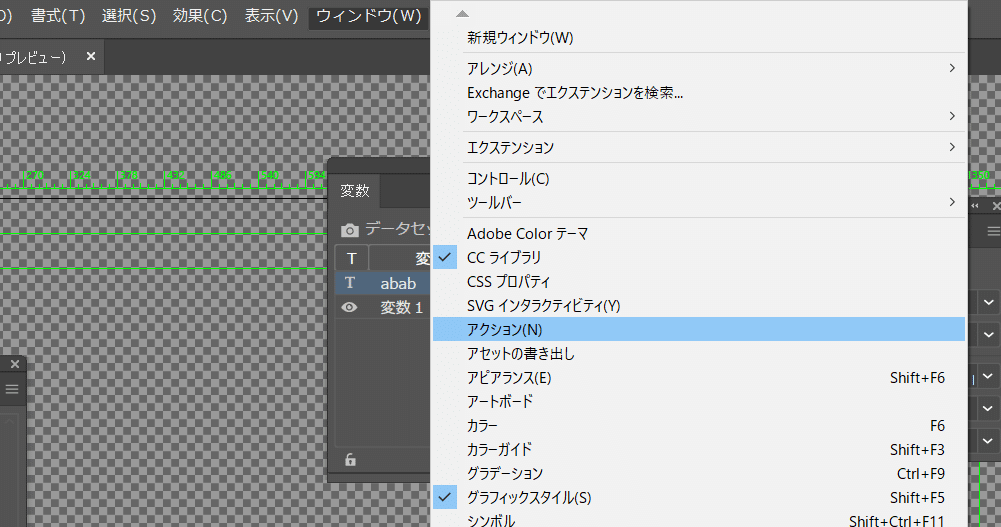
アクションのウィンドウが出てくるので
新規セットを作成→テロップ早打ちなどわかりやすいフォルダー名を付けます
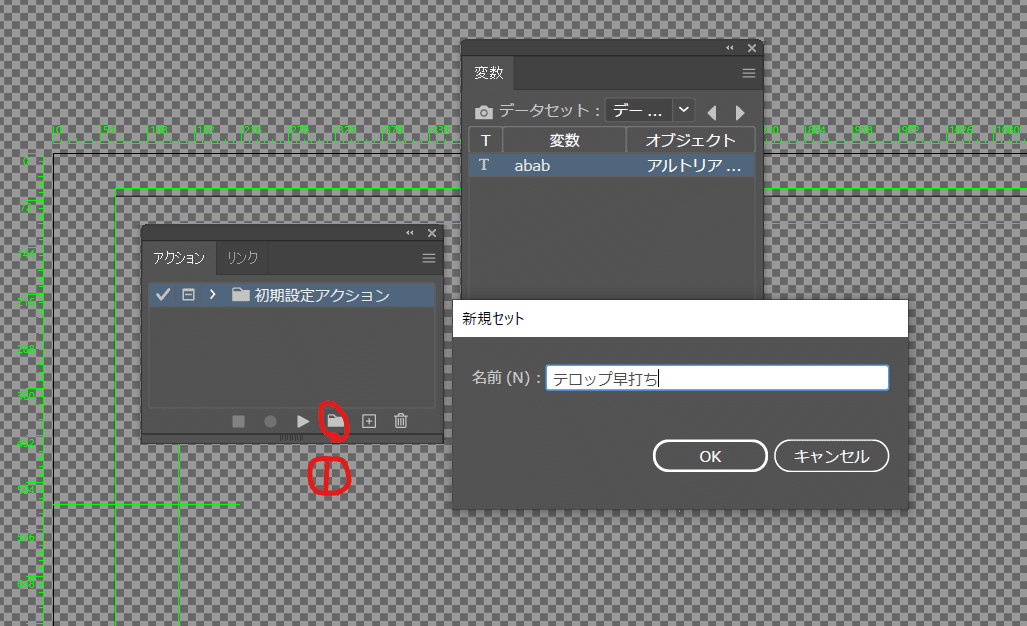
そうすると下の写真のようにフォルダーができます
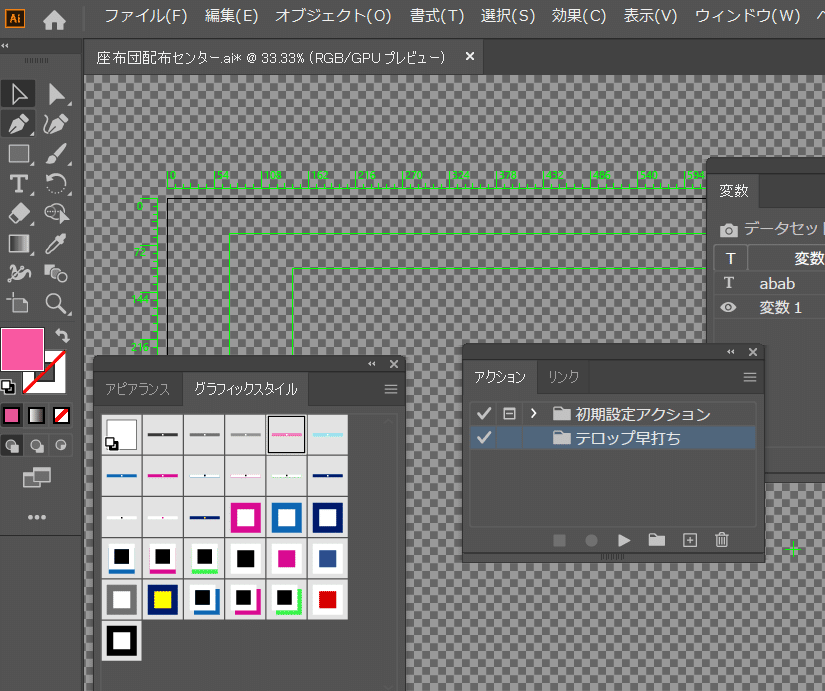
新規アクションを作成→記録
(テロップ早打ちなどのフォルダーの中に新規アクションを作成の動作を記録していくイメージです)
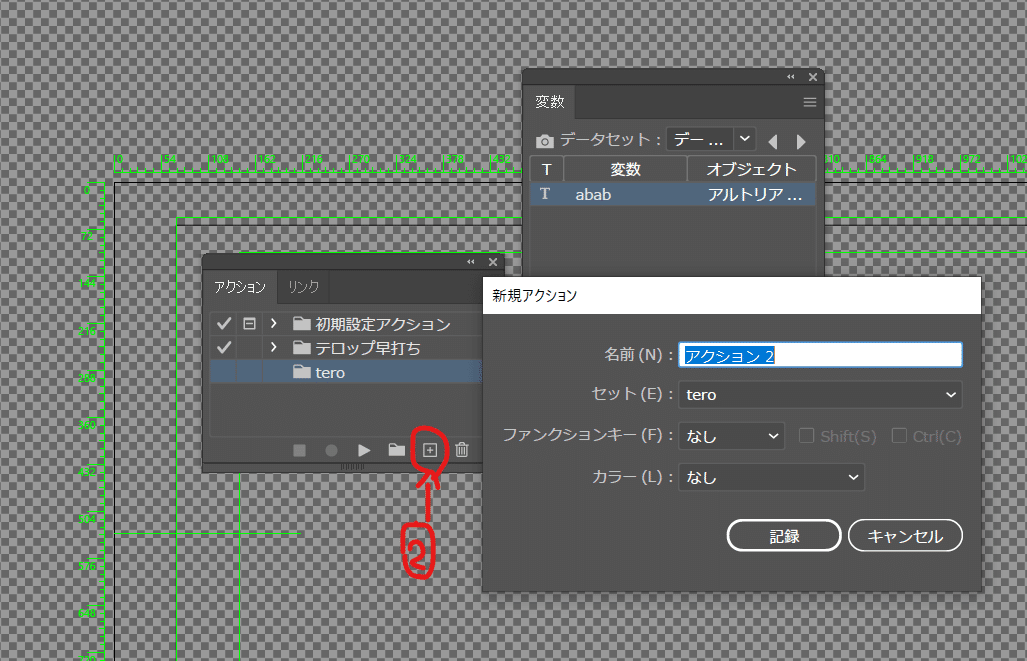
名前をわかりやすいものをつけたあと記録を押します
記録が開始されているか確認は下の写真が赤丸になっていれば大丈夫です

今回はアクションキーで別名で保存の動作を記録していきます

どこのフォルダーに保存するか選択できます
普段データを保存するような流れでOKです
(拡張子が……AIになっているか要確認です)
PNGなど画像に変更するとあとでデータの編集ができなくなります
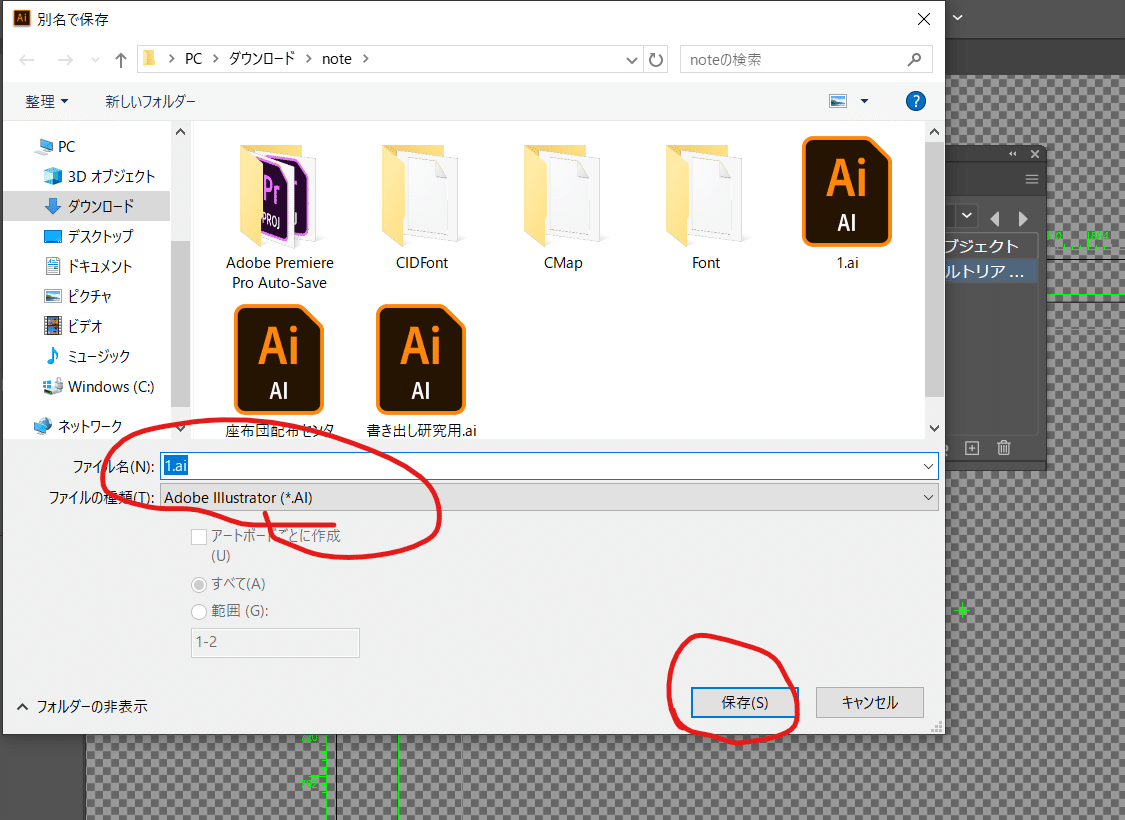
保存の後、下のような画像が出てくるのでチェックBOXをこちらに設定するとテロップが連続で出てくる設定の完了です!
2つ選択しないと私の場合はテロップ動作がうまくいかなかったので注意が必要です
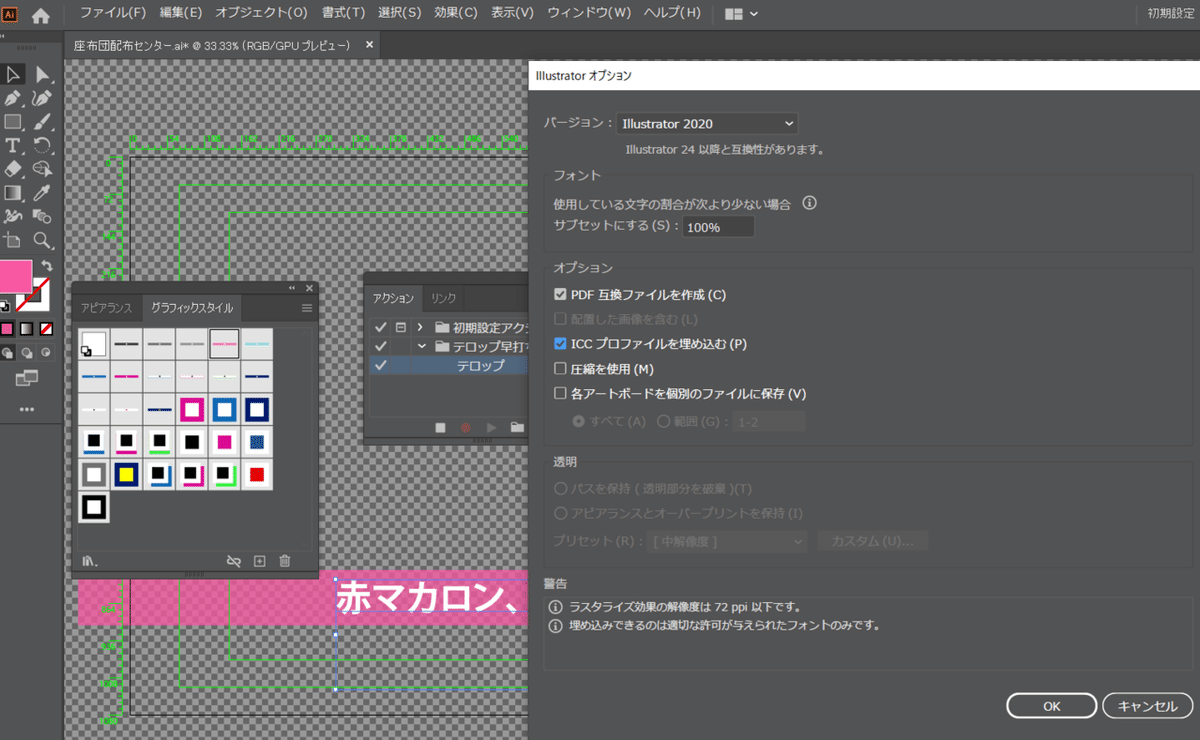
OKの後■のボタンの再生/記録を中止で完了です!
⑥バッチを使ってテロップ吐き出し
バッチではアクションで記録した内容を連続の動作(連続でテロップ早打ち)するイメージです
アクションのウィンドウの右上三本線を選択→バッチ
※青●部分を先に選択しておく(動作させる対象の選択)
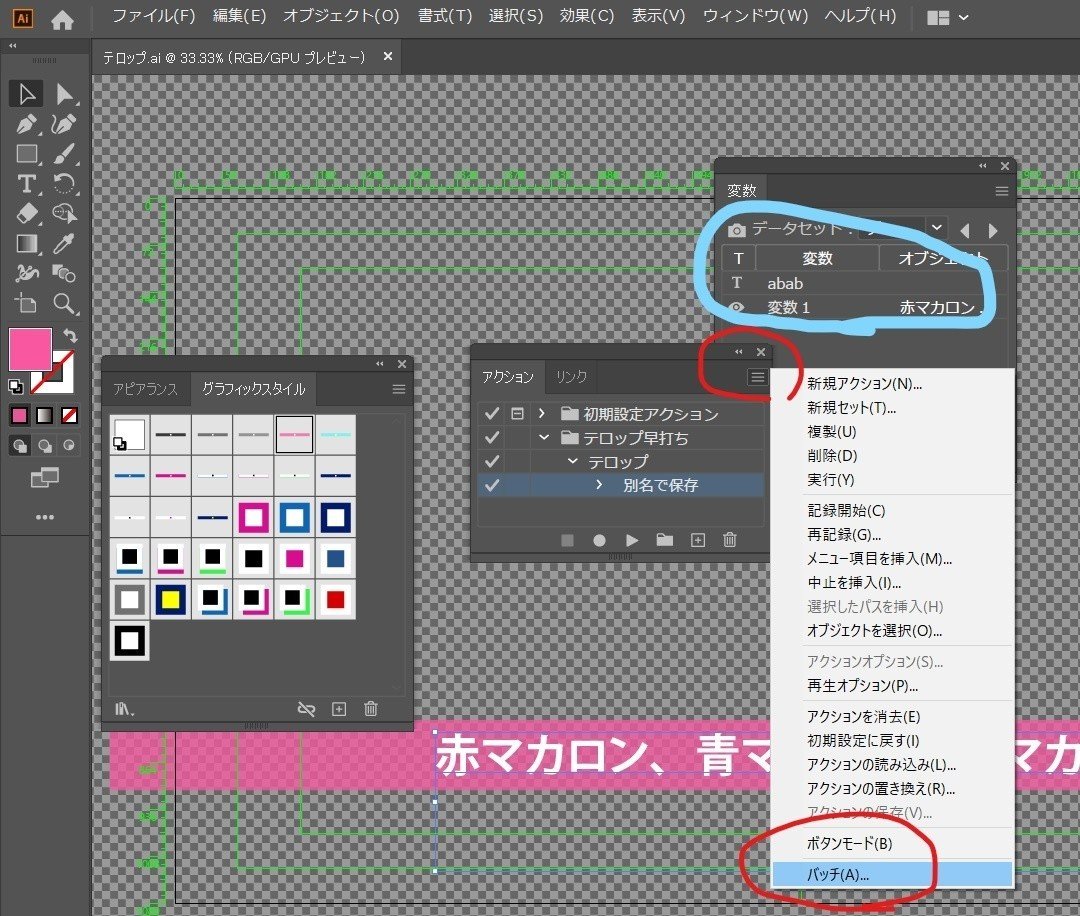
アクションの「保存」コマンドを無視をチェックする
保存先を変更する場合はアクションの「保存」コマンドを無視の上の選択でテロップの保存先を変更します

OK
AIデータがフォルダーにたくさん出来上がったのでpremiereに流し込み貼り付ければ完成となります
次回以降は5番の手順は省略ができます。
バッジで保存先を変えていただくことで好きな場所に保存ができます
完成!
後はフォトショ流し込みみたいにpremiereに反映させればOKです
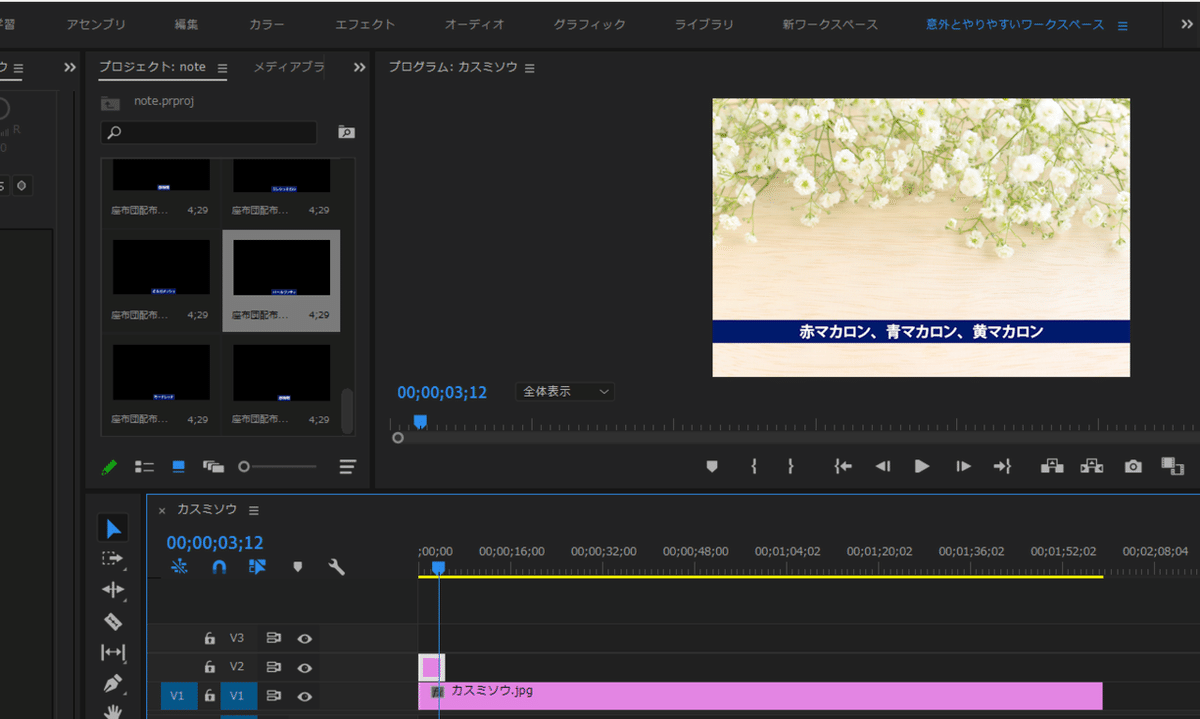
お好きなように座布団テロップ作ってみてください!
もしサポートいただけたら全力で喜びます!
この記事が気に入ったらサポートをしてみませんか?
