
boot camp / mac ⇄ windows
今回はBoot Campを使ってMacBook ProにWindowsをいれる方法を紹介します。
1.用意するもの
①MacBook
bootcampに対応しているMacBookが決まっています。
MacBook (2015 年以降に発売されたモデル)
MacBook Air (2012 年以降に発売されたモデル)
MacBook Pro (2012 年以降に発売されたモデル)
Mac mini (2012 年以降に発売されたモデル)
iMac (2012 年以降に発売されたモデル)
iMac Pro (すべてのモデル)
Mac Pro (2013 年以降に発売されたモデル)
ここはきちんと確認しましょう。
②MacBookの空き容量
上記のMacBookに該当する方はMacBookデスクトップ左上のリンゴマークから[このMacについて]→[ストレージ]タブから現在の空き容量が見れます。
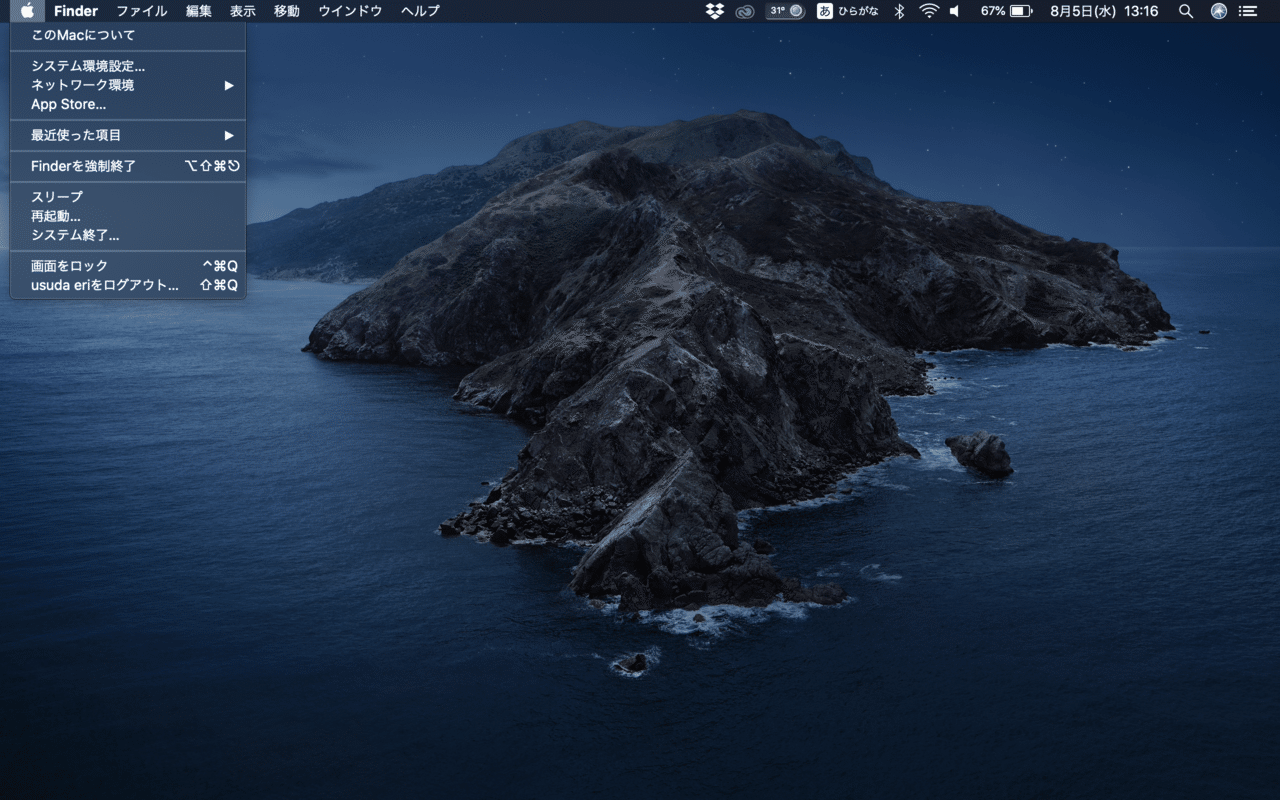
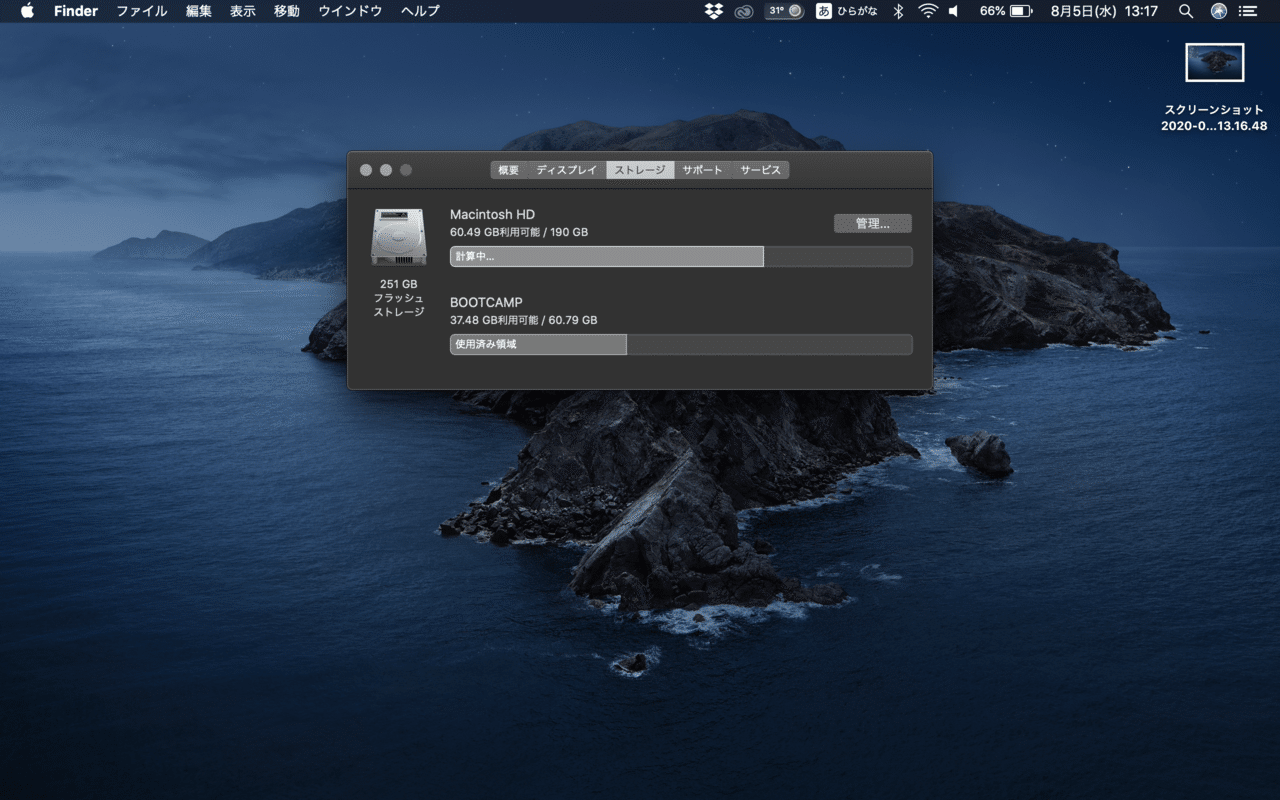
※私のものはすでにBoot Campのストレージも表示されてます。
必要な空き容量は
Mac に最低 64 GB の空き領域があればインストールできますが、128 GB 以上の空き領域を確保しておけば、快適に利用できます。Windows の自動アップデートには、それ以上の容量が必要になります。
との記載があるように、最低64GB 推奨128GBの空き容量が必要です。
結構容量くうんですね。
私は外付けのハードディスクを持っていたのと、icloudへデータを移行して130GBくらいまで空けました。
もともとのシステムやアプリケーションもあるので、結構容量空けるのしんどかったです。
③16 GB 以上ある外付けの USB フラッシュドライブ
容量が 16 GB 以上ある外付けの USB フラッシュドライブ。私はこれもさっきの外付けハードディスクで対応しました。
※フラッシュドライブがなくても Windows をインストールできる Mac を使う場合は不要です。
とにかく16GB以上あれば大丈夫です。
④Windowsソフト
私はオンラインコード版を購入しました。即日で使えるので便利です。
⑤ **Windows 10 **ディスクイメージ
私のようにWindows を USB フラッシュドライブで入手した場合やWindows のプロダクトキーがあり、インストールディスクは手元にない場合は、Microsoft から Windows 10 ディスクイメージをダウンロードできます。
この時、64-bit版と32-bit版を選ばなければならないのだが、自分のマシンがどちらに該当するのかは、アップルのサポートページで確認できます。
ちなみに、もしもWindowsのOSをDVDで入手していたとしても、結局はディスクイメージを自分で作らなければならないので、「オンラインコード版」と「マイクロソフトからISOファイルをそのままダウンロード」の組み合わせの方が簡単です。
、、、、用意するものは以上!
ここからは、実際にMacにWindowsを入れる作業です。
2、boot campを使ってWindowsをいれる方法
①BootCampアシスタントを起動
【finder】の中の[アプリケーション]フォルダの[ユーティリティ]を開いて[BootCampアシスタント]を起動します。
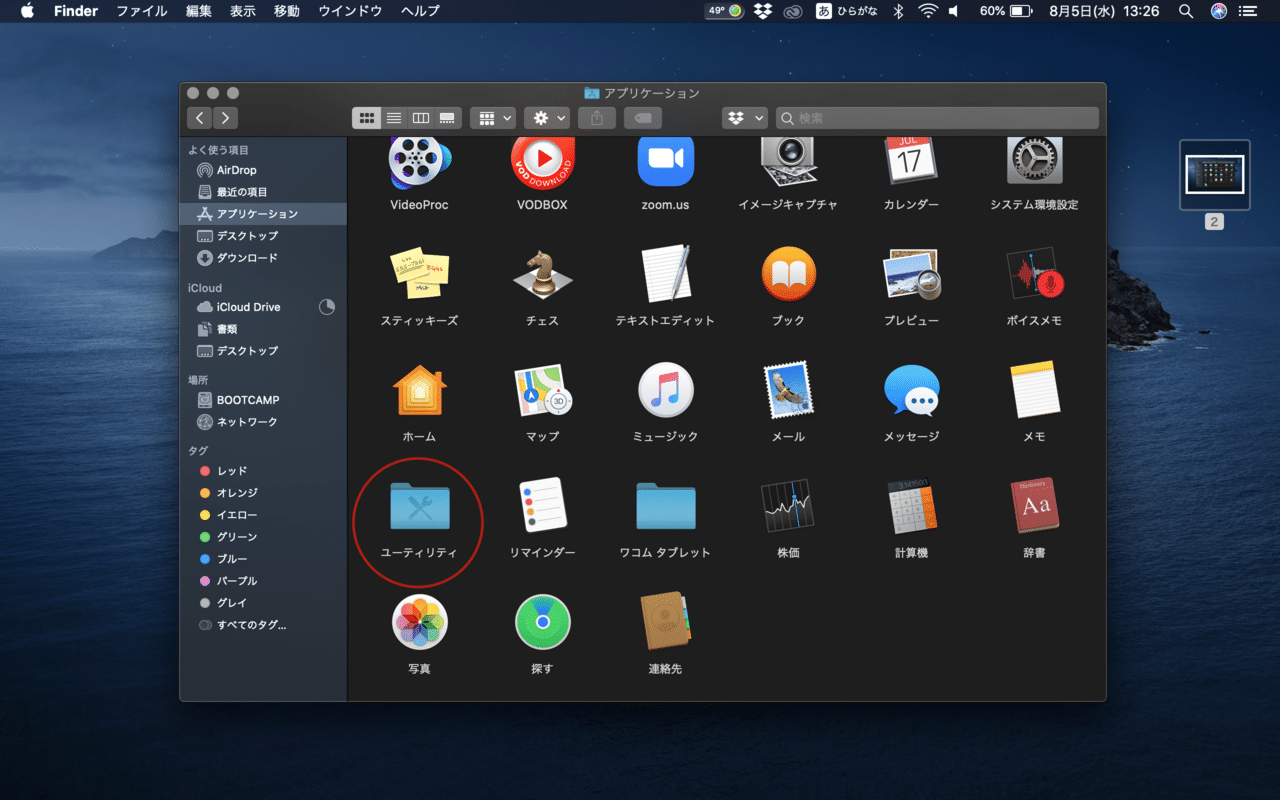
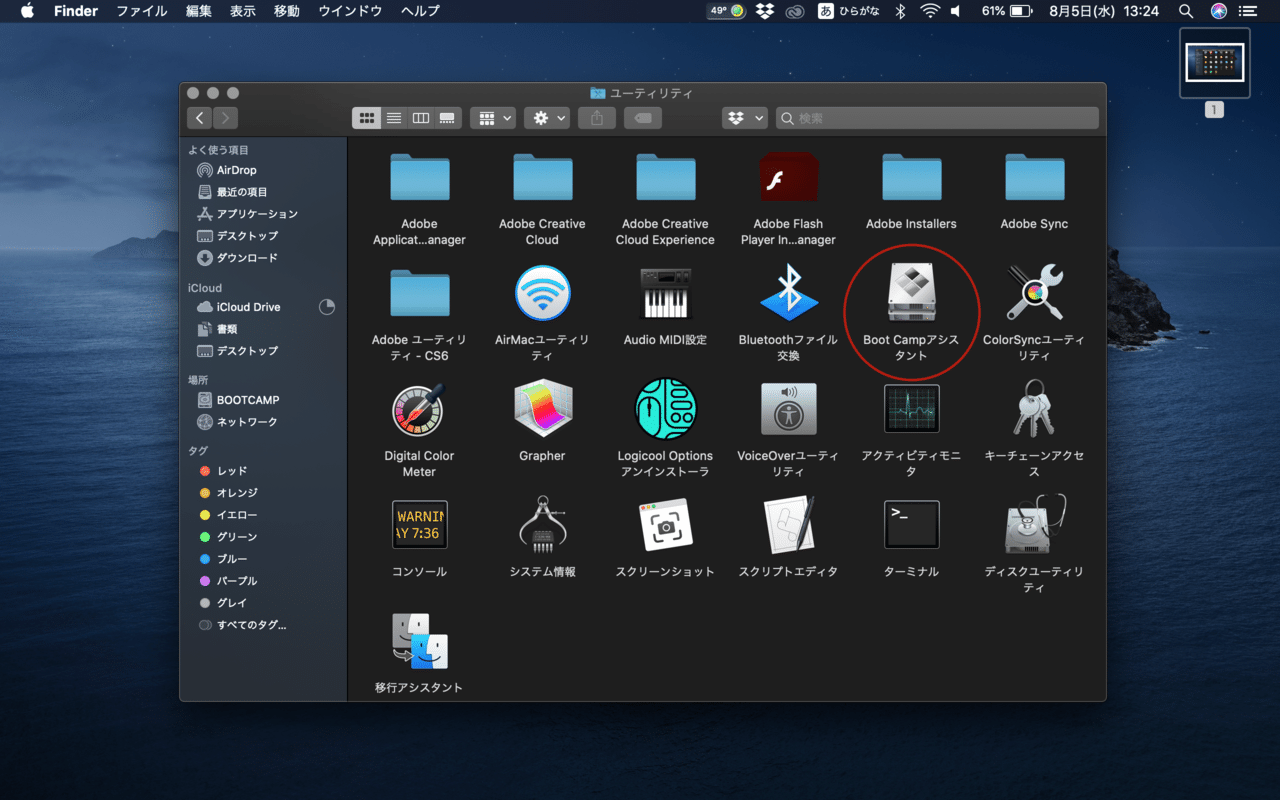
②Mac本体にUSBメモリを挿す
Mac本体にUSBメモリを挿した状態で、BootCampアシスタントを起動して、説明通りに進めていくと、Windowsインストール用のUSBドライブ作成の工程に入っていく。先ほどダウンロードしたISOイメージの保存場所と、保存先ディスク(USBメモリ)の場所が正しければ「続ける」を押して進めていきます。
③パーティーションを割り振る
進んでいくと、Windows用のパーティーション作成画面になるが、お好みの配分をして「インストール」を押す。
ちなみに私は、Windowsには60GBほど割り振って、のこり190GBはMac用に残しておきました。
④インストール場所
進んでいくといつの間にかWindows画面に、、、!
気をつけるべきことは「Windowsのインストール場所を選んで下さい。」と表示された時に、「ドライブ0 パーティーション4(容量が一番大きい場所)」を「フォーマット」にしておきましょう。
⑤Windowsの設定
あとは、どんどんWindowsがインストールされてゆき、何度か再起動を繰り返したのち、いわゆる普通の「Windowsのセットアップ画面」へ。
Wi-Fiを設定をして、Windows用のBootCampをインストールされ、、、とかやってるうちに、Windows10に切り替わっていきます。
3、mac ⇄ windows
Windowsが入ったはいいけどMacとの切替は、、、?
WindowsまたはMacの画面から再起動をします。再起動を押してすぐにキーボードのoptionキーを長押しし続けます。
すると、WindowsかMacを選べる画面になります。
どちらを起動時に立ち上げるかはMac側の設定から行えます。

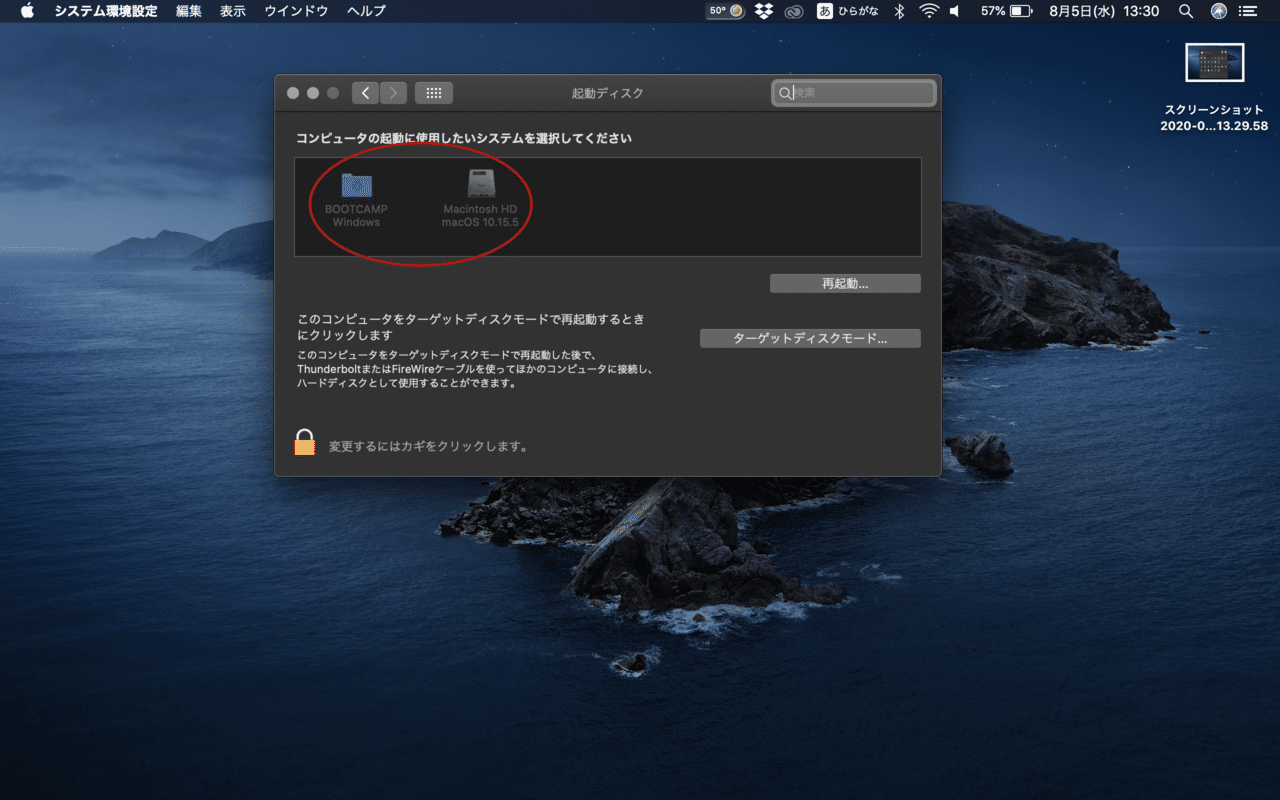
システム環境設定から、「起動ディスク」を選択。ここで普段使いたいOSを選んでおけばOKです。
以上が、MacへBoot Campを使って、Windowsをいれる方法です。
徐々に、わかりやすく画像も追加していきますが、少しでも参考になれば幸いです。
この記事が気に入ったらサポートをしてみませんか?
