
『Zoom』の使い方
こんにちは。サイエンスクラブの副顧問のみなこです。
さて、今回はサイエンスクラブのオンライン講座でも使用する『Zoom』の使い方についてまとめます。
※今回は、『Zoomミーティング』の説明になります。予めご了承ください。
1.『Zoom』とは?
リアルタイムメッセージングとコンテンツ共有が可能な企業向けビデオ会議
…ができてしまうアプリケーションです。
「企業向け」と書かれていますが、個人レベルでもとても使いやすいアプリです。
かいつまんで言うと、
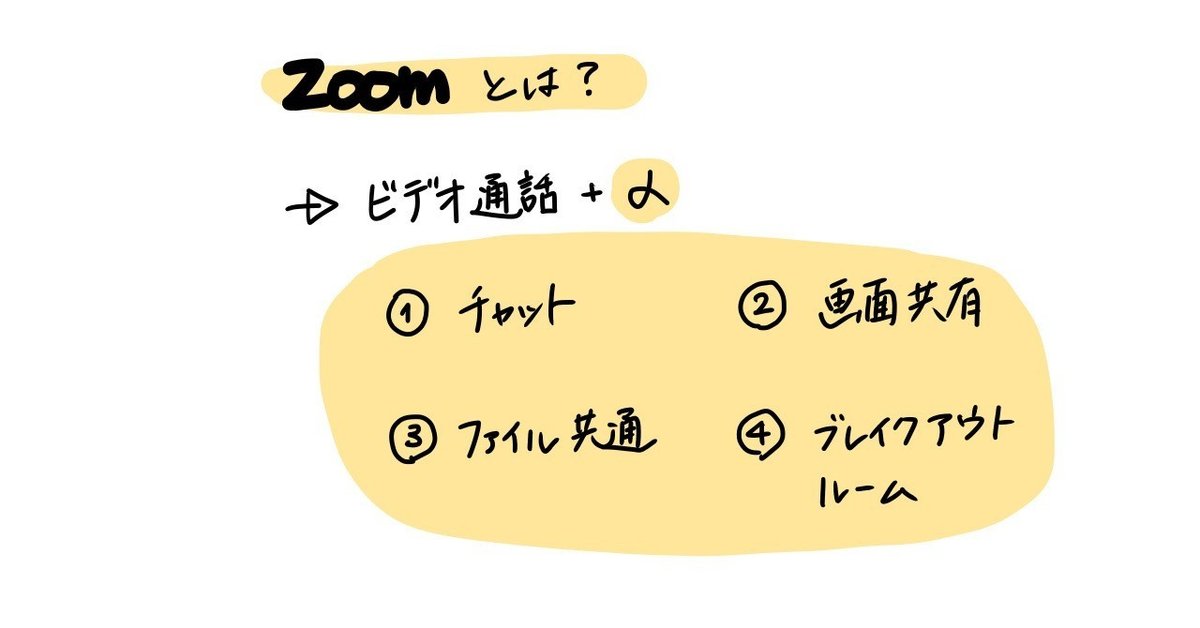
…ということになります。
(「④ブレイクアウトルーム」については後で説明します。)
ネットに繋がるパソコン、タブレット、スマートフォンが必要です。
ネットに繋がってビデオ通話ができるだけでなく、
①チャット
②画面の共有
③ファイルの共有 などなど
ができ、同じ場所に集まらなくても、スムーズに会議ができてしまう!
…というアプリなのです。
さて、「④ブレイクアウトルーム」というものがありましたが、
イメージはこんな感じ。
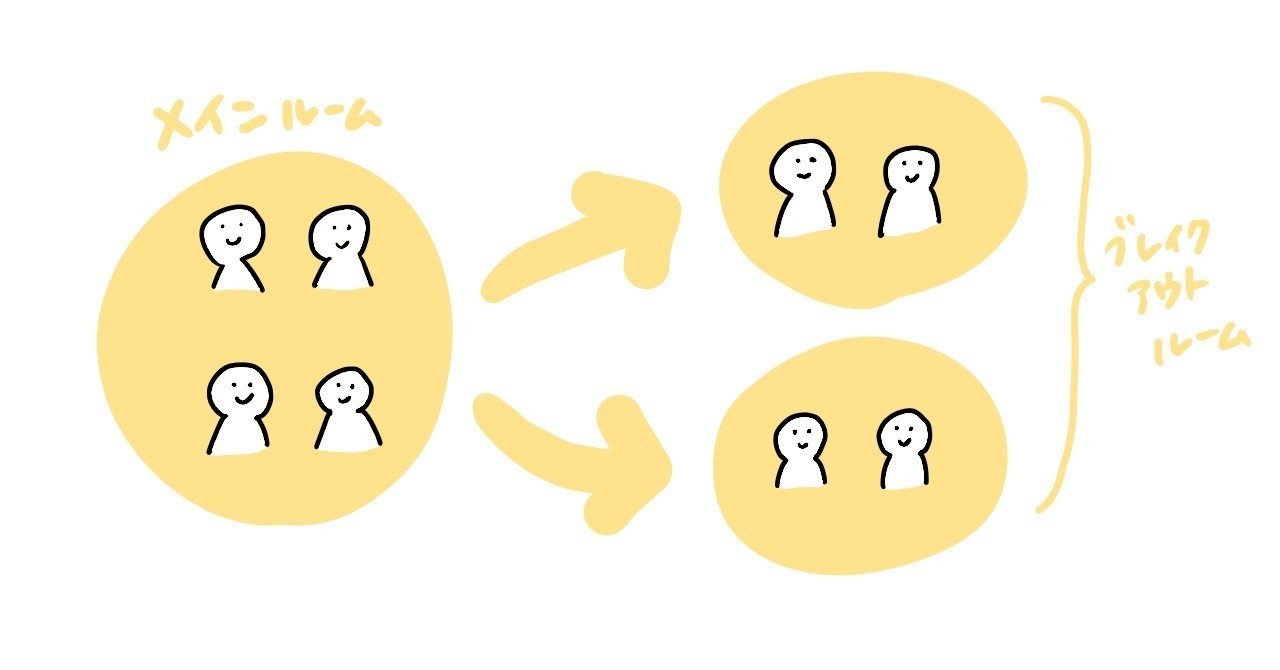
メインルーム(最初に通される部屋)からブレイクアウトルームに移動して、
その中で話をしたり、画面を共有したりすることもできるのです。
例えば、
4人を2人+2人に分ける
↓
それぞれが別のブレイクアウトルームに移動する
↓
それぞれのブレイクアウトルームで意見をシェアする
というふうに使います。
グループワークもできてしまうんですね。
さて、Zoomの簡単な説明も終わったところで、
さっそく使ってみよう!
…と言いたいところなのですが、
Zoomを使うには「事前準備」が必要です。
今度は「事前準備」について見ていきましょう。
2.事前準備
事前に準備してほしいのは、以下の2点です。

① アプリのダウンロード
Zoomを使うには、使用端末(パソコン、タブレット、スマートフォンの何か)に、アプリをダウンロードしてもらう必要があります。
以下のサイトから『Zoomミーティング』をダウンロードしてください。
アプリは、
・パソコン用
・タブレット、スマートフォン用
の、どちらもあります。
お勧めはパソコンかタブレット。(画面が大きく、快適に使用できます。)
② 通信環境の確認
Zoomでは、データ通信を利用します。
使用時には、それなりのデータ量を使用しますので、
Wi-Fi環境の整っている場所で利用することをお勧めします。
公共の施設の中には、無料Wi-Fiを備えているところも増えてきていますので、そのような場所を探すのも手です。
3.さっそく使ってみよう!
Zoomに参加するだけの場合は、サインアップの必要はありません。
Zoomアプリのダウンロードさえできていれば、問題ありません!
では、早速Zoomの部屋に参加してみましょう。
① Zoomの部屋に入ってみよう!
サイエンスクラブのイベントでは、Zoomの部屋に入ってもらうためのURLもしくはQRコードを、イベント前に皆さんにお伝えします。
参加する場合は以下の手順をふんでください。
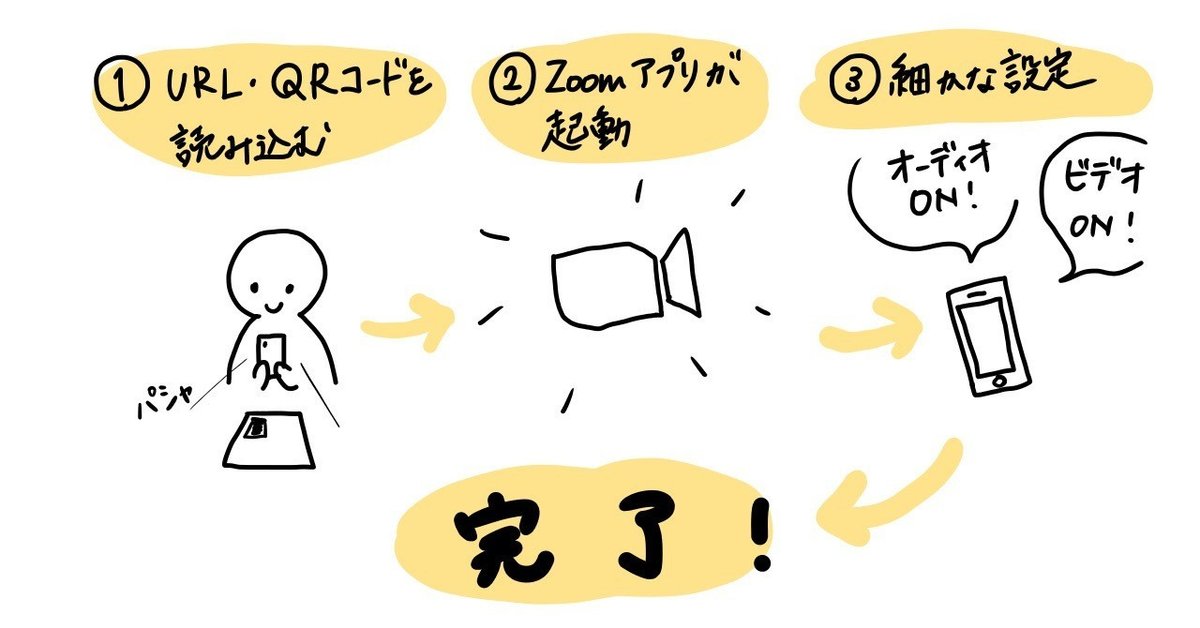
>パソコンの場合
URLをタップする、もしくはQRコードを読み込む。
▼
「http://…がこのアプリケーションを開く許可を求めています。」に対し「Zoomを開く」をクリック
▼
「ビデオ付きで参加」をクリック
▼
「コンピューターでオーディオに参加」をクリック
▼
完了!
>タブレット、もしくはスマートフォンの場合
URLをタップする、もしくはQRコードを読み込む。
▼
Zoomのアプリが起動。
「名前を入力してください」と出たら、好きな名前を入力。
▼
以下の表示が出ることがあります。
「ビデオプレビュー」→「ビデオ付きで参加」をタップ
「Zoomがカメラへのアクセスを求めています」→「許可」
「Zoomがマイクへのアクセスを求めています」→「許可」
▼
「他のユーザーの音声を聞くにはオーディオに参加してください」→「インターネットを使用した通話」をタップ
▼
完了!
② Zoomの機能を使ってみよう!
さあ、Zoomの部屋に入ることができたでしょうか?
冒頭でも紹介したように、Zoomには様々な機能が搭載されています。
それらをうまく使うことで、オンラインであっても対面とさほど変わることなく、やり取りをすることが可能です。
ここでは、画面の説明と、機能の説明を簡単にまとめます。
実際に使いながら覚えることが1番!だと思いますので、どんどん触ってみてくださいね。
>パソコンの場合

>タブレットの場合

>スマートフォンの場合

・ビデオのON・OFF
→ 自分のカメラのON・OFFができます。
・カメラの切り替え(タブレット、スマートフォンのみ)
→ インカメラとアウトカメラの切り替えをすることができます。
・バーチャル背景
→ 自分のカメラをONにしている時、背景を設定することができます。面白いので是非試してみてください!例えば、ビデオをONにしたいけれど部屋の様子は見られたくない…という人にはお勧めです。
・ギャラリービュー
→ 「相手の画面」や「自分の画面」の表示の仕方を変更することができます。
・マイクのON・OFF
→ 自分のマイクのON・OFFができます。自分の声が入らないようにしたいときにはOFFにします。(OFFにしても、Zoom内での会話は聞くことができます。)
・反応ボタン
→ 発言をしなくても、反応ボタンを使って反応ができます。どんどん使ってみましょう。
・「手を挙げる」ボタン
→ 質問があるときなど、発言をしなくても周りの人に合図を送ることができます。
・チャット
→ Zoom参加者同士でチャットをすることができます。チャットを送る相手は「全体」か「個別」か選ぶことができます。
・画面共有
→ 自分の画面を共有することができます。例えばデスクトップの画面、画像など。「ホワイトボード機能」というものもあります。
4.あとがき
さて、これまで長々とZoomの使い方を説明してきましたが、いかがだったでしょうか?
少しばかりはお役に立てたでしょうか?
サイエンスクラブでは、このZoomを使って、
・実験教室
・プログラミング講座
・その他(考え中!)
を計画中です。
コロナ渦でもどんどん活動していきますので、乞うご期待!
それでは、ここまでお付き合いいただいた皆様、ありがとうございました!
もし、この活動に共感してサポートいただけたらものすごく嬉しいです。サポートいただいたものは、次回の活動にすべて充てたいと思います。
