
[Python]Anacondaをアンインストールしてから「All Users」設定で再インストールしてみた
今回は、AnacondaとVS Codeを一旦アンインストールしてから、「All Users」設定で再インストールする機会がありましたので、備忘録として手順をまとめてみました。
(2020年3月18日更新:Anaconda2020.02でAnaconda NavigatorからのVS Codeインストールができなくなったので一部更新)
そもそもの始まりは
先週高校受験が終わったばかりの次男が、前から興味を持っていたプログラミング(とりあえずPython)の勉強を始めることになりました。
しかし早速問題発生。我が家は家族で同じPCを別ユーザーアカウントで使っているのですが、以前インストールしたAnaconda・VS Codeがユーザー毎のインストール「Just Me」設定だったので、私のユーザーでしか使えないことが判明しました。
私のユーザーを子供に使わせるのは嫌なので子供用のユーザーにAnacondaをインストールする必要があります。その際のやり方として、以下の3種類を考えました。
①次男のユーザーにインストール
②Python用ユーザーを作成してそこにインストール
③一旦アンインストールしてAll Usersでインストール
①が安易なのですがディスク容量を無駄に喰うのと、そのうち三男が使う可能性もあるので将来性を考えて③にチャレンジしてみることにしました。
(そんなに先まで今のPCが使えるとも思えませんが、次のPCでの適用も兼ねて)
Anacondaのアンインストール手順
現在私のユーザーのみにインストールされているAnacondaをアンインストールします。参考にしたのは以下のサイト。
これに載っていた「方法2:Anaconda-Cleanを利用して完全に削除」でアンインストールしてみます。
こちらも参照:Anaconda Documentation
Anacondaをアンインストールする
まず、Anaconda PromptからAnaconda-Cleanパッケージをインストール。

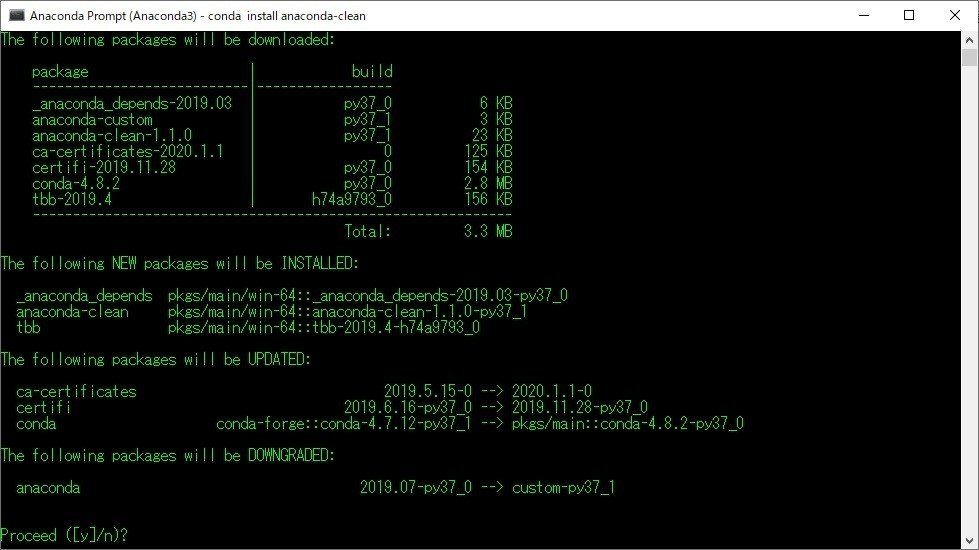
途中でProceed ([y]/n)? と聞いてくるので、「y」を入力

これでanaconda-cleanインストール完了。
次にanaconda-cleanを実行。

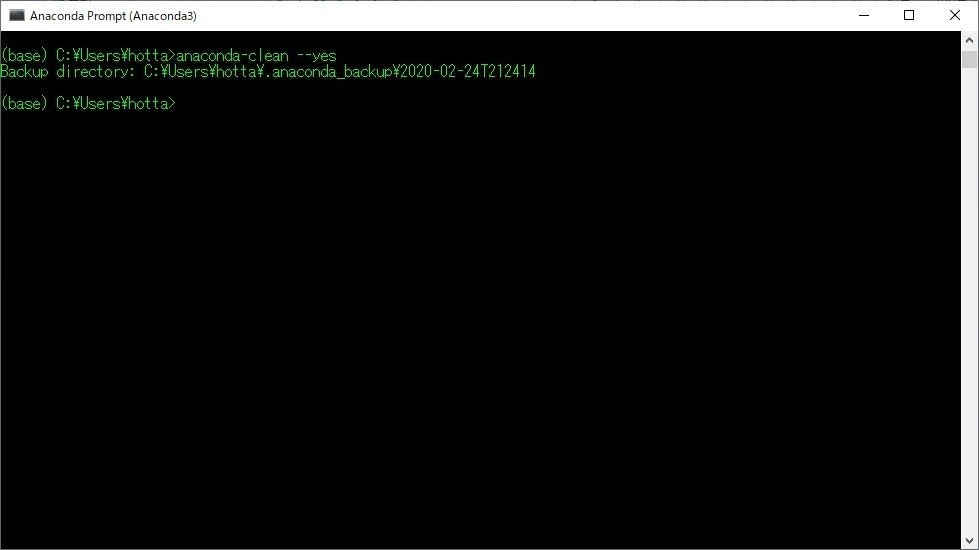
あっけなく終了。
次にPythonをアンインストール。

Anaconda~を選択するとアンインストールが始まります。
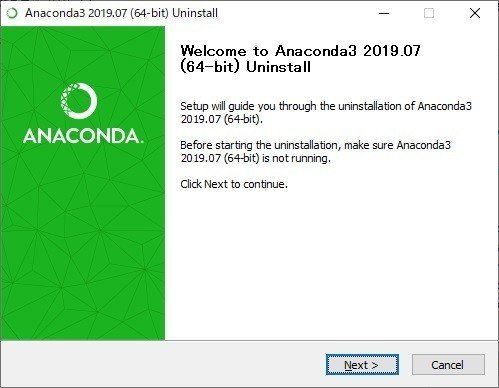
「Next」をクリック。

「Uninstall」をクリックして、しばらく待つと終わります。

Completeが出たら「Next」をクリック。

「Finish」をクリックすると終了。
ついでにVS Codeもアンインストール。
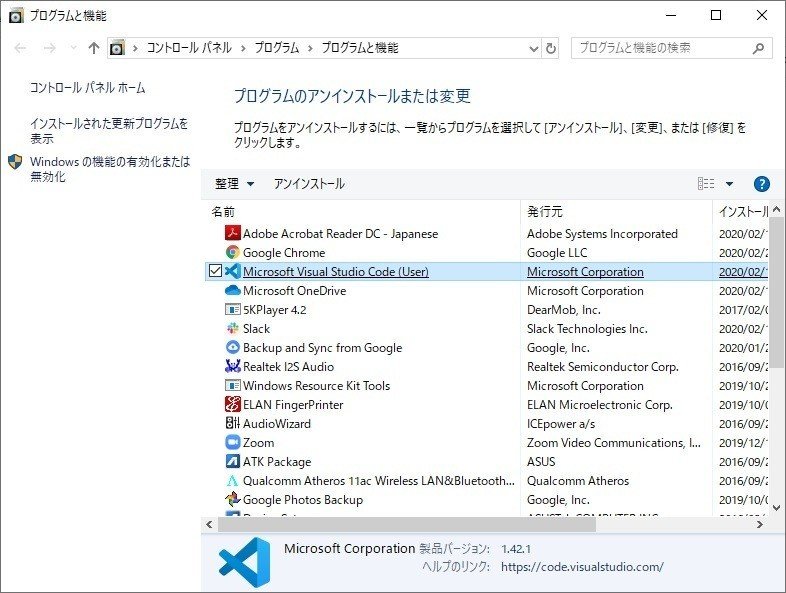

よろしいので「はい」をクリック。10秒くらいでサクッと終わり。
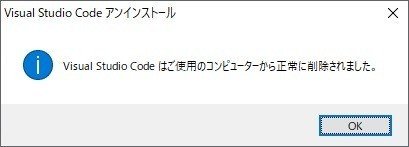
これでAnacondaとVS Codeのアンインストールが完了しました。
Anacondaを「All Users」でインストールする
途中までは前回(以下サイト)の手順でインストールします。
Select Installation Typeのところまで来たら、「All Users」を選択して「Next」をクリック。(上記サイトの手順とここだけが異なります)
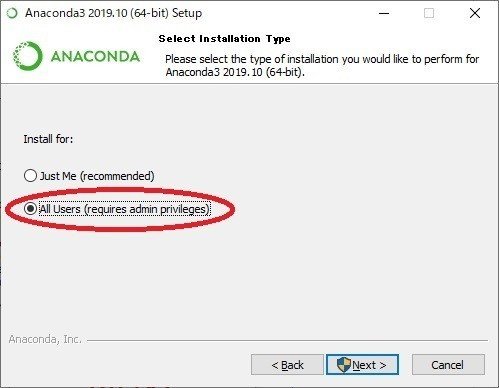
インストールするフォルダを確認。「Just Me」の時はユーザーフォルダの下でしたが、今回はProgramDataの下になったのを確認して「Next」をクリック。

この後は参照サイトと同じ設定。
PyCharmの場合は「Add Anaconda to the system PATH environment variable」のチェックは入れずとお伝えしているのですが、コードエディタとしてVisual Studio Codeを使うのであれば、チェックを入れて進めるほうが良いようです。
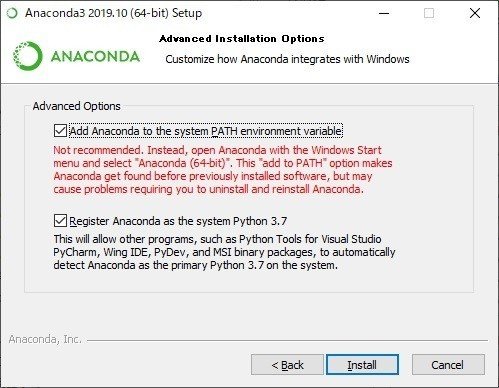
両方チェックを入れて「Install」をクリックするとインストール開始。
うまくいきますように。。。
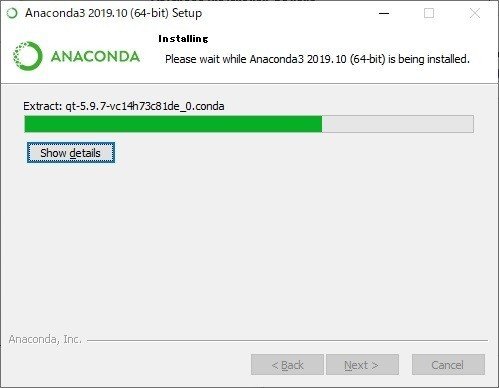
コンプリート!
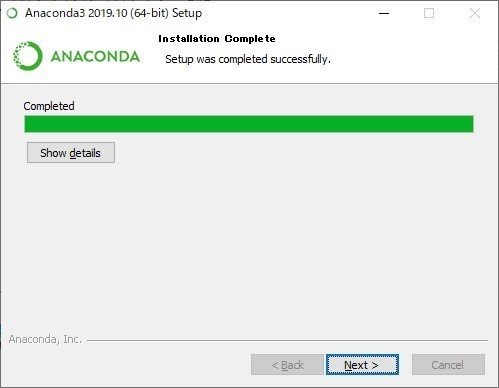
先ほど指定したフォルダにインストールされているようです。

VS Codeをインストールする
次に、VS Codeをインストールします。
(2020年3月18日更新)
Anaconda 2020.02ではAnaconda Navigatorからのインストールができなくなっています。以下note参照。
最後に、子供のアカウントで使えるかも確認します。

Anacondaはいけそうですが、VS Codeが見当たりませんでした。
AnacondaからのVS Codeインストールはユーザー毎にやる必要があるようです。インストールされているフォルダも以下ユーザーフォルダでした。C:\Users\ユーザ名\AppData\Local\Programs\Microsoft VS Code
(2020年3月18日更新)
VS Codeインストーラーではシステムインストーラーをダウンロードして管理者権限で実行すればAll Usersでインストール可能
まとめ
今回は、AnacondaとVS Codeをアンインストールした後に、「All Users」の設定で再インストールする手順をまとめてみました。
管理者権限さえあれば、特につまづくこともなさそうな感じでした。使っていくうちに何かあるかもしれませんが、それはその時考えます。
これでようやく次男のプログラミング学習が始められます。
とりあえず目的とするものがないと学習意欲が湧かないので、うちの次男(ゲーマー)の勉強用には以下の本を買ってみました。
Pythonでゲームを作りながら基本構文を覚えていくスタイルのようで、最後までやるといちおうクラスまで使えるようになるみたいです。どこまで挫折せずに進められるか見守りたいと思います。
最後まで読んで頂き、ありがとうございました。
