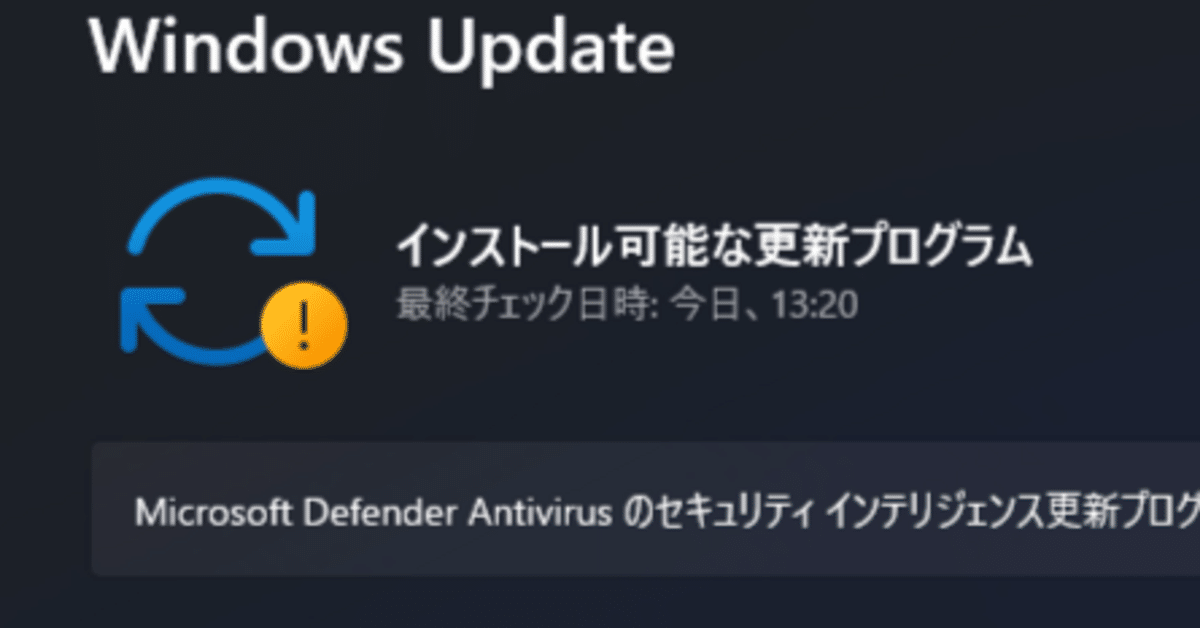
Windows Update の自動インストールや自動再起動を止める方法
Windows PC を使用していると、下記のような事態によく遭遇します。
・起動しておいた Windows が戻ってきたら勝手に再起動している
・急ぎ再起動が必要になり実行すると、 Windows 更新がはいってやたらと終了や起動が遅くて緊急時や仕事などで困る
Windows Update には基本的に毎月重要なセキュリティ更新が含まれるので可能な限り早く導入したほうがいいものの、あまり早急に導入するとたまに不具合にも遭遇することもあり、落ち着いた余裕あるタイミングで行いたいですよね。
Windows Update の制御に関するネット記事は複数ありますが、最新のセキュリティ対応をしつつ自分のタイミングで行う方法は意外と長年 Windows PC を扱った方でもご存じない方も多いですので、有用かつシンプルなグループポリシーの設定をご紹介します。
ただしこの設定機能は Windows 10/11 Home edition には搭載されておりませんのでご注意ください。
(2024/07/28 時点)
1. ファイル名指定して実行 (Window key + r)
2. 下記コマンドを実行
gpedit.msc
3. コンピュータの構成 -> Windows の設定 -> 管理用テンプレード -> Windows コンポーネント
-> エンドユーザーエクスペリエンスの管理 (Windows 11) -> 自動更新を構成する を開く
4. 設定を 有効 にし、自動更新の構成: 3 - 自動ダウンロードしインストールを通知 に設定する
5. 再起動もしくは再起動したくない場合には下記のコマンドを実行して設定を反映
a. 管理者権限のターミナルを起動 (Windows key + x a)
b. 下記コマンドを実行
gpupdae /force
6. しばらくして設定 -> Windows update を確認しに行くと、必要な更新プログラムは自動的にダウンロードされた後は、選択してインストールするようなボタン制御になっていると思います。
以後ユーザはインストールをポップアップなどで促されますが、手動でインストールを押さない限りインストールやそれに伴うは行われません。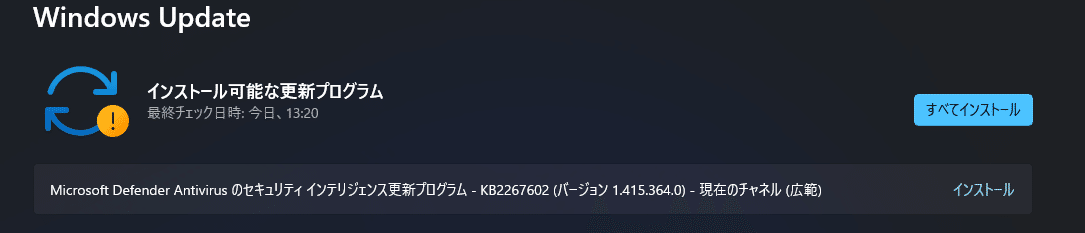
[注意点]
・下記のような更新プログラムのチェックボタンを押すと、自動的に更新プログラムがダウンロードされインストール作業も同時に行われてしまいます。
インストールや再起動を行いたくない時には押さないように注意しましょう。

・既定でWindows Update および再起動が自動的に行われるのは、インターネットに接続されたPCの脆弱性に対して可能な限り早く対策を行う目的があります。
自動構成を行う場合は自己責任で空き時間をできるだけ早めに見つけてインストール作業を行いましょう。
Windows Update に関する疑問質問があったら気軽にお寄せください。
Windows Update を制御して快適な Windows ライフを満喫しましょう
この記事が気に入ったらサポートをしてみませんか?
