
CapsLockキーに引導を渡してF13キーを導入する
修飾キー(modifier keys)という言葉を聞いたことがありますか?
この名前を聞いたことがない人でも、「Ctrl、Shift、Alt、Winなど、ショートカットを使うときに押すキー」と言えばすぐにわかるでしょう(Windowsの場合のキーです)。
今回は新たに「自作の修飾キー」を作るというお話をしたいと思います。そんなことできるの?と思ったあなた、できるんです!😎
自作の修飾キーを作る過程で、既存のキーの中でも、1)押しやすい位置にあり、2)あまり使われていない、という CapsLock(キャップスロック)キーをお役御免にしたいと思います。
この記事では、ChangeKeyという非常中型のツールを使ってキーボードのキーを組み替えます。レジストリを変更します。再起動が必要です。トラブル対処は基本的には自己責任でお願いします。とは言え、困ったことがあればコメント欄で声をかけてください。F13キーを使ってショートカットを自作するには別の記事で紹介するAutoHotkeyが必要になります。
F13を導入するメリット
この記事で紹介する「自作修飾キーF13」を導入すると、以下のようなメリットがあります。
新たに修飾キーを置くことができ、高度なカスタマイズが可能になる。
キーボードの押しやすい位置に修飾キーを作るので、ホームポジションが崩れにくくなる(CtrlやShiftなどの既存の修飾キーは、隅にあるためにホームポジションが崩れやすいというデメリットがある)。
新しい修飾キーなので、これから作る自作ショートカットが既存のショートカットとバッティングしない。
ほとんど使っていなかったCaps Lockキーというデッドスペースを有効活用できる
具体的な手順
さっそく手順を紹介します。キーボードのキーを入れ替える「ChangeKey」というツールを導入します。以下にリンクを張ります。
リンク先のページで、緑の四角い「窓の杜からダウンロード」をクリックするとダウンロードできます。圧縮されているので解凍ソフトで好きな場所に解凍します。解凍するだけで使えますので、インストール作業は不要です。
ChgKey.exeを右クリックして、「管理者として実行」を選びます。

キーボードが画面に表示されます。このキーボードの背景は薄紫色です。ここで、CapsLockキーをクリックします。

するともう1つのキーボードが表示されます。背景は薄緑です。ここで、一番右上にある「Scan code」をクリックします。
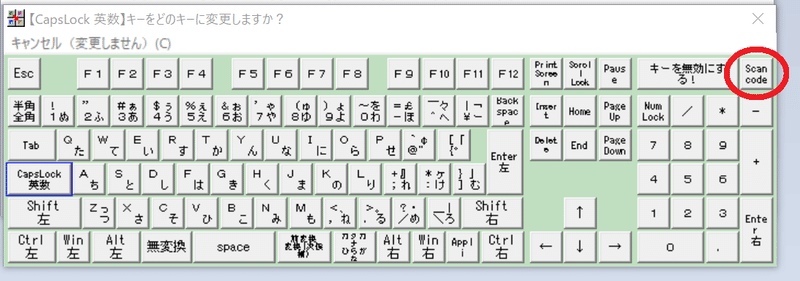
「スキャンコードを直接入力します」という小さなウィンドウが表示されます。ここで、白い小さなフィールドに、半角数字で「0064」と入力します。それ以外の文字は入れません。正確に入力してください。入力したらOKをクリックします。

OKを押した後、再び背景が薄紫のキーボードが表示されます。この時点で、ほかに開いているアプリケーションがあれば終了してください。再起動の準備をします。

新人修飾キー「F13」の使い方
再起動が完了したら、CapsLockキーが13キーとして機能しているはずです。
つぎは、F13と好きなキーを組み合わせてショートカットを作っていきます。
トラブルシューティング
キーの入れ替えが成功したかどうかを確認する方法も紹介します。再びChgKey.exeを開いて薄紫のキーボードを表示します。ここで、CapsLockキーのところが赤い線で囲まれていて、「Scan code」となっていれば(おそらく)成功です。スキャンコードの確認はできませんので、うまく動かない場合はもう一度スキャンコードを入力し直してください。
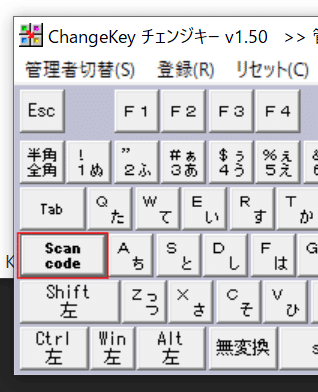
別の記事で、このF13を使ったショートカットを紹介します。
この記事が気に入ったらサポートをしてみませんか?
![翻訳ジャーニー[プロ翻訳者を目指す方を全力応援!]](https://assets.st-note.com/production/uploads/images/69575201/profile_e94ca524a7410205bf665d33ef166398.png?width=60)