
【Canvaでデザイン!】Canvaで名刺を作って、そのまま印刷発注をしてみた!
Canvaで名刺制作
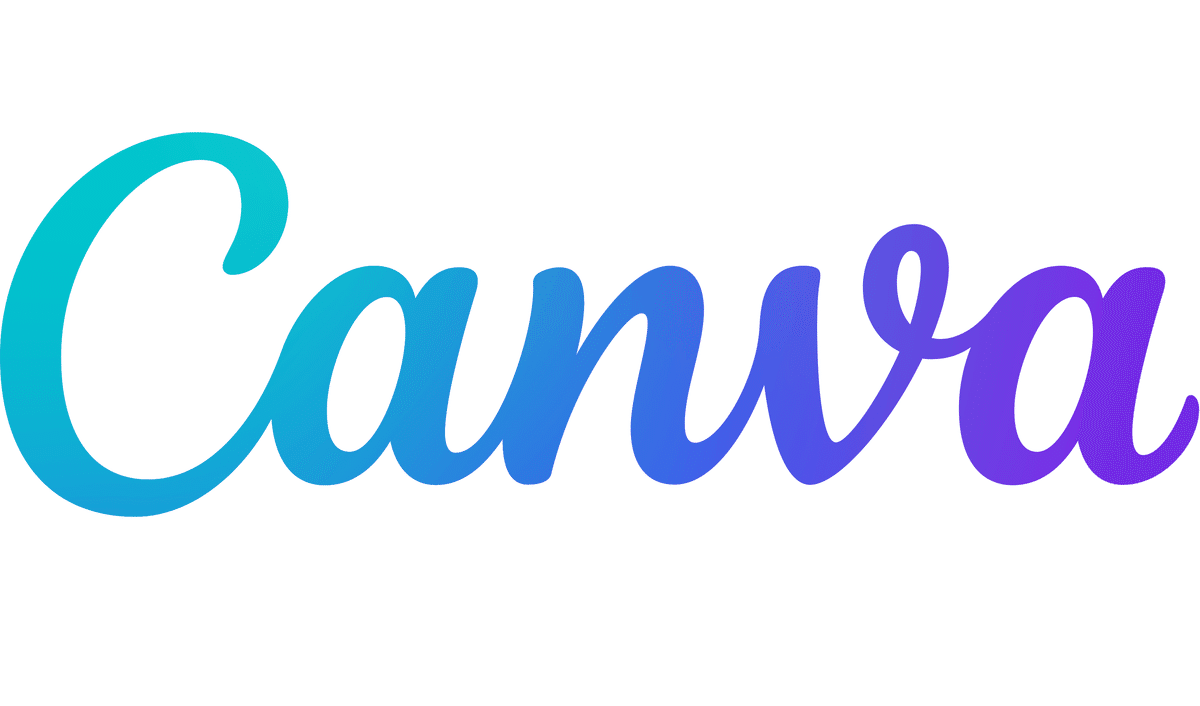
オーストラリア生まれのデザインツール、Canva。
このCanvaで名刺やポスター、チラシが作れて、なおかつそのまま印刷を発注できることをご存知ですか?
今回、実際に名刺を制作・発注してみました!
作ってみた! <名刺制作・発注マニュアル>
1)テンプレートを選択
Canvaのサイトの上部、[テンプレート]を開き、[名刺]を選びます。
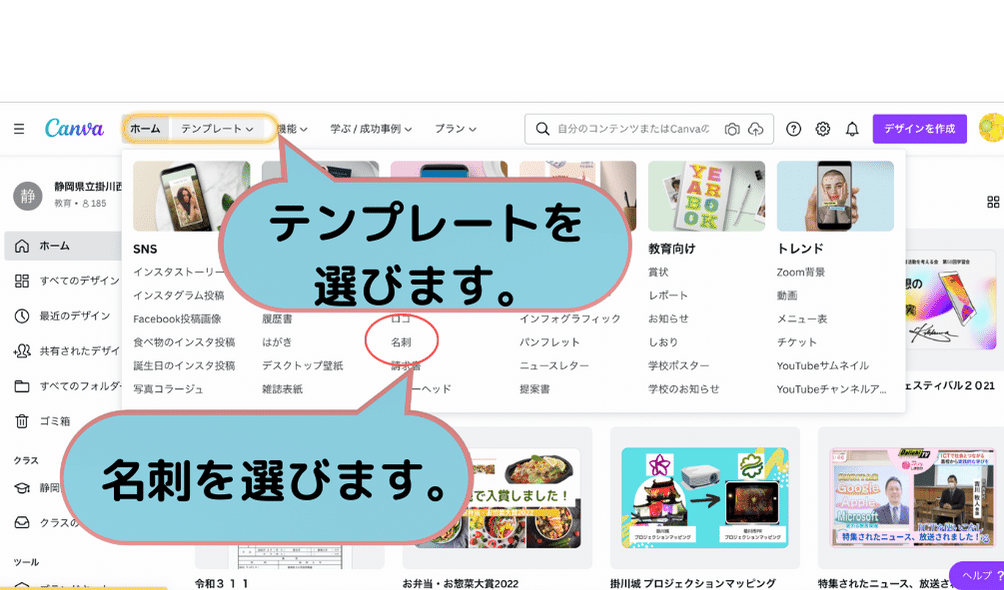
2)デザイン選択
名刺のテンプレートの中から、好きなデザインを選びます。今回選んだデザインは両面デザインがあるものです。
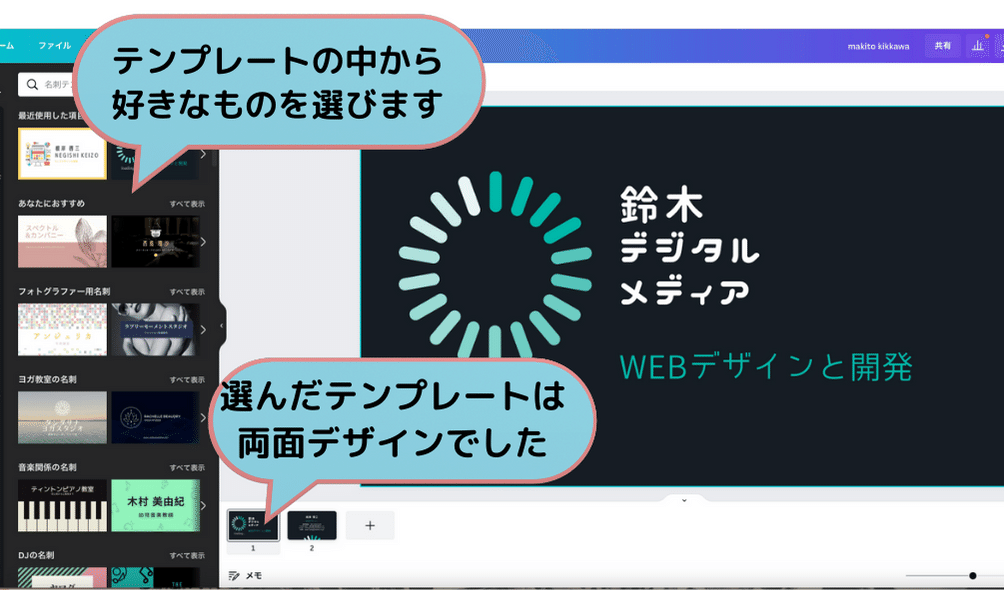
3)デザイン内のテキストを変更
文字を変えたり、ページ左側に並ぶ[素材]からタブレットのイラストを挿入しました。

4)裏面をデザイン
裏面はベースを白にしました。そして必要な素材をアップロードして貼り付けました。
ページ左の[アップロード]を選び、紫色の[メディアをアップロード]というボタンをタップ。自分がもっているjpegなどの画像をアップロードし、ストックします。
必要な素材を貼り付けていきます
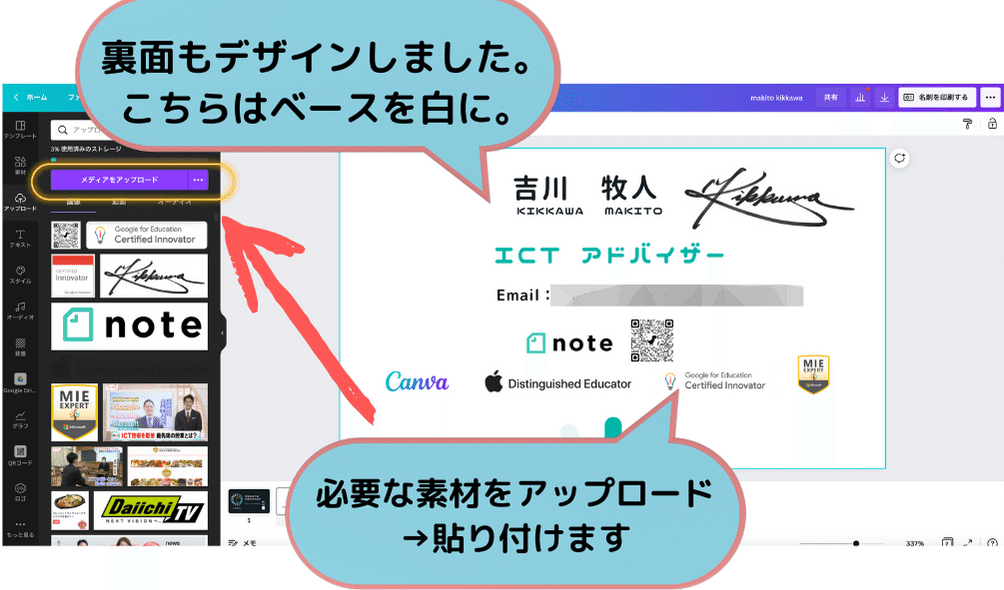
5)名刺を印刷する
ページ右上、[名刺を印刷する]をクリックすると簡単に発注できます。
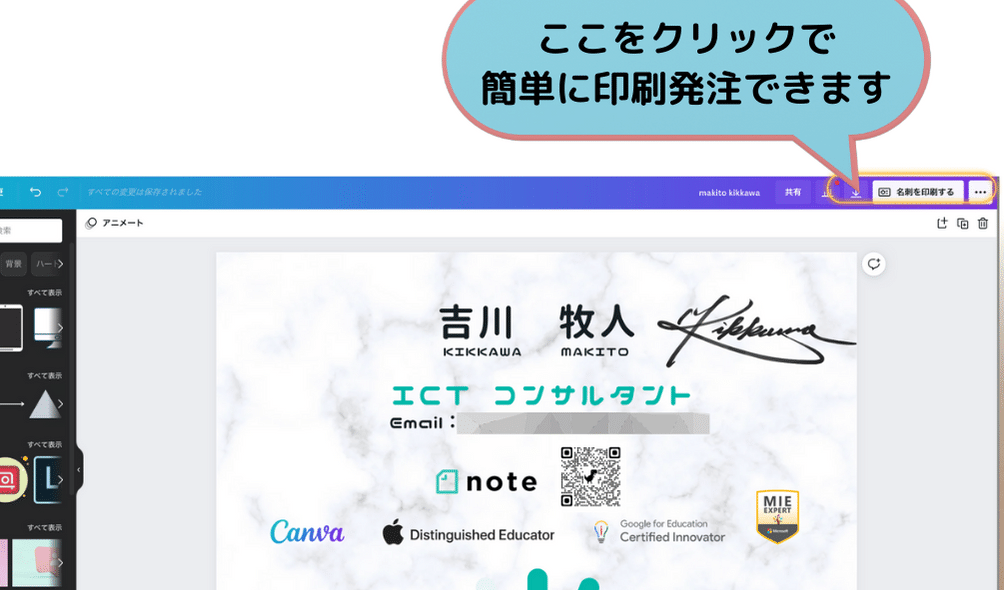
○発注の仕方
①[片面]、[両面]を選びます。
今回は両面の名刺を制作したので両面印刷を選びました。
つづいて、印刷オプション。
[普通紙]か[上質紙]かを選びます。
普通紙を選択
[マット仕上げ][光沢仕上げ][コーティングなし]から選びます。
マット仕上げを選択
[50部][100部][150部][200部]・・・と選びます。
50部は2050円。100部だと41%オフで2400円、150部は46%オフの3300円、200部は54%オフの3800円。
今回はコスパのいい普通紙200枚を選びました。
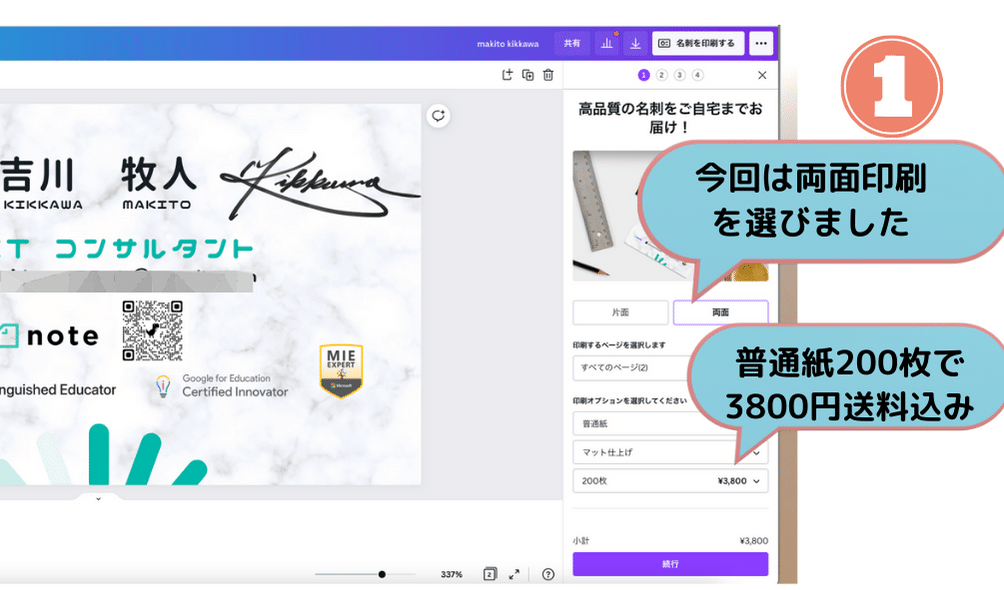
②デザインの範囲に空白ないかチェック。
プリントに空白や印刷されていない部分ができないかチェックします。

印刷されない可能性があるエリアをチェック
一度PDFでデザインをダウンロードして確認できます。
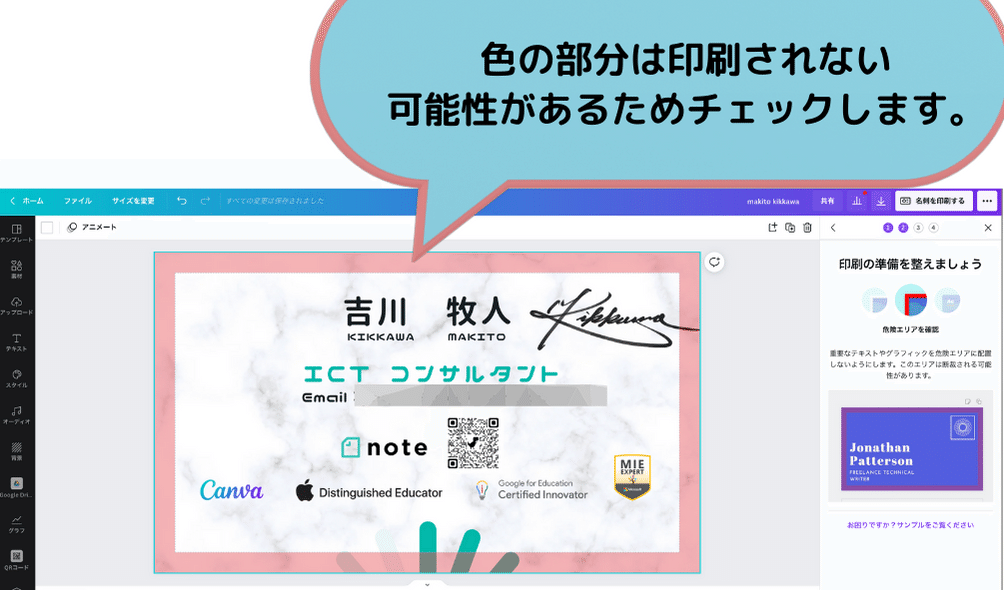
③配送の詳細を入力します。
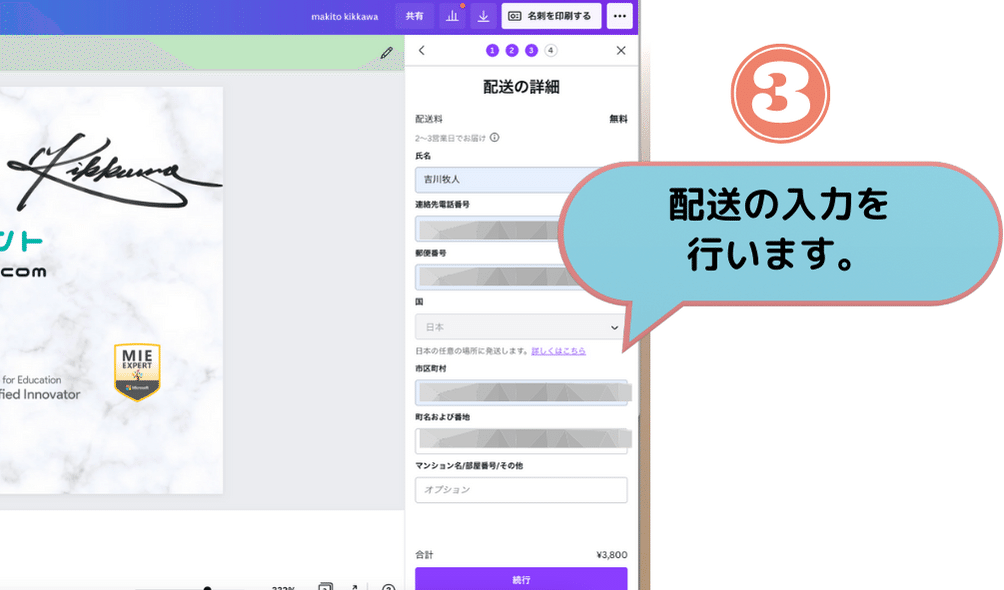
④確認と支払い
[クレジットカードかデビットカード]、[PayPal]、[Google pay]のどれかを選びます。僕はクレジットカードを選びました。
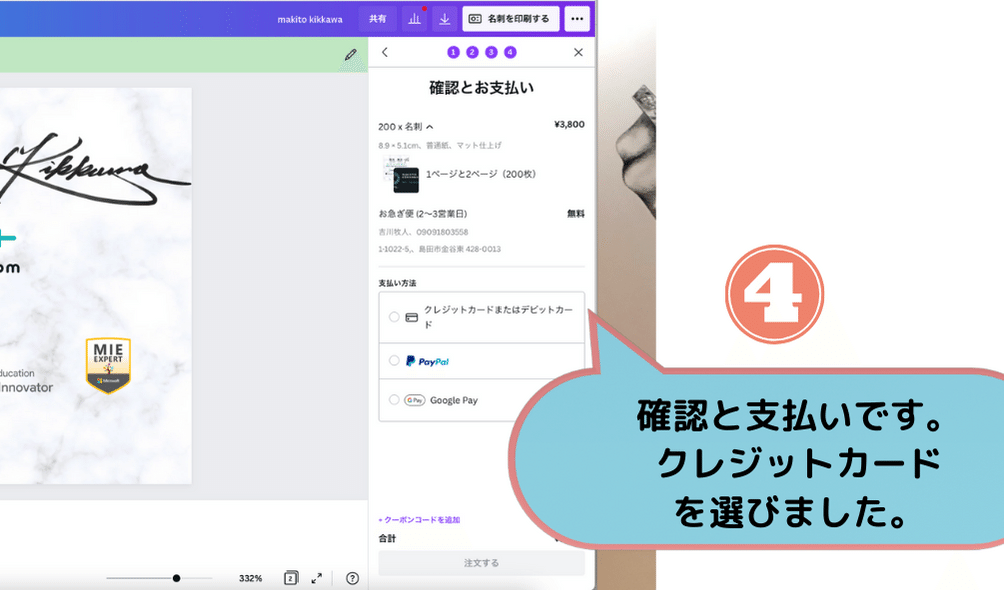
6)これで発注完了!
確認のメールがきます。
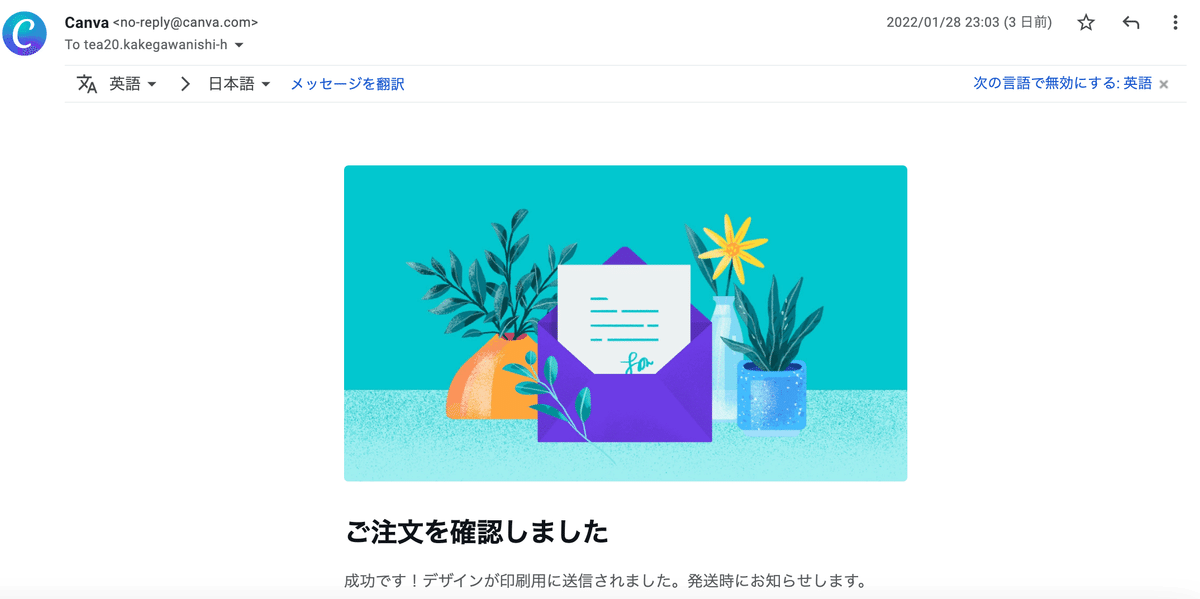
7)発送完了!
まもなく到着です!
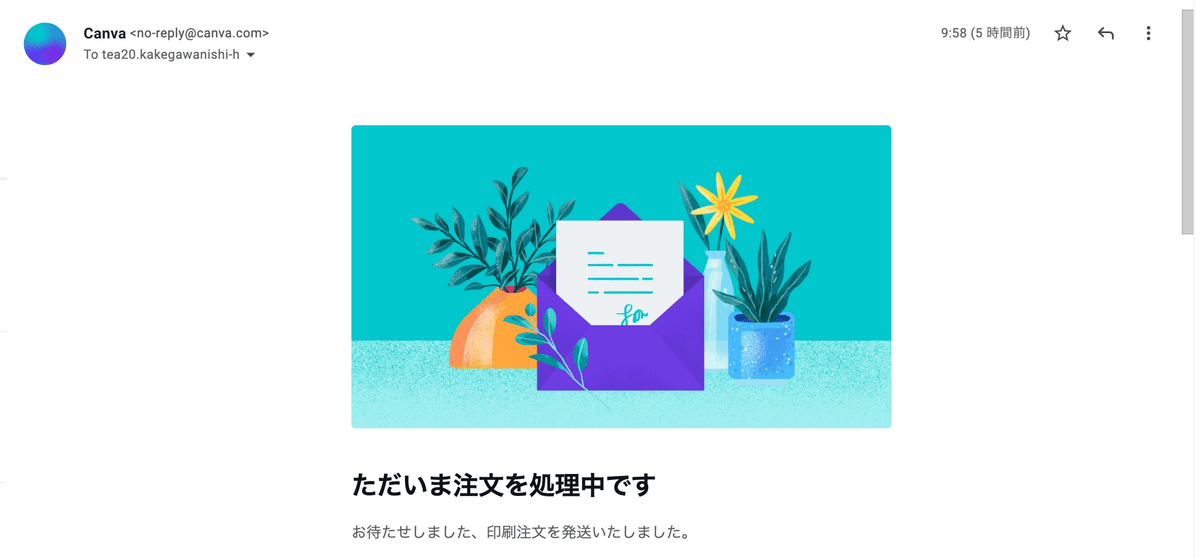
8)到着しました!
1月28日金曜日の23時に発注して、1月31日月曜日の9:58に発送。
そして2月1日火曜日には到着していました!
土日を挟んでいるのに驚くほどスピーディー!


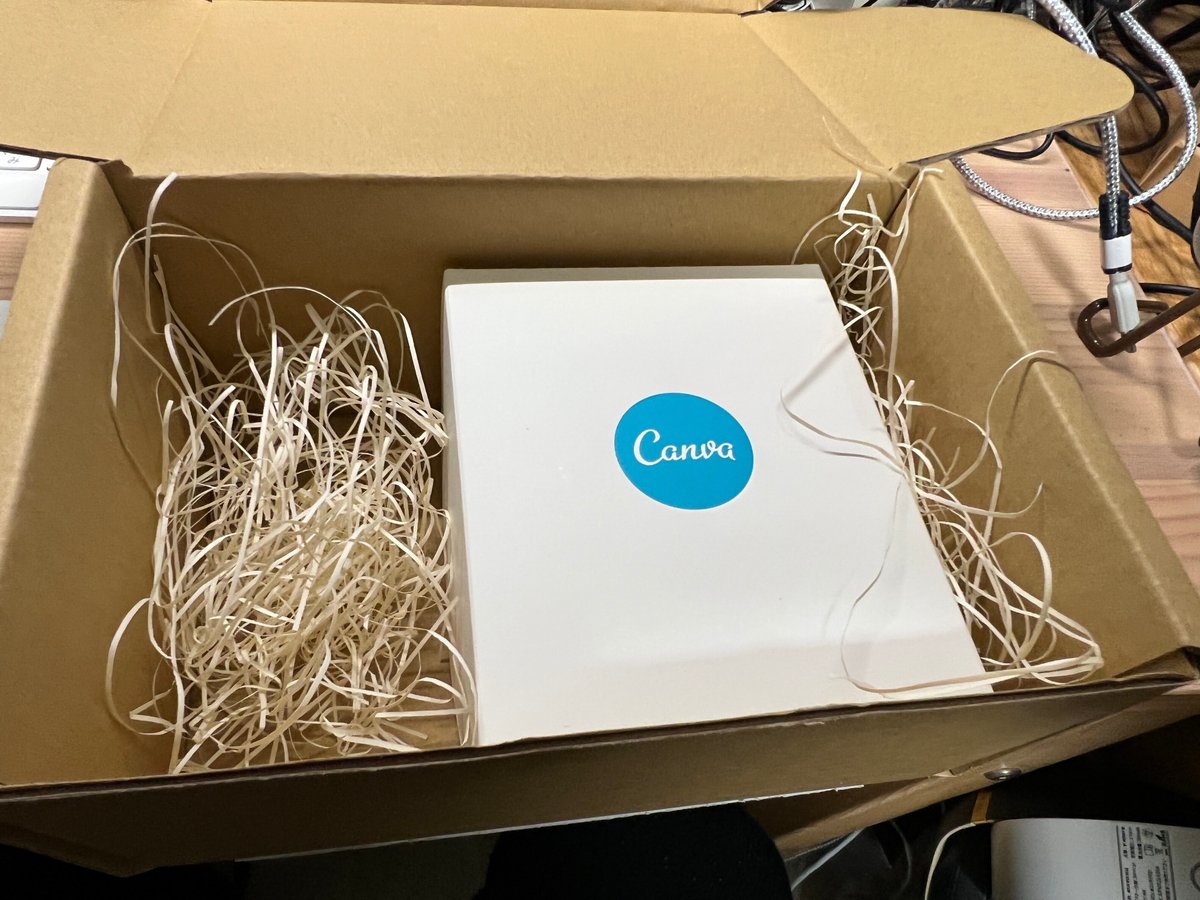
中にはカードが入っていました。

印刷を注文すると、フィリピン、ハイチ、マダガスカル、ケニア、モザンビークのいずれかの土地に、木が植えられるとのこと。
マークには 「ONE PRINT. ONE TREE」
素晴らしいデザインの名刺を手に入れて、社会貢献もできるなんてとても素敵です。


通常の名刺と比べると少し横長ですが、美しい仕上がりと心地よい手触りに満足です!

ぜひ皆さんもチャレンジしてみてください!
この記事が気に入ったらサポートをしてみませんか?
