
ドール写真の関節レタッチ入門
はじめに
割と人口が増えつつあるドール写真ですが、「あの球体関節がちょっとなー」といった感じで、非ドール界隈の方からはネガティブなご意見を頂く事が多々あります。
そこで今回は、ドールおじさんが球体関節に悩んで魔女化する前に、すべての球体関節を人力で写真から消し去ってしまおうという主旨でございます。いわゆるレタッチと言われる類の作業です。
関節レタッチの是非
写真を人間の手で大幅に改変するものなので、一部の自称写真の大先生方からは大きな不評を買う可能性大であります。悩ましい限りです。ですがドール界隈は写真をドヤァするのではなく、あくまでもうちのこ可愛いを追求する事こそがロボット三原則並の大原則であります。ここではかわいいを追求する手段のひとつとして肯定する事にしましょう。
てか悩むならばレタッチの是非で悩むのではなくて、どうしたら可愛いポーズが生み出せるか、どうしたら可愛く見える構図になるかで悩みたいところですなあ。
関節レタッチ手法いろいろ
ツールには定番であるAdobe Photoshopを使います。PhotoshopにはRAW現像を行う機能もあるので、前段にLightroomが居る必要性は特にありません。
今回は以下の2つの手法のうち、ゆがみ法を説明します。
・パッチ法
パッチ法は、球体関節の部分に他の場所からコピーしてきた肌を貼り付けて馴染ませるやり方です。コピーした肌を自由変形させる事で馴染ませます。つなぎ目はスタンプツールやスポット修復ブラシで消します。拙者はあまり詳しくないので、こちらの手法についてはこの手法の専門家に伺ってください。
・ゆがみ(Liquify)法
Photoshopのゆがみフィルター(Liquify filter)を駆使して球体関節を変形させて手首や肘や膝、足首などを本来の形状へと作り込みます。ゆがみフィルターを実行すると皮膚にまだら模様が出る事がありますが、これらはスタンプツールで消します。
ゆがみ法に向かない写真
球体関節の背景に直線や曲線が存在する写真や背景が緻密な写真は、背景にもゆがみが生じやすい為、ゆがみ法でのレタッチには向きません。ゆがみ法前提の撮影の際は、あらかじめ直線や曲線、緻密な背景などは避けるようにします。下の画像は、背景の棚の直線に手首が被っている為、通常よりも難易度が高くなっています。

同様にガチ絞りで背景の布目がハッキリ見えるような写真も、布目のゆがみが目立ちやすい為やりづらくなります。絞りを少し開くか布と被らないようにポーズを変えた方がレタッチしやすくなります。
やってみよう
では早速やってみましょう。サンプルの写真はうちの🍆さん。今回は手首で練習してみましょう。

まずはレイヤーを準備します。元画像の鍵マークを外すかレイヤーをコピーして、ゆがみ用のレイヤーを作ります。次にスタンプ用の新規レイヤーを作成します。大体こんな感じ。
作業としては、レイヤー”元画像”に対してゆがみを行い、つなぎ目の修正はレイヤー”スタンプ”に対して行います。
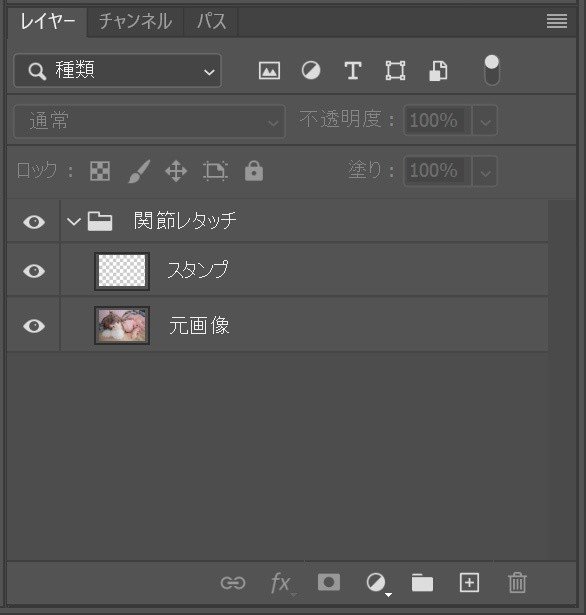
はじめてのゆがみツール
では早速ゆがませます。レイヤー”元画像”が選択されている事を確認します。この状態から「フィルター→ゆがみ…」を選択してゆがみツールを起動します。
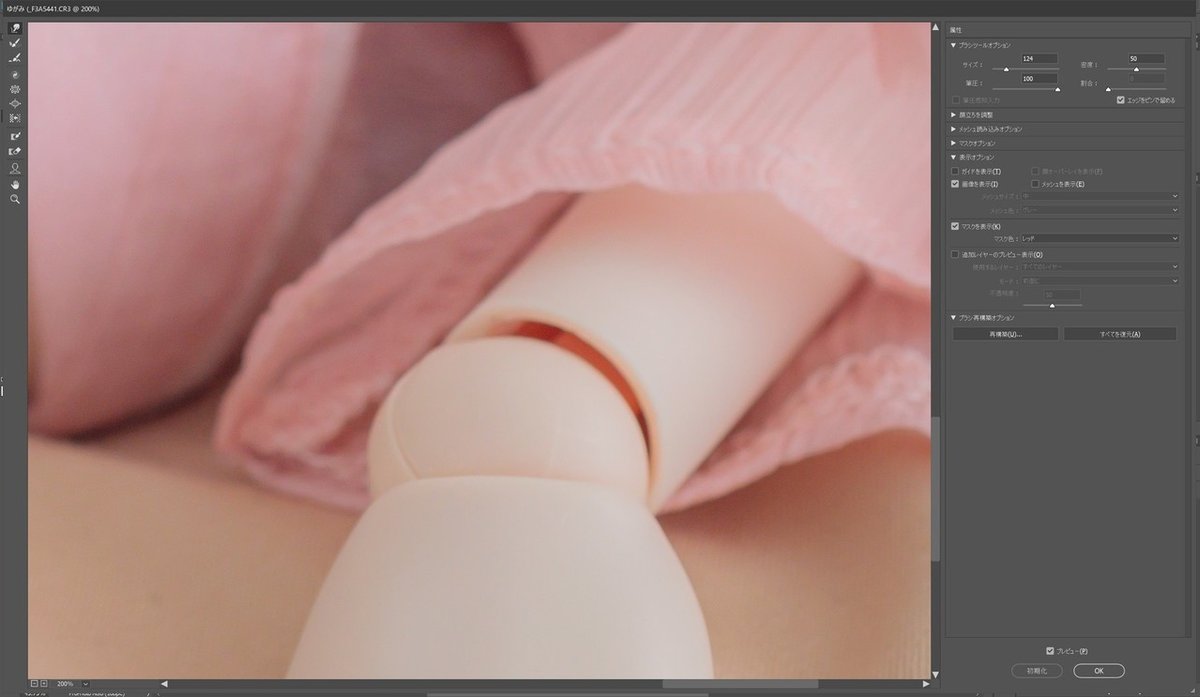
ゆがみツール内では、幾つかのツールを使って作業をします。ツールは左側に縦に並んだアイコンを選択する事で切り換えます。基本的には前方ワープツールを選び、歪ませたい場所をドラッグする事で変形させていきます。

早速球体関節の左側を歪ませてみましょう。前方ワープツールを選択し、右側の属性のうちサイズを調節します。数値でどうとかという感じではなく、感覚的なものを頼りにてきとーにやります。イメージとしては、前方ワープツールのマウスカーソルの円が画像の赤丸くらいの大きさ、もしくはそれよりやや大きいくらいが丁度良いと思います。

ゆがみ具合の目安は、大体次の画像くらいが拙者の好みです。ここら辺は本能の赴くままにやっていただければと思います。ゆがませて気に入らない場合は、ctrl+zするか再構築ツールを選択し、戻したい場所をドラッグすれば、徐々に元の姿に戻っていきますので、何度でもやり直せます。同様に右側パネルの「全てを復元」でも元に戻せます(ゆがみツール内での操作が全部undoされます)。

同様に球体の右側もゆがませます。やり方は左側と一緒ですが、ワープツールの「サイズ」を少し大きくします。マウスカーソル的にはこのくらいの大きさ。

途中を端折りますが、手首で歪ませる場所は大体3カ所。結果的にはこんな感じになります。
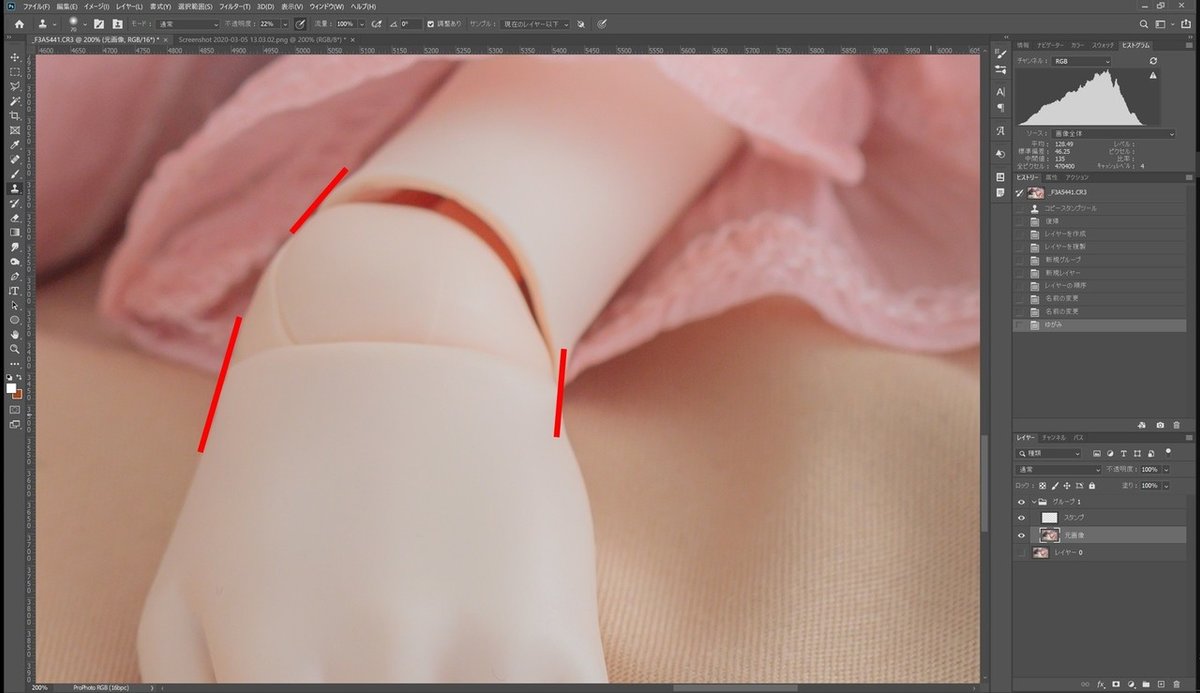
これでゆがみツールは完了です。
スタンプ作業
次はスタンプツールで隙間を消す作業です。スタンプツールでは、ボケ足をつけたブラシでサイズと不透明度を変えつつ、穴埋め(線消し)と仕上げの2段階で作業を行います。Photoshopではundoの回数が有限なので、もし途中でスタンプ大失敗に気付いた際にレイヤーを破棄すれば元に戻れるよう、スタンプ専用のレイヤーを使います。
まずは穴埋め作業。これは不透明度高めのスタンプで、パーツ間の隙間や線をざっくりと消していく作業です。若干の色ムラが発生すると思いますが、この時点では無視します。画像サイズにもよりますが、EOS Rを使っている拙者の場合、ブラシサイズ30~60、不透明度22%前後を基準として適宜調整しつつスタンプしまくります。それにしても、結構ムラだらけですね…。

穴や線が塞がったら、次は仕上げのスタンプを行います。拙者の場合、仕上げではスタンプサイズをできる限り大きく(この例では170くらい)、不透明度は3~5%あたりに設定します。不透明度については皮膚が暗い場所は低く、皮膚が明るい場所は高めにしています。
またこの段階では皮膚への光の当たり方や腕の形状を気にしながらスタンプしていきます。腕は大抵軸まわりに対して真ん中らへんがハイライトで、端に近づくにつれて暗くなっています。これは腕を輪切りにして考えると、どこの位置でも同じです。つまり軸方向に沿ってスタンプすると自然な感じに仕上がります。
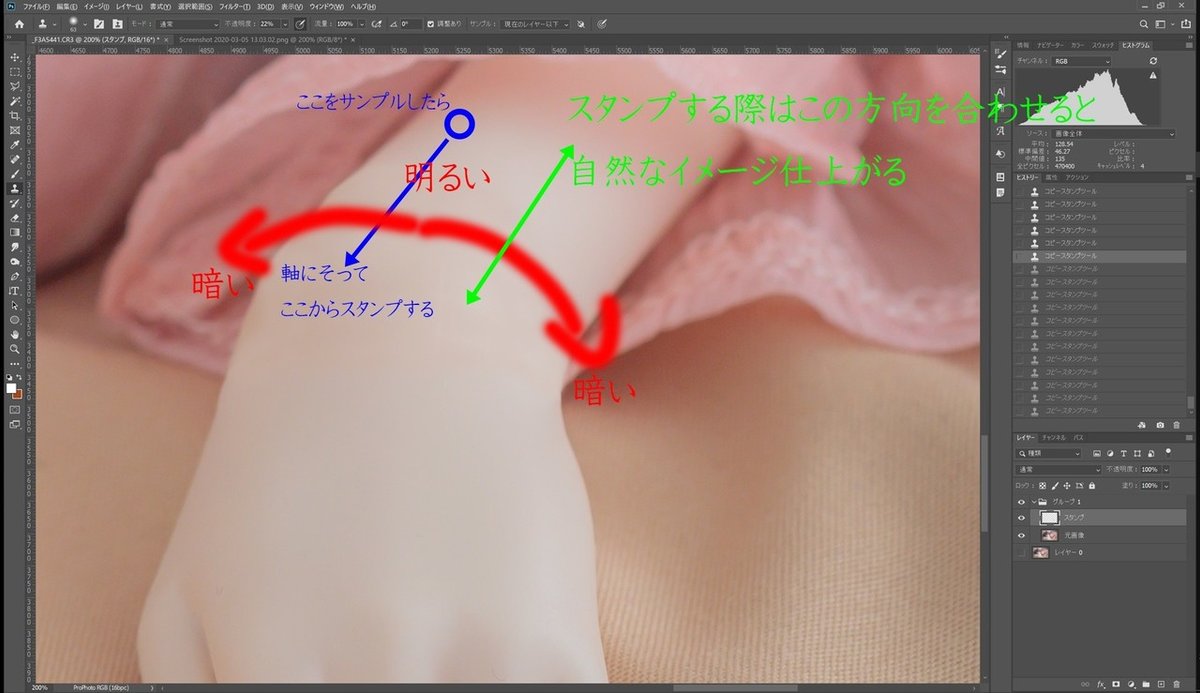
そしてスタンプで修正した結果がこちら。

この段階で形状に納得がいかない場合は、ここから再度ゆがませて微調整します。お好みで小指側をぷにっと膨らませてみたり、手首付近の骨を出っ張らせたりさせます。ここから先は趣味の世界です。
番外編:陰影が気にくわない方へ
陰影が足りないぞ!とお嘆きの諸兄へ。スタンプで濃い色の皮膚を拾ってくる方法もあるにはあるのですが、膨大な手間がかかります。ここはひとつ、焼き込みレイヤーで対処しましょう。
ゆがみで完成した(2つのレイヤーをコピーして統合した)レイヤーのタイプを「焼き込みカラー」に変更します。すると白いマスク付きのレイヤーが出来ますので、マスクを選択(クリックする)して選択範囲の全てを選択(ctrl+a)して黒に塗りつぶします(shift+backspace)。あとは筆でクリッピングマスクの必要な場所(手の陰影)をブラシでなぞっていけば出来上がりです。筆はボケ足をつけて、不透明度は大体5%以下がおすすめです。濃い目になるようマスクを描いたら、最後にレイヤーの不透明度を調整して、ほんのり影があるかなー程度まで薄めます。
クリッピングマスクを人間が筆で描くのは写真道的に許せない!というクラシカルな御仁は、画像自体をクリッピングマスクにコピーし、レベル補正(中間値0.8とか)をかけてみてください。濃い何かが出来たと思います。あとはマスクの不要な部分を消しゴムツール等で消せば大体完了。最終調整は前述の筆書きでのやり方と一緒です(下の画像は画像自身をレベル補正したクリッピングマスクを使った際のもの)。
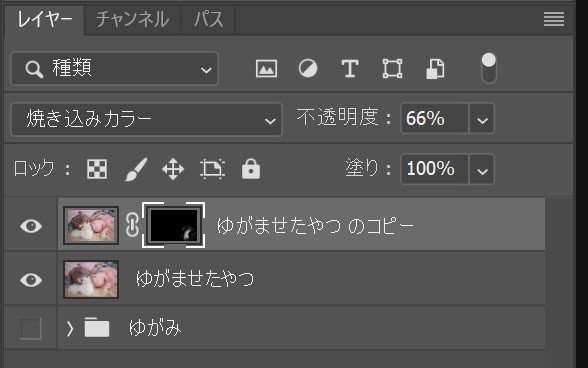
さいごに
という訳で割と適当な解説ですが、お役に立てたら幸いです。
拙者普段はnote界隈ではなくgoogle+におります…居ましたがgoogle+が死んでしまった為、現在はtwitterを仮住まいとしています。もし気が向いたらご訪問くださいませ。
今日は暖かかったからお昼まで寝ていたみたいです pic.twitter.com/wfQM4Lw3Lu
— ほっけばな味(僧侶枠) (@hokkevageena) January 29, 2020
更新履歴
2020/05/30
この文章をgoogle翻訳にかけると、"ゆがみツール" を "distortion tool" と誤訳してしまうようでした。この問題への対策として、本文中に "Liquify filter" である事を記載しました。
