
容量不足のiPhoneSEからHDDに直接繋いで写真・動画を送る方法【保存版】
2023年12月27日から
『1円スマホ』などの安売りが撤廃されることになりました。
それまで、どうすれば良いか?色々考えましたが
結局、機種変更やNMPによる乗り換えは
様子をみよう!という考えに落ち着きました。
iPhone ユーザーとしてのメリットが少なかったこと
27円/月 という方法もあるが2年間だけの話
google pixel などに変えてみてもいいかも?
でも、面倒だなぁーー!、と
結局変えたかった1番の大きな理由が
スマホの容量がいっぱいだったから
これが答えでした
なので、これを解決出来ればOK
ちなみに、iPhone SE のios アップデートは
2027年3月で終了なので、思ったより期間が長いなぁ、とホッとしました
ということで
捻り出した答えが
『HDDに保存する』
でした
早速、ヤマダ電機にHDDを買いに行って
さぁ、やるぞ!
を気張ってみたものの
ん?iPhoneとどうやって繋ぐの?状態🌀
いや待てよ
直接じゃなくて、間接的にやってみるか!
ということで
PCを経由して接続することに
色々調べてみると
コマンドプロンプトで、保存先を書き換える必要があることがわかり
こりゃ、、面倒だ💦
となり
結局必要なケーブルを買うことにしました
ではでは
ここからHDDとiPhoneを直接繋いで画像や動画を転送&保存する方法を綴っていきます
◆ ◆ ◆ ◆ ◆ ◆ ◆ ◆ ◆ ◆ ◆ ◆ ◆ ◆ ◆
【用意するもの】
・パソコン
・iPhone
・HDD
・Lightning to USB 3 Camera Adapter
⚠️注意⚠️
iPhoneはios 13以上のもの(今回はiPhone SE)
HDDは4TB以下のもの(今回はBUFFALO)
今回使用したAdapterはappleの正規品ではなく、Amazonで買った安いやつでした
(それでも大丈夫でした!)
こちらの動画を参考にしました
1️⃣ファイル、プロパティからHDDのファイルシステムを確認しておく
(おそらく、フォーマットがNTFSになってる)
(後でシステムを変更するので)
2️⃣パソコンにフォーマットのソフトをダウンロードする
(BUFFALOのHDDなので、DiskFomatter2と検索し、そこから入手)
3️⃣ソフトを起動させ、exFATを選択し、フォーマットする
(大切なデータが入っている場合は、必ず別に移しておくこと!フォーマットすることでHDDが初期化され、データが全て消えてしまうため)
▶︎これで、HDDにiPhoneのデータが写せるようになった
4️⃣PCからHDDを取り外し、Lightning Adapterを経由し、iPhoneと接続する

5️⃣写真のアプリからアルバムを開く。保存したいメディアタイプを選択肢
この先は、画像で説明していきます
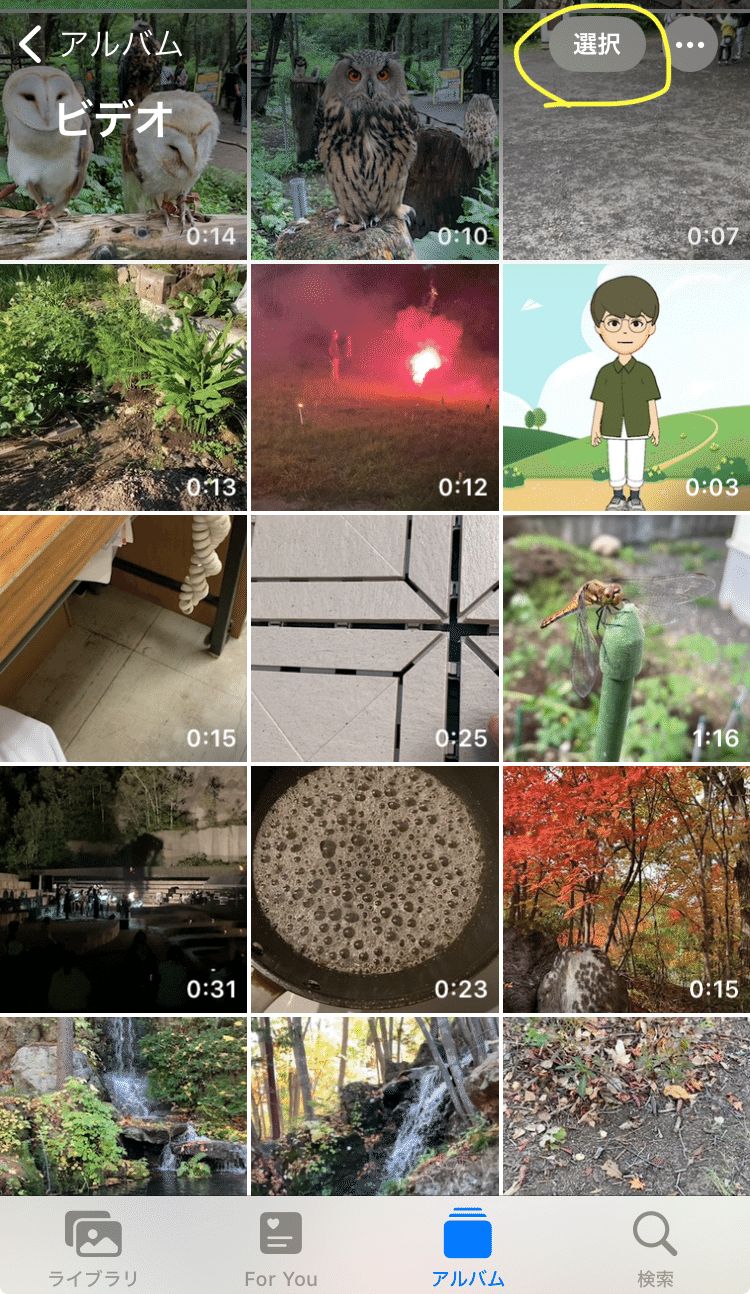

(全部保存する場合)
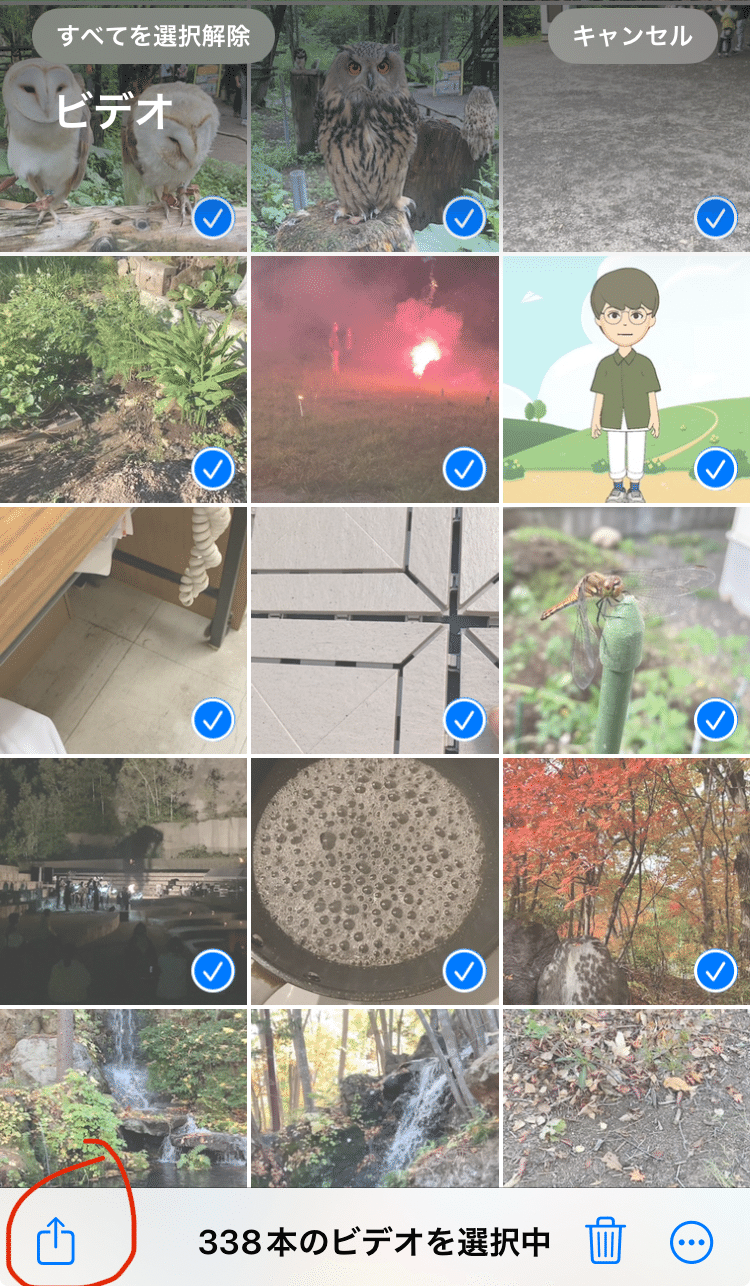
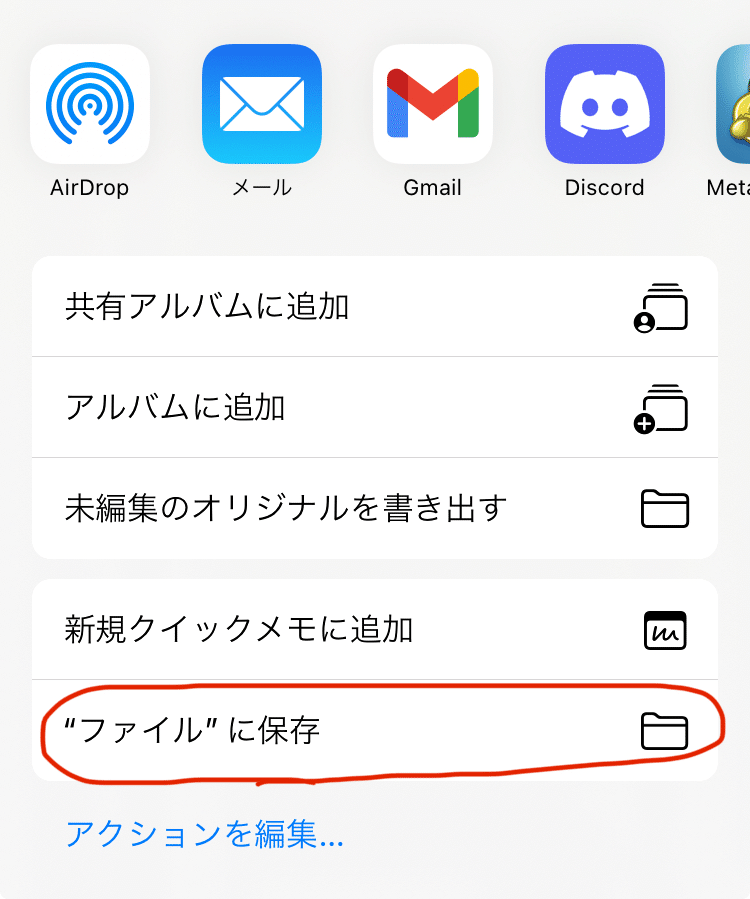
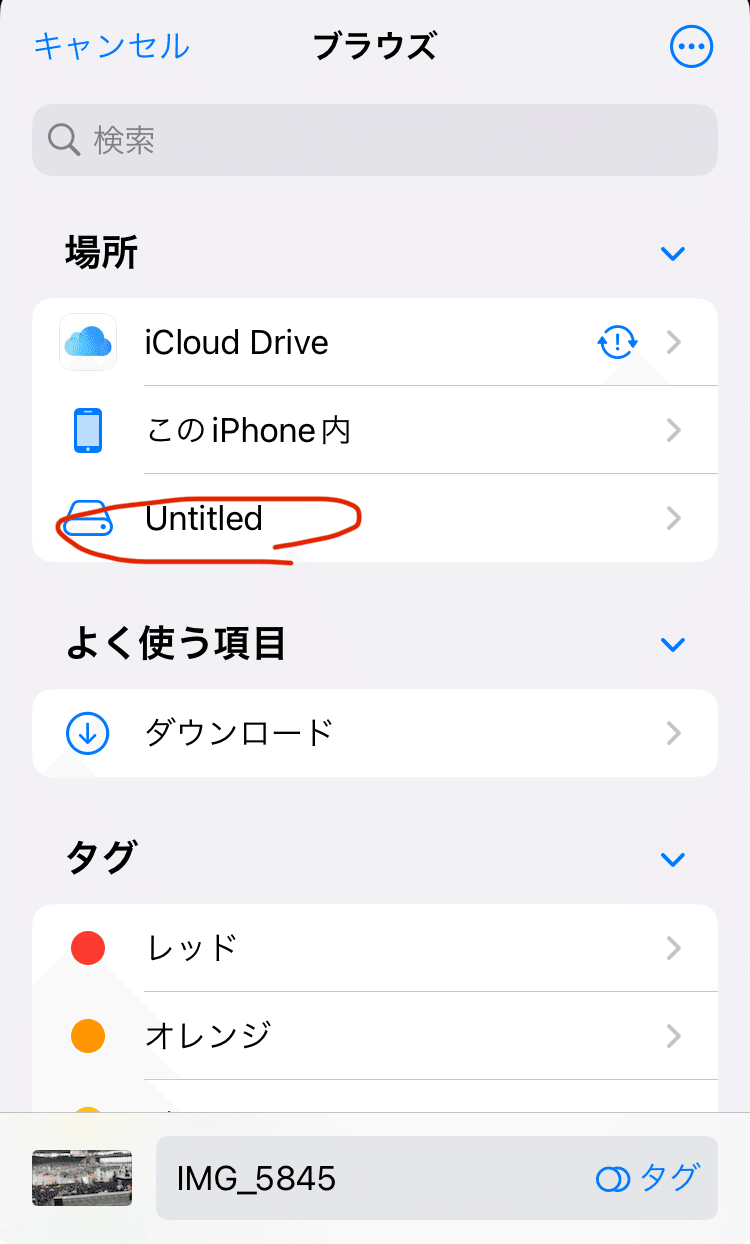
これが保存先のHDDです
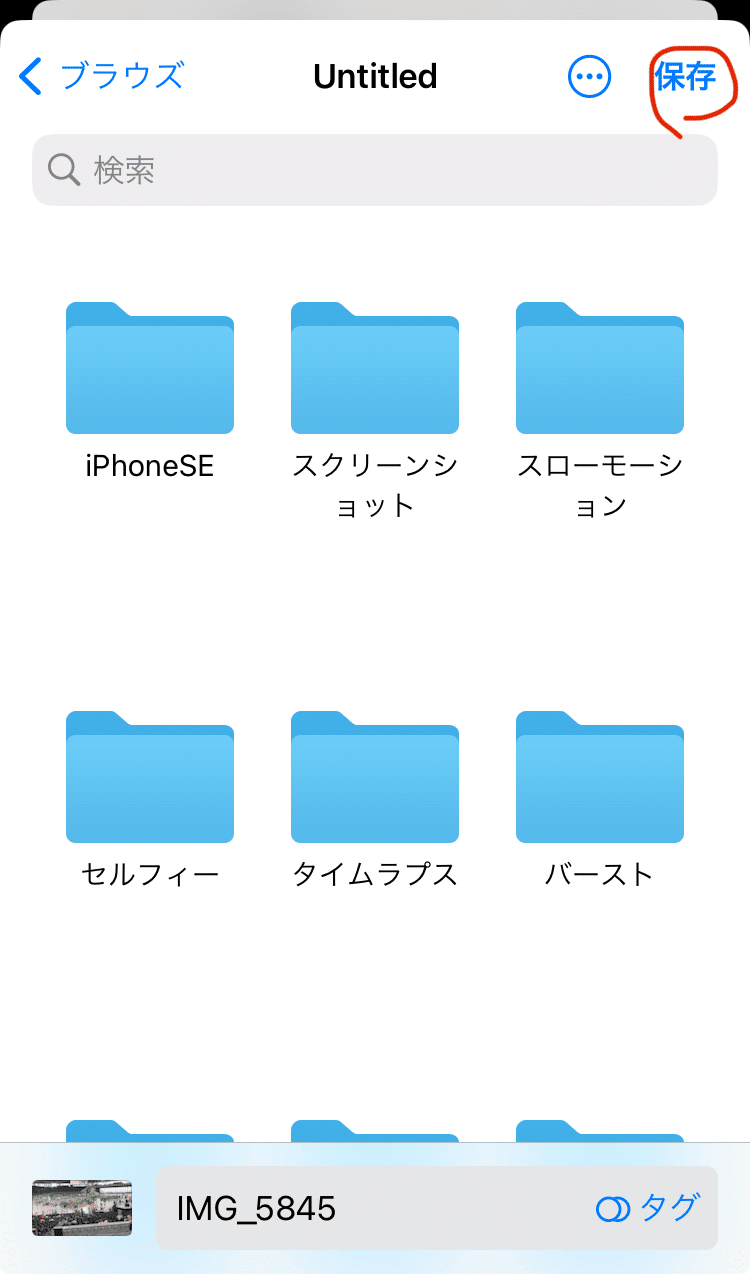
保存することにしました
手順としては、これで終了です。
かなり簡単にできたと思います🍀
あとは、安全に取り外し
HDDにしっかり保存されているか確認して下さい。
その後、iPhone内の写真、動画を削除しましょう!
これにより、”ストレージがいっぱいです”
のストレスから解放させます🥰

⏬ 今回使ったものはこちらです ⏬
この記事が気に入ったらサポートをしてみませんか?
