
貓咪老師的blender-開箱動畫&蠟筆綁定
先拉一個紙箱出來

新增骨架出來
骨架也可重溫這篇複習下┐

新增完兩個骨架後,把箱子跟骨架群組起來(ctrl+P>With Automatic Weights)
(骨架的新增方式也是使用E新增)
這時候視窗模式可選擇Pose Mode來移動骨架看看

▲權重的分配
要來分配骨架分別可以操作哪個面
1、假設把紙箱分成A區塊跟B區塊,那就來看骨架Bone.001和Bone要格別分配到哪區塊
2、這裡分成Bone可以操作A區塊;Bone.001可以操作B區塊
3、先選取A區塊後,點選Bone的圖層後,選擇assign(分配) ,然後再點選remove (消除)
Bone.001的圖層以此類推
(骨架的名字可以在Pose Mode視窗觀看到)

▲新增蠟筆筆刷開始作畫
不先新增空物件的原因是因為這裡直接新增蠟筆筆刷的話,系統就已經幫忙做好材質球了

進到Edit Mode視窗後,選取蠟筆物件刪除
(如果在Object Mode視窗刪除會連材質球都不見哦)
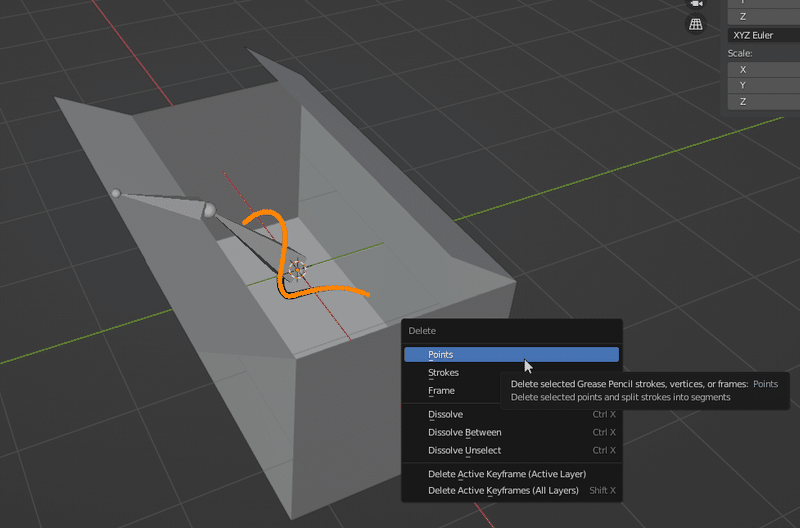
選擇Suface後,調整一下數值(看畫出來的東西有無穿透、有無浮貼)就可以作畫了~

▲蠟筆綁訂-讓蠟筆跟著骨架走
可以看到目前蠟筆的圖層有幾個
(這裡Colors圖層沒意義ry)

1、新增一個圖層後改名
2、open代表紙箱的B區塊;body代表紙箱的A區塊
3、因為一開始的圖畫都會在body的圖層裡,所以我們要把應屬在open圖層的圖畫複製貼到open圖層後,再把body圖層裡的刪除。

再來是把蠟筆連接在骨架上
用body圖層舉例,因body圖層是要連接在Bone骨架上
●Paren選擇 Armature
●Type選擇 Bone
●Bone選擇 Bone

都設定完後,最後在時間軸新增骨架的移動就完成了~

この記事が気に入ったらサポートをしてみませんか?
