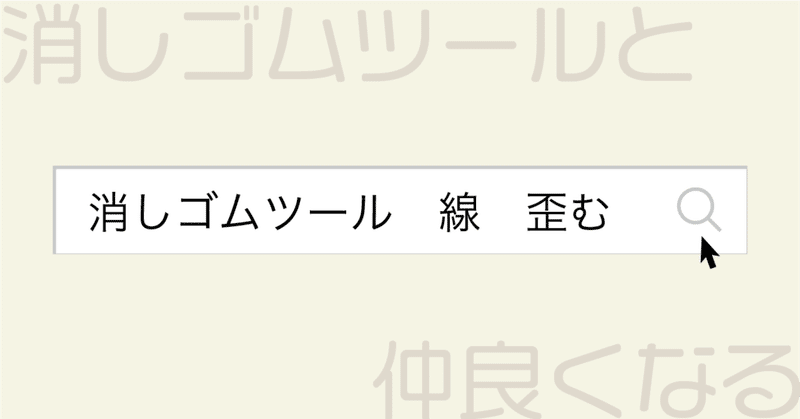
Illustratorメモ「消しゴムツール 線 歪む」
とか…「消しゴムツール パス 曲がる」とか…
そういう言葉で検索した人向けの記事です。こんにちはたなまめです。
ストックイラストとかの作業の自分用の便利メモを主に書いてるnoteです。
超基礎(〜前提なしに中級)の内容が多いです。
皆様の知識に感謝。
記述内容について完全な検証ができていない場合もありますのでご容赦ください。(教えていただけたら助かります)
なお、基本的にデスクトップ版CC2023を使用しています。
とりあえず仮の結論から
上の文言で検索してきた人は、【鉛筆ツール or Shaperツール】の右クリックor長押しから、【パス消しゴムツール】を探してパスの消したいところをなぞってみてください。それであなたのお悩みは解決するかもしれません。
解決しなかったり詳しく知りたい方は、続きを読みに戻ってきてください。
私が検証してわかったことを書いておきます。
消しゴムツールは2種類ある
まず、最近イラレを触り始めて色々ググってる…という方でツールパネルが1列の人は、ウインドウ>ツールバー>… が「基本」になっているかもしれないので、「詳細」に切り替えましょう。
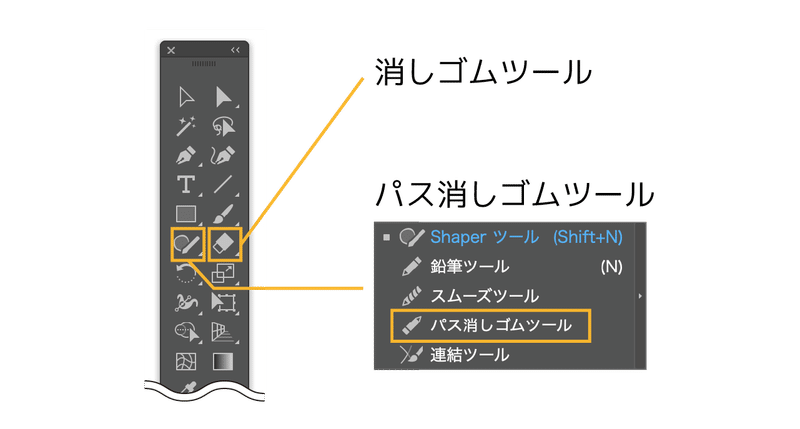
※上の画像はCC2023のパネルなので、バージョンが違うと格納場所が違ったりするかもしれません。
各消しゴムツールの特徴
2つの消しゴムツールで3種類のオブジェクトを消してみました。
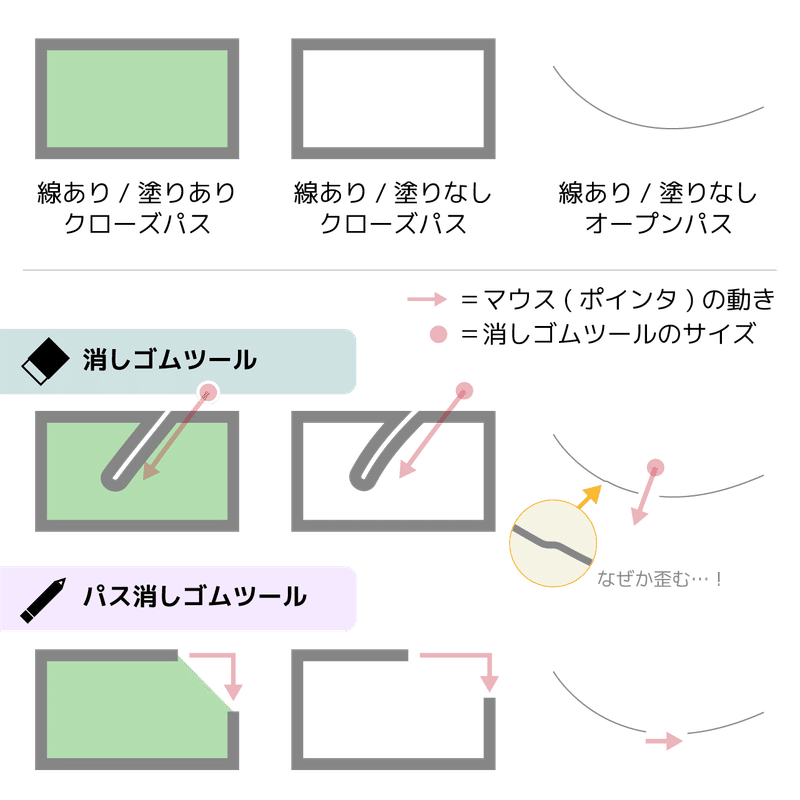
消しゴムツール
塗りがあるオブジェクトを削ったりくり抜くイメージ、塗りがないクローズパスを切断しない。太さを持っていてクリック/ドラッグした範囲を消します。
オープンパスは場合によりますが、切った場所と全然違う場所の線が歪むことがあります。(↑の画像参照)
対象オブジェクトを選択していてもしていなくても使えますが、オブジェクトを選択しておくと上記の歪みが少し軽減されます。
また、重なったオブジェクトを貫通して消えるので、消したくないものはロックしておくと消えません。
ブラシと同じくキーボード英数モードの【 [ 】で細く、【 ] 】で太くなるので覚えておくと便利ですー
パス消しゴムツール
パスを消すので、クローズパスをオープンパスにします。太さの概念はなく、こちらは「パスをなぞる」方法で消します。また、選択したパスだけが消せます。
消しゴムツールのように、パスが歪むことはないです。
まとめ
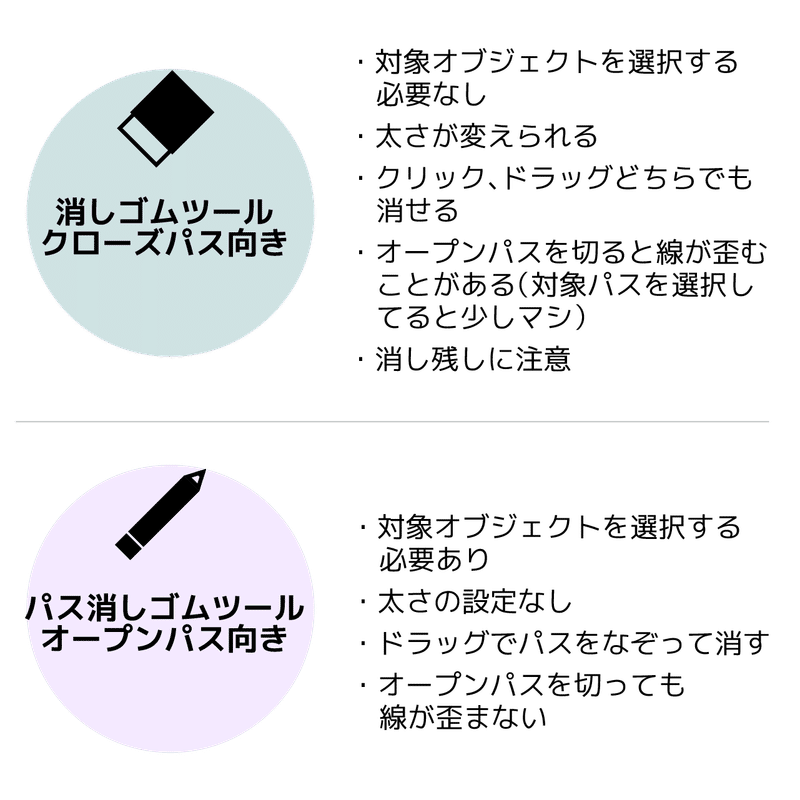
個人的には設定した太さで1クリックするとパスを消せる消しゴムツールの使い勝手が好きなので、線が歪まないようにするか、パス消しゴムツールにも太さを導入してもらえたら嬉しいんですが…
均一に並んだ直線を好きにフリーハンドで一気に切断したいときとかに消しゴムツール使いたいですよね…!!線の精度が厳密でなくてもいい場合は、消しゴムツールで消した後に単純化をかけるとある程度のガタガタはきれいになりますので、方法のひとつとしてお試しください。
あとは切りたい形でオブジェクトを作って(パス引いてアウトライン化とか)シェイプ形成ツールで調整とかですかね。だんだん消しゴムから離れていく…
以上、場所に応じて上手に使い分けていきましょう〜
記事をお読みいただきありがとうございます。 よっしゃ缶コーヒーおごってやるよなんて方はこちらからサポートくださいませ。
