
Illustratorメモ「オブジェクトの再配色いろいろ」
ストックイラストとかの作業の自分用の便利メモ
超基礎(〜前提なしに中級)の内容が多いです。随時更新。
皆様の知識に感謝。
記述内容について完全な検証ができていない場合もありますのでご容赦ください。(教えていただけたら助かります)
ストックイラストを作るようになって色違いを作ることが多くなり、「オブジェクトの再配色」にめちゃめちゃお世話になってます。時と場合によって色々やり方があるな〜と思ったので少しまとめてみようかなと思います。
Illustratorのver.は2020と2023の操作で違いがあり私が知っているのがその2つなので、大体その辺をカバーしています。
オブジェクトの再配色 基本
1. 選択
まず色を変えたいオブジェクトを選択して、
編集 > カラーを編集 > オブジェクトを再配色… から。
よく使うので、私はショートカットキーを設定してF1で呼び出すようにしています。(F1はヘルプのショートカットなので使いたい人は好きなキーを割り当てましょう)
ウインドウが下のようなものじゃない(ver.2023)場合は「詳細オプション…」ボタンを押すと詳細画面に切り替わります。
(次から詳細で開きたい場合は左下の「起動時に〜開く」のチェックボックスを押しておくと詳細で開きます)
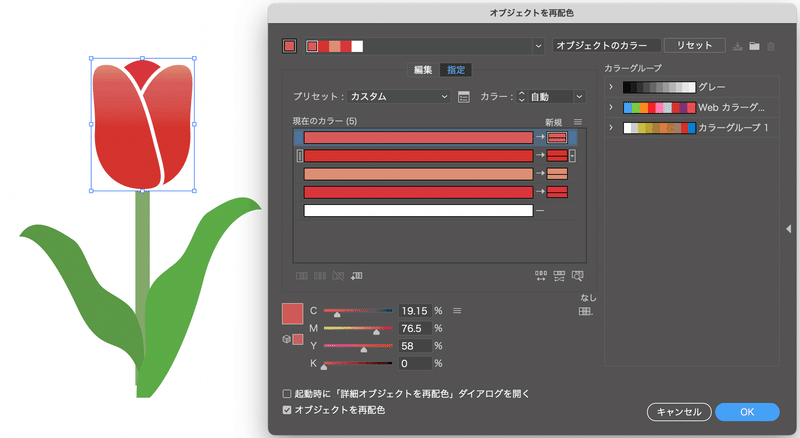
2. 色変更
個別に色を変更するなら、この画面で変更できます。
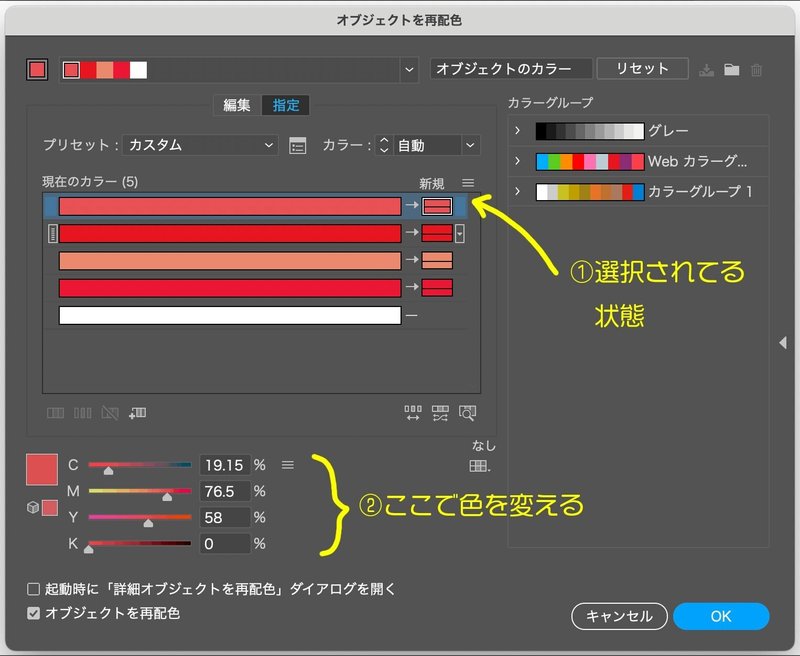
(追記)色の変更は、下のスライダーだけでなく選択しているカラーバーの「新規」の四角部分をダブルクリックするとカラーパネルが出てきて、カラーサークルやスウォッチから色を選択することができます。
(追記2)左下の「オブジェクトを再配色」のチェックを外したり入れたりでプレビューを切り替えできます。なんで素直にプレビューじゃないの…?
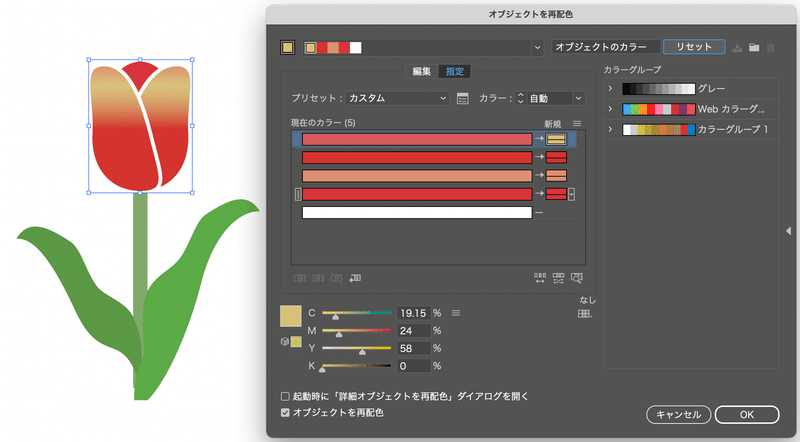
選択されているオブジェクトの中で同じ色は全て変わります。
この機能のいいところは、塗りと線であっても同じ色なら同時に変えられるし、グラデーションの中の色も一緒に変えられちゃうところです。いちいち選択し直さなくてもいい!
ちなみにこの画面では取り消し(cmd+Z/ctrl+Z)が効かないので、戻したくなったら右上のリセットボタン(ver.2020はスポイトのマークです)を押します。
とはいえ、これ全体を変えられないの?と思いますよね。
それは次でできます。
オブジェクトの再配色 まとめて変える
1. 選択
選択して再配色を出すところまでは一緒です。
2. 編集
「編集」ボタンを押します
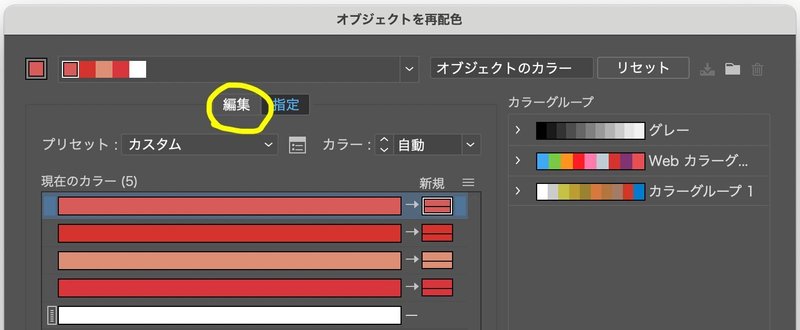
↓
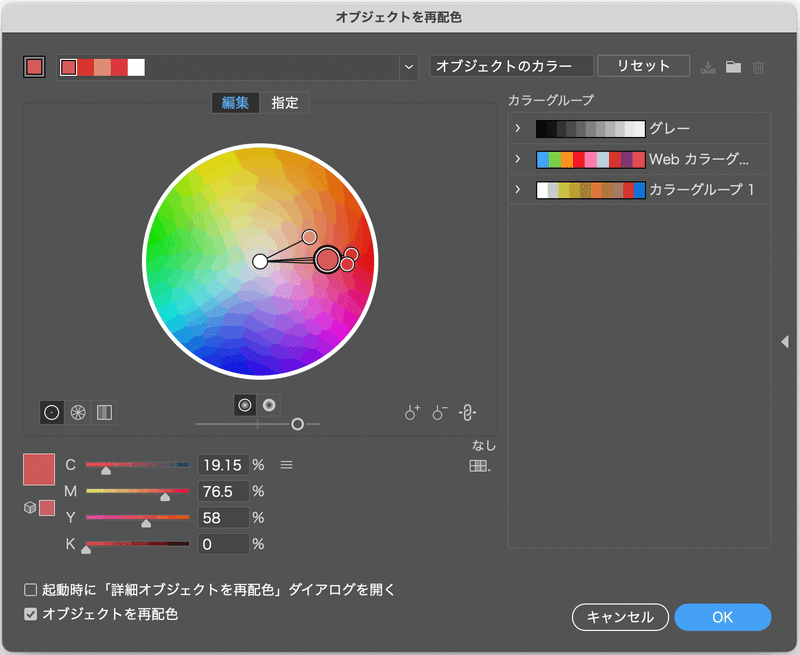
3. 色変更
画面が切り替わったら、カラーサークルの右下にあるボタンでハーモニーカラーのリンクをさせて(ver.2023はリンクが初期状態、ver.2020はしていないのが初期状態)、変更すると全体のカラーが連動して変わります。
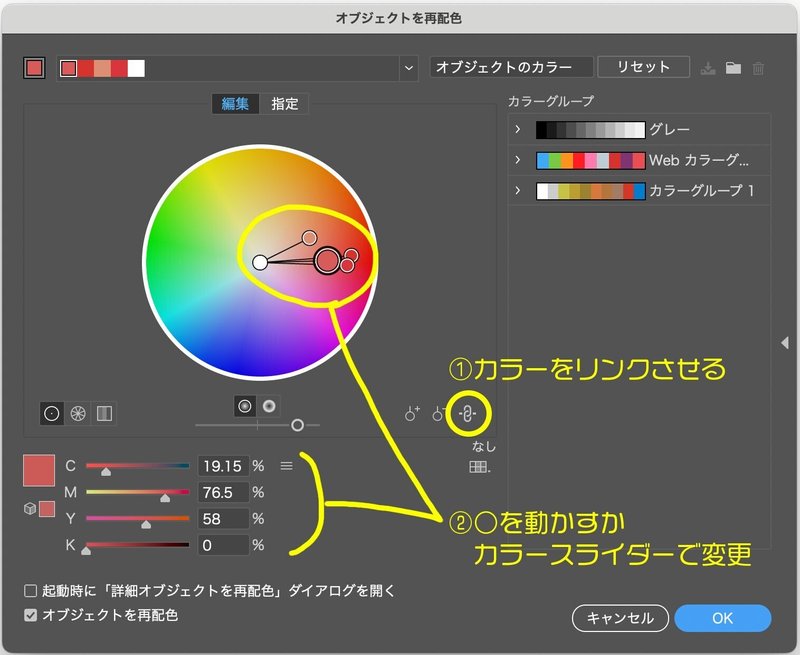
○を動かすと、触っている○のカラーだけは明度(or彩度)も変わってしまうので、完全に連動させたいときは下のスライダーで触るといいです。
全体の明度と彩度を変えたいときは、カラーサークルの下のスライダーで変更できます。カーソルを乗せるとヘルプが出るので活用しましょう。
最初に小さいウインドウが開くver.の場合は、その小さいウインドウでこの操作ができるようになっています。(ver.2020だと最初のウインドウはない)
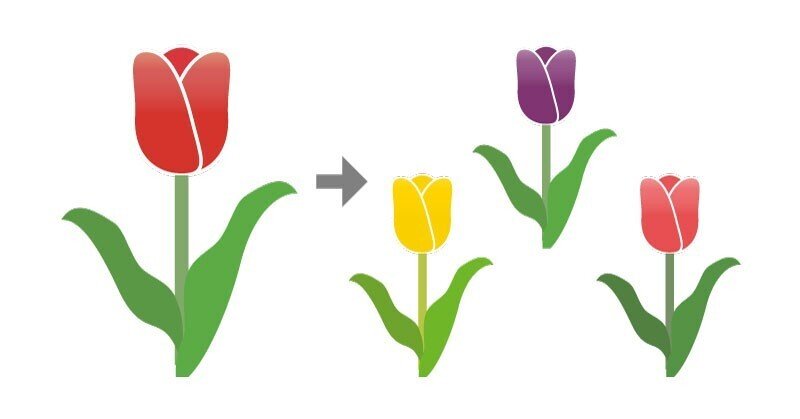
オブジェクトの再配色 特定の数色だけ連動して変える
チューリップみたいに上だけ、下だけを選択できれば楽なんですが、グループになってるものの一部だけ変えたいときに使えそうなやり方です。
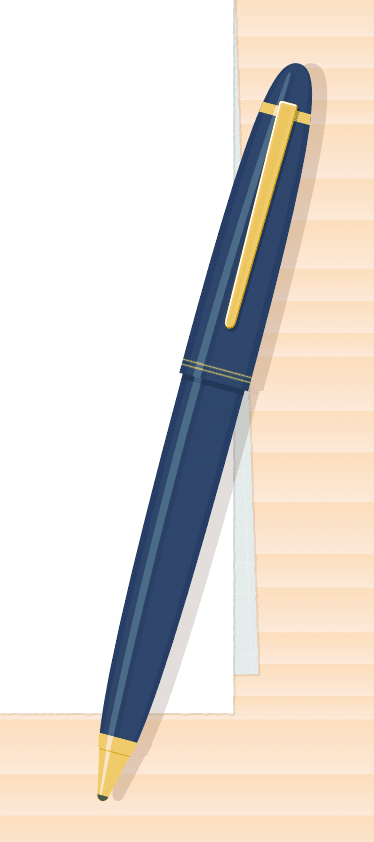
1. 選択
選択して再配色を出すところまでは一緒です。
2. 色をまとめる
カラーのバーのところで、変えたい色(今回はネイビー系の3色)をドラッグでまとめることができます。

↓
ひとつにまとまったカラーを下のスライダーで変更すると、その部分だけが連動して変更できます。
※色をまとめると「ワントーン」扱いになります。なので、色調が違う色同士をまとめると、色合いが少し変わります。その点留意ください。
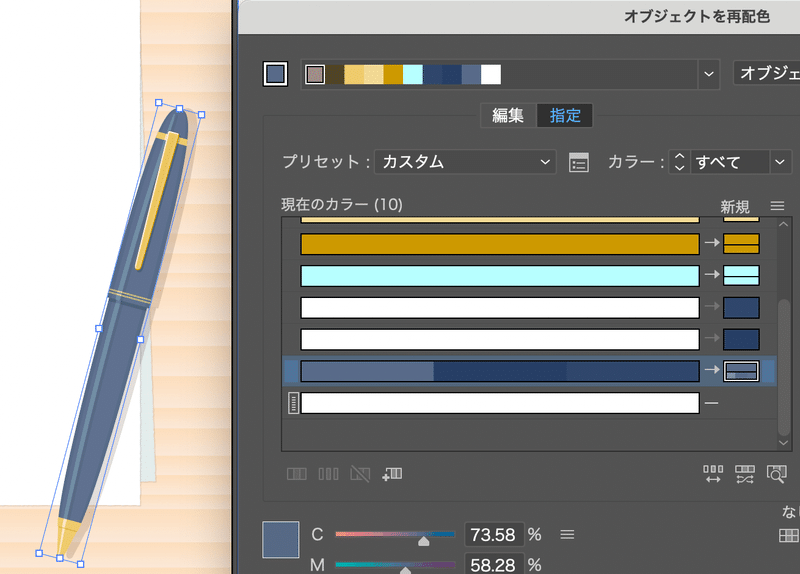
3. 色変更
金属部分を変えずにボディだけ色変更できました。
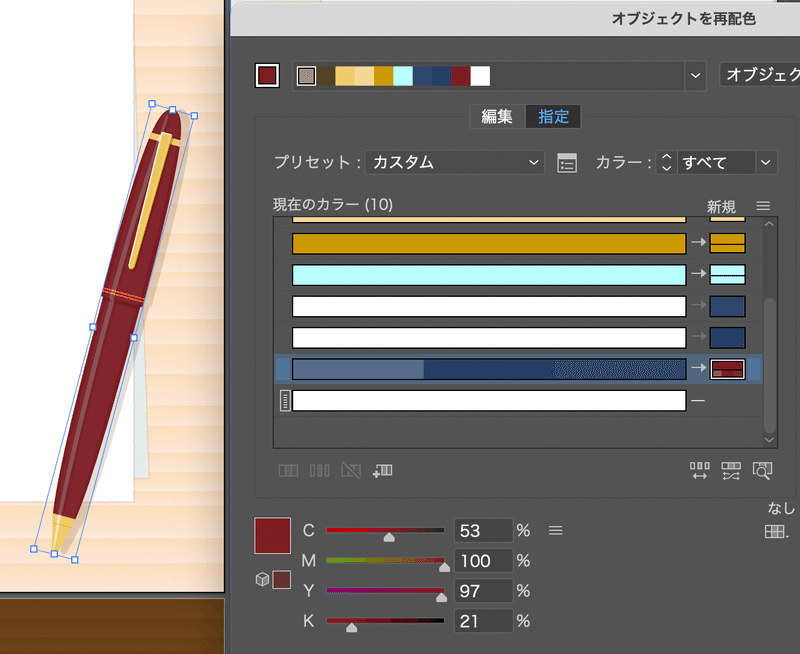
おまけ
いろいろな使い方について
・a色とb色をa色に揃えたいな〜みたいなときは、a色の「現在のカラー」のバーを、b色の「新規」の四角にドラッグすると、b色がa色に変わります。
・色を入れ替えたいな〜というときは、新規のカラー同士でドラッグすると、その2色が入れ替わります。
・どれがどの色かわからなくなったらカラーバーの右下の虫眼鏡アイコンをクリック→カラーバーをクリックすると、オブジェクトがハイライトされてその色がどこの色なのかわかります。
・プリセット「カスタム」を、1色にするとワントーンに変更できる。
2色、3色は使ってる色に応じて2トーン、3トーンにまとめて連動させて変更できる。2、3色は難易度高め。
・虫眼鏡の左側アイコンはカラーをランダムに変えたりできるので、幾何学模様とかのいろんなカラーにしたいときにやると使えるやつ。ノーマル配色の人物とかに使うと後悔します。
以上、オブジェクトの再配色は最初にウインドウ見た時何が何やらで全然わからなかったので、少しでも仲良くなれる人が増えると嬉しいです。
記事をお読みいただきありがとうございます。 よっしゃ缶コーヒーおごってやるよなんて方はこちらからサポートくださいませ。
