
1.自分が使っているパソコンのスペックを調べよう
今日は1回目の「プログラマー養成講座」です!
パソコン超初心者でも「いちから」学べて、実践的なプログラムができるまでの講座になる予定ですので宜しくお願いします!
さて、本日は、
1.自分が使っているパソコンのスペックを調べよう
です!
まず、なんで自分のPCのスペックを知る必要があるか、自分のPCのスペックを知った先に何があるかお話しいただきました。
〇なんで自分のPCのスペックを知る必要があるか
だいたいのソフトウェアやパソコンゲームでは「動作環境」や「推奨スペック」というものがあります。例えば、この養成講座でそのうちに利用する「xampp」ですが、Googleで「xampp 推奨スペック」を検索すると、以下の情報がでてきます。
XAMPP 1.5.3 windows版
・CPU:各OSによります
・メモリ:64MB以上
・ハードディスク:200MB
CPUはアバウトな書き方なのでわかりませんが、メモリとハードディスクの必要スペックはわかりました。
このように「したいこと」に対して、自分のPCスペックが足りているか、足りていないかを知ることが、まず最初に必要な知識だということです。これを意識しないで、自分のPCで無理な開発環境の構築をしたり、動画配信が難しいスペックなのに無茶してやってみて「無理だ!、難しい!、二度とやらない・・・」みたいにならないための事前知識になります。
最初の1台目のパソコンを買うときには「とりあえず買ってみるか」で購入すると思います。そのPCを使っているうちに「パソコンでどんなことをしたいか」がわかっていると思います。2台目を買うときはそれをベースにPCを買うと無駄な出費も減るということです。
例えば「メールして、インターネットでYoutube見たり、Faceboxしたり、そんな程度」でしたら、ディスクはHDDでサイズ250GBあれば大丈夫で、メモリ8GB程度あれば、だいたい問題ないと思います。これで某Amazonで中古でよければ2万円以下でノートPCが買えるそうです。
OSの起動やデータ保存などが早くしたい場合
→ディスクサイズは同じでいいのでHDDからSSDにする
音声チャットしたり、動画とったりする場合
→念のためメモリを少し増やせば大丈夫で、12GB以上
2万円のノートPCに、SSD250GB(3000円)、8GBメモリ(4000円)を換装しても3万円程度で足り、これくらいのスペックがあれば今回の検証には十二分のスペックになるそうです。
ちなみに大体のノートPCは、HDMI出力ケーブルがあれば、テレビとかモニターに接続できるようになるので、テレビかモニターがあれば、わざわざ大きい画面のノートPCを買わなくても、良いという裏技?を教えてもらいました。(知りませんでした。テレビでYoutube見るのリモコン操作が大変なんですよね…)
ちなみに、師匠は「ヒューレット・パッカード」が好きで、「HP PROBOOK 430 G3」というノートPCを使ってるそうです。検索してみたら中古ですが1万5千円でした。ついつい「え、こんなPCでプログラムできるんですか?」って聞いたら、「もうこのPCで3年くらいは動画流しつつ、プログラミングしてますよw」とおっしゃってました!
話すのが新鮮で、楽しくて、ついつい脱線しつつ、自分のPCのスペックを知ることは大事なんだなとわかりました。
〇実際にいろいろ見てみよう
実際に、自分のPCのスペックを調べて、以下の項目を埋めていこう!というのが今回のメインのお題になります。調べる項目については、師匠にピックアップしてもらったリストは以下になります。
①デバイス名(PC名):?????(任意の名前 or 初期ランダム名)
②OS:Windows/Linux/Max など
③アーキテクチャ: 32bit/64bit
④プロセッサ(CPU):Intel Core i3/i5/i7 など
⑤メモリ:DDR3/4/5 8GB/16GB/32GB など
⑥ディスク:SATA3 HDD/SATA3 SSD/NVMe SSD など
⑦モニターインターフェイス:D-SUB/DIV/HDMI など(1-4個)
⑧グラフィックカード(GPU):Nvidia GeForce GTX1660Ti/RTX2070など
ここから調べ方ですが「まずはGoogleで検索したり、自分のPCを実際に操作したりして、頑張って埋めてみて」と言われて、15分くらい見守られ、うなりながら個人で作業しました。最初に「実践的なプログラミング」と書いてありますが、いちからやり方を全部教えちゃうと、自己解決ができなくなってしまう。日進月歩のPC業界は、あらゆる情報が日々更新されるので調べる力をつけることはとても重要で、今後の講習も同じような形で「調べ方」と「答え」はワンセットで教えて頂けるということです。なるほど、講習が終わった後のことも考えて下さってるのはすごいなと、放置されつつ納得しました。
そして、今回は師匠のノートPCの画像をおかりして、解答を発表します。(まだ、私が何の情報が表示したらヤバくて、何の情報は表示したら駄目かわからないだろうからと、これも資料だよと、画像を提供して下さいました)
Step1.ウィンドウズの「スタートメニュー」をクリックし、歯車マークの「設定」をクリックして開くウィンドウにて「システム」をクリックします。

Step2.システム画面が開くので、左側の下のほうにある「詳細情報」をクリックしたら、上側の四角内に表示されているのが、上から「①デバイス名(PC名)」「④プロセッサ(CPU)」「⑤メモリ」(サイズだけ)が確認できます。下側の四角内に「②OS」が確認できます。

Step3.あとの項目は「タスクマネージャ」の「パフォーマンス」から確認できます。上から、④CPU、⑤メモリ、⑥ディスク、WiFi(ネットワーク)、⑧GPUの内容が書いてあり、CPUはこちらの画面からもわかります。

メモリはこちらの画面から、DDR3/4/5などの確認ができます。これは「12GB」で「DDR3」ですね。

ディスクは、選択後に下のほうに「容量:239GB」「種類:SSD」とありますね。種類だけだったら、左側ですでに「SSD」って書いてありますね。
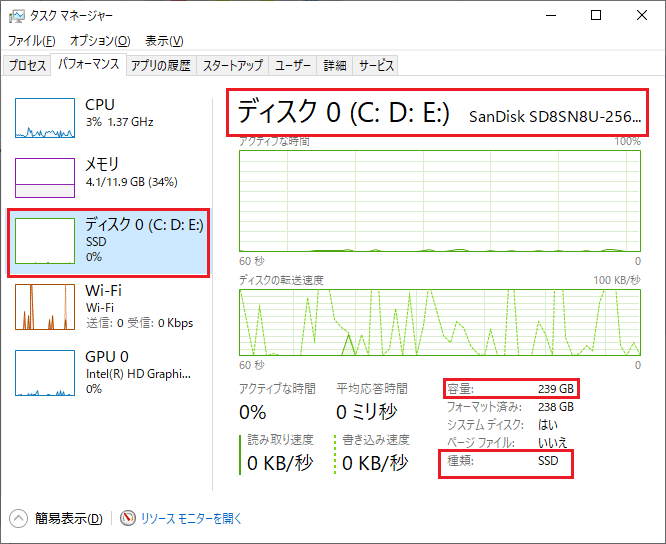
GPUは、「Intel(R) HD Graphics 520」ですね。

あとは「⑦モニターインターフェイス」ですが、これは自分の実物を見るのが一番確実だそうです。このノートPCの場合は、左側が「HDMI」で右側が「D-SUB 15PIN」だそうです。ざっくり違いをいうと「D-SUB」はVGA端子というアナログ出力だそうで、HDMIはデジタル出力ができるもので、デジタルのほうが画質が良く、HDMIは音声出力もできるそうです。
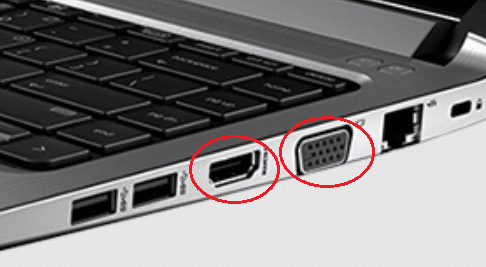
こんなところで、今回の講習は終わりました。ちなみに現状で2回まで受けているんですけど、私がNoteに出すためにまとめたりするのに時間がかかってます(汗)。
次回は「2.パソコンと拡張子について」です!
この記事が気に入ったらサポートをしてみませんか?
