Zoom以外でもエフェクトや背景使って画面でぼくらは遊びたい!!
リモートでのビデオ会議が世界的に急激に需要が上がっています。
ビデオ会議中だとしても、家から出られないというストレスを紛らわすためにも少しでも楽しさを演出したいところ。
※TPOは守ってくださいね!
Zoomにはビジネス用途にも対応している上に、バーチャル背景機能やエフェクトなど充実して一躍有名になりました。
ただし、急激な需要の増加は色々と不都合が発生します。人が集まる場所にはハッカー,クラッカーが集うからです。
大衆が集う場所にはリテラシーが低い方もたくさんいるので格好の的になります。
実際にZoomは(2020年4月5日)現在、セキュリティリスクが問題となっており、使用するのはあまりオススメできない状況です。
※Zoomでのセキュリティ対策については下記参照
会社としてZoom以外のアプリを推奨されている方は多くいると思いますので、Zoom以外で楽しくエフェクトがかけられる手段をご紹介していきます。
1. Snap Camera を介して接続
スマホの写真共有アプリとして一時期話題になった「Snapchat」のデスクトップ版が登場しました。
それが「Snap Camera」Windows版だけでなくMac版もあります。
課題としてはZoomのように背景を自由にカスタマイズできるわけではありません。事前に用意されたエフェクトや背景にしか切り替えられないため、Zoomと同じようにするには後ほど説明するOBSを使った方法になりますが、手軽さという点でこちらを試してみることをオススメします。
とりあえずSnap Cameraをインストール
インストールすると様々なエフェクトを選ぶことができます。
↓ポテトになっちゃった〜>< の図
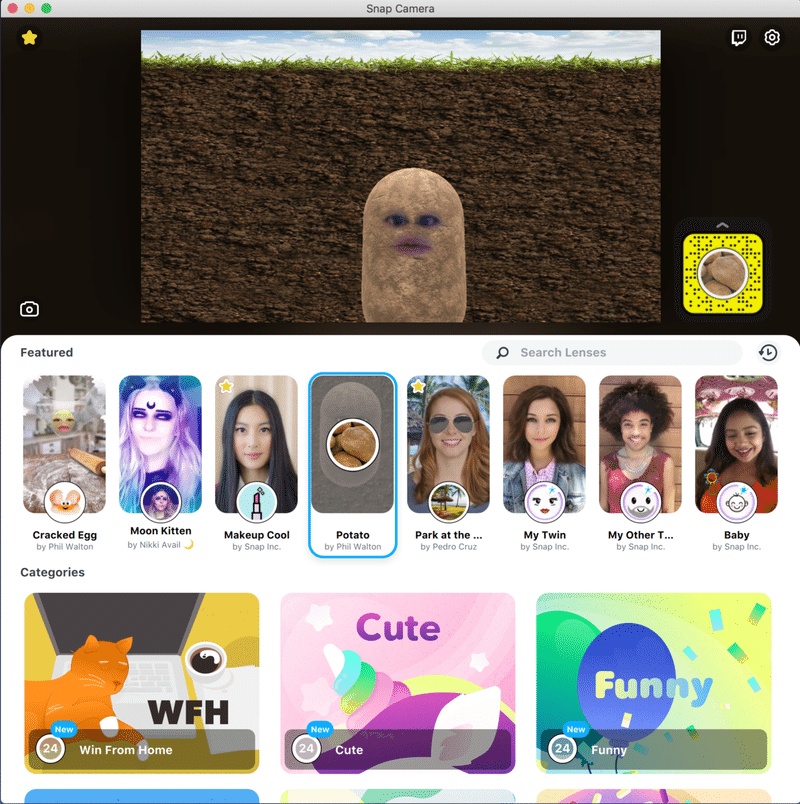
Snap Cameraは仮想カメラとしてOSに認識されるので、あとはビデオ会議ツールで映像出力のデバイス設定をするだけです。
※Snap Cameraインストール直後はデバイス認識させる必要があるので、各チャットアプリは再起動してください。
例1)LINEの場合
設定画面から「通話」を選択して、カメラ設定の部分に追加されている「Snap Camera」を選択すればOK
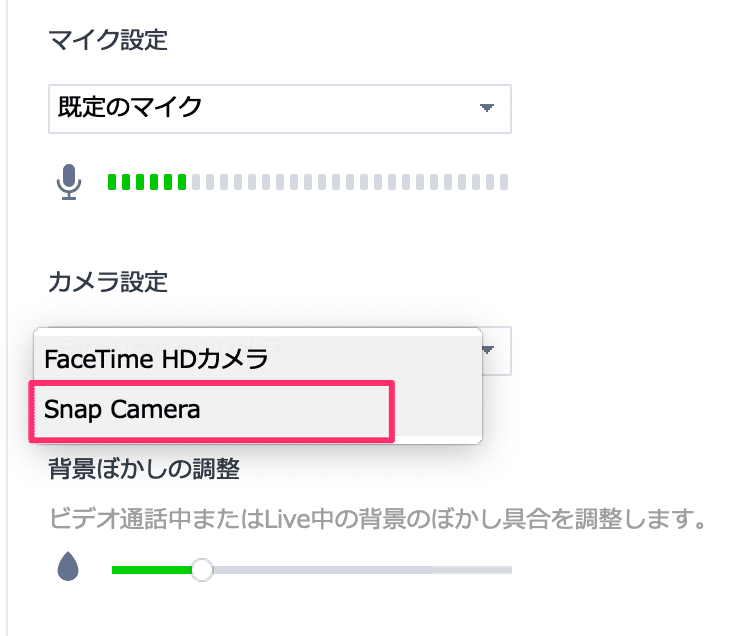
例2)Microsoft Teamsの場合
設定画面から「デバイス」を選択して、カメラ設定の部分に追加されている「Snap Camera」を選択すればOK
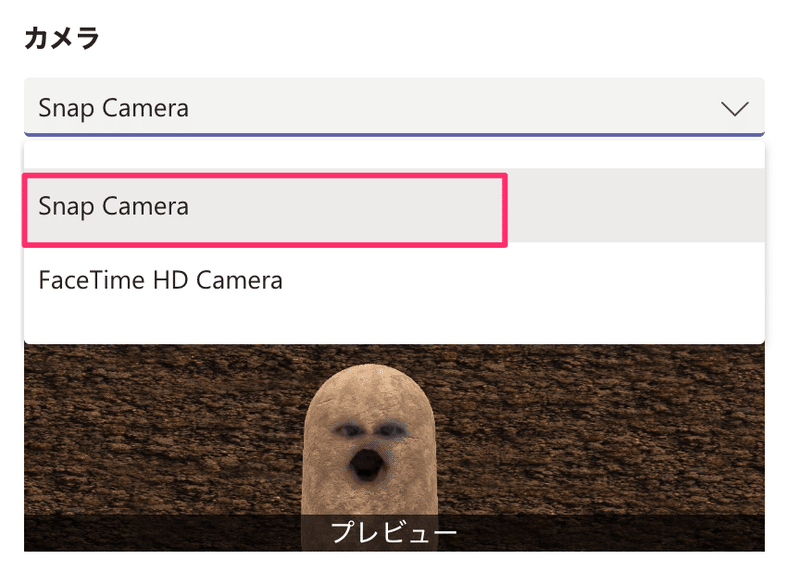
超簡単です。他のツールもほぼ一緒です。
通話中に設定画面が出てくるパターンもあるので、カメラ設定画面が見当たらない場合は、テスト通話などで設定画面を見つけてみてください。
どんなことができるかは下記の記事等が参考になるかもしれません。
2. OBSを仮想バーチャルカメラにして接続
※Windows限定
配信ツールとして超有名な「OBS Studio」。これを仮想カメラに見立ててビデオチャットに流しちゃおう!という作戦です。
※ここでOBSの使用方法は割愛しますのでググってください。
「OBS Studio」自体の使用方法を覚える必要があり、学習コストは高めです。使いこなせば背景を変えるだけでなく、Vtuberとしてビデオチャットに参加することが可能です!もちろん話題のFaceRigを介してやることもOK!
「OBS-VirtualCam」をインストール
https://obsproject.com/forum/resources/obs-virtualcam.539/
上記OBSプラグインをインストールしたら、OBS内の「ツール」→「VirtualCam」を選択。
Target Cameraで「OBS-Camera」が選択されていることを確認。Bufferd Framesは「0」でOK。Startで開始されます。これで準備完了です。
あとは、上記の「Snap Camera」の項目で説明した各チャットツールの設定と同じでカメラとして認識されている「OBS-Camera」をカメラ設定するだけです。
OBSを使いこなしさえすればどんなことでも可能になります。
楽しいビデオチャットライフをお送りください!
この記事が気に入ったらサポートをしてみませんか?
