エクセルで家計簿~その3:名前の定義~
こんちには。ひろくまです。
今回は「リストの項目によって入力内容を変化させる」ための第2段階として「名前の定義」というものをご紹介します。
1.おさらい:マイルストーン
マイルストーンは「リストの項目によって入力内容を変化させる」ことです。下の図のように、A2セルに入力した内容によって、C2セルのリスト内容が変わります。

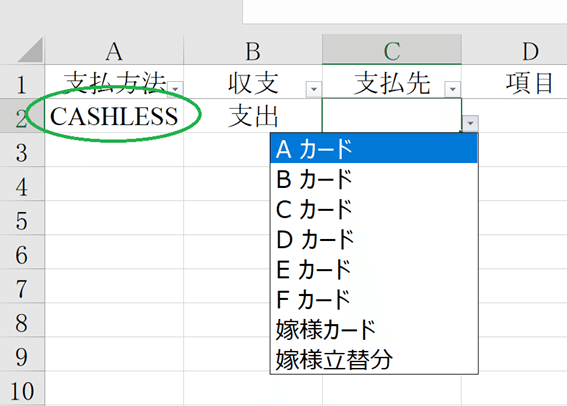
2.名前の定義とは
一言で言うなら「代入」です。計算式や範囲にあらかじめ名前を付けておいて、Excel君に覚えさせておきます。その名前を使うとExcel君が勝手にその計算式や範囲を使ってくれるということになります。細かい説明はGoogle先生にお願いするとして、実際に使ってみましょう。
3ー1.名前の定義の設定
名前の定義の設定は下の図のところにあります。

少し補足をすると、
名前:選択しているセル(ここではA1セル)の値(文字列)
参照範囲:選択しているセルの番地(ここでは「リスト」シートのA1セル)
です。
3-2.範囲の設定
で、参照範囲右の「↑」をクリックするとドラッグ&ドロップで範囲を設定することができます。(下の図)

3-3.実際にやってみましょう
このようにして下の図のように2つの名前を定義しました。
口座:A銀行~E銀行
CASHLESS:Aカード~嫁様立替分

実際に作られているかどうかの確認は、名前の管理というところからできます。(下の図)ここに先ほど作成された名前があれば、ちゃんと設定できているか確認ができます。
(いろいろと名前の定義をしているので、今回作ったもの以外は上塗りで消しています。見づらくてすみません。。。)

3-4.動作確認
今回はおさらいがてら、入力規制(リスト)を使って確認してみましょう。
CASHLESSを使って、その内容(Aカード~嫁様立替分)が選択できるか試してみます。
まずは適当なセル(今回はA1セルを使います。どこのシートでもOKです)を選んで、入力規制です。
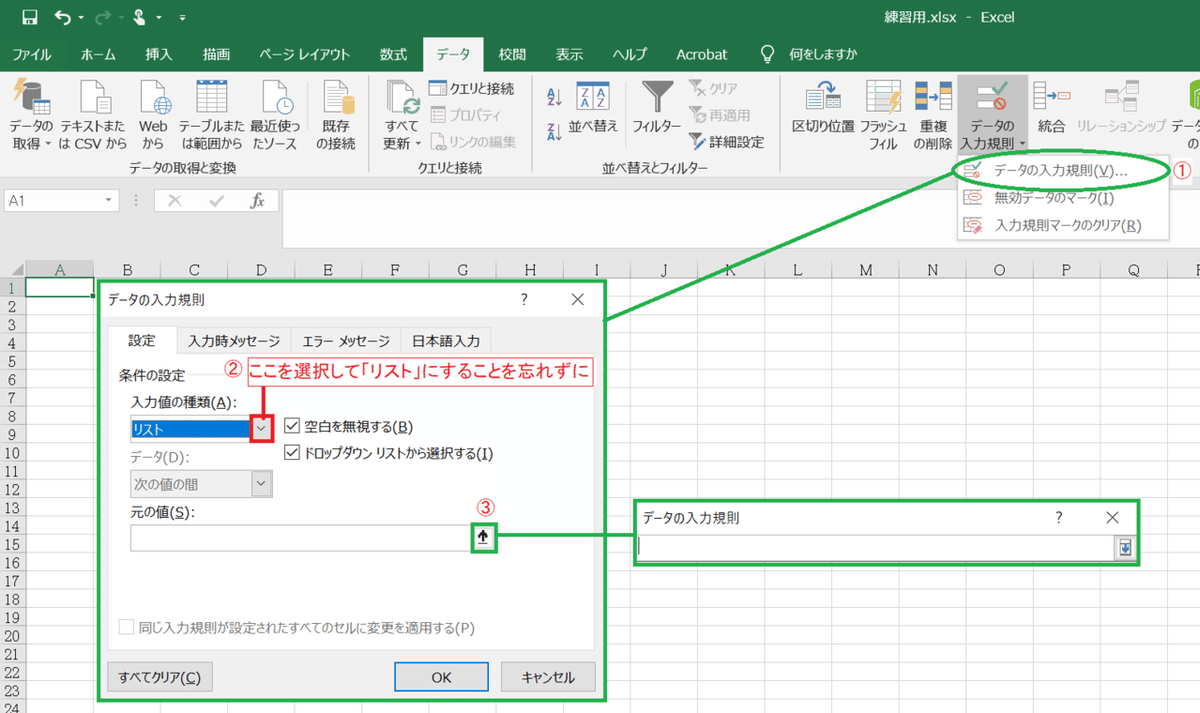
ここに先ほど設定した名前を使ってみます。
下の図の手順の通りやってみましょう。
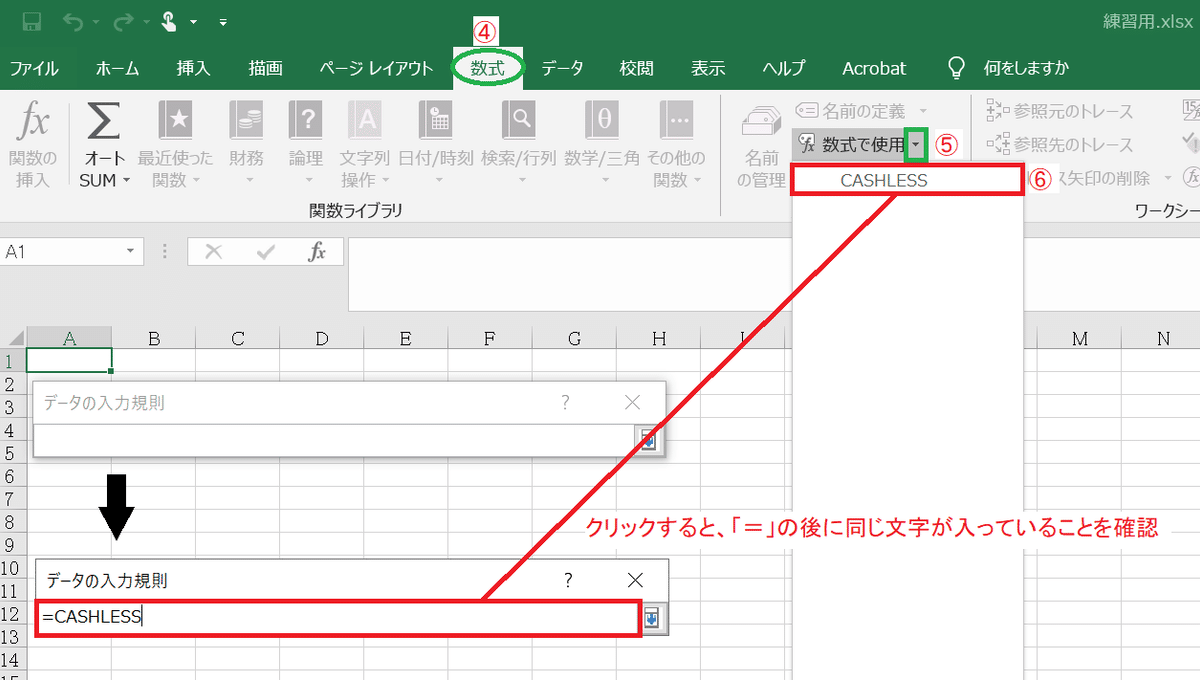
ここまでやったら「Enter」→「OK」です。
入力規制「リスト」がかかったセルには「▼」マークがつきます。
これをクリックするか、「Alt」キー+「↓」キーでリストが出ます。

無事に動作しました。
今回はこれにて終了です。お疲れ様でした。
本日もよい一日を。
4.まとめと次のキーワード
今回は名前の定義を設定しました。次は大詰め、マイルストーンに到達します。前回のリスト化、今回の名前の定義、この2つをつなげる役割がINDIRECT関数です。
小ネタ:リスト内容を増やす方法
自作家計簿の利点は「カスタマイズできる」ことです。
例えば、口座が増えたり、支払いのカードが増えたりするとき、どうやって増やすかご紹介します。せっかくなので、先ほどの3-4動作確認で使ったセルで確認するので、このまま残してください。
一番手っ取り早いのはセルのドラッグ&ドロップです。
まずは増やしたいところ(今回はCASHLESS)から範囲の末端まで選択しましょう。その後、枠線にマウスを合わせてマークが変わったことを確認してください。(下の図)

マークが変わったらドラッグ&ドロップで空白を作ります。上の図だと新しくD9セルに空白ができます。ここに何か入力してみましょう。(下の図)

3-4の動作確認で入力規制したセルを見てみましょう。

無事、増えていますね。
ポイントは「範囲を設定した末端のセルを動かす」です。
範囲の指定はこの方法で範囲を増やすことができます。
幕間:あるあるミスと対処法
前回、今回で紹介した方法は、Excelに使い慣れていない方にとっては難しく感じると思います。応用に活かせるように、考えられるミスやその対処法もご紹介できればと思いますが、それは後々していきます。
この記事が気に入ったらサポートをしてみませんか?
